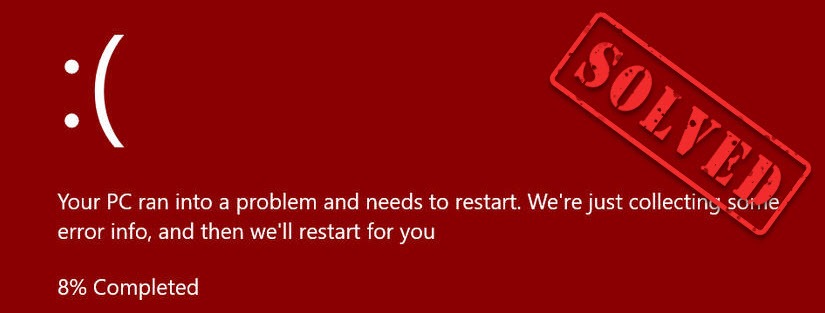
You may familiar with the Blue Screen of Death if you’re a Windows user. But when your PC crashed and turned into a scary weird red screen, you might be confused. Don’t panic–it can be fixed.
Step 1: Enter your Windows system
If your computer restarted and entered the Windows system normally, you can move to Step 2.
Otherwise, you need to take a few minutes to read this part.
Way 1: Hard reset your computer
This is the first thing you can try when your computer didn’t restart or couldn’t enter the Windows system normally.
To hard reset your device:
- Press and hold the power button of your computer until it’s turned off.
- Disconnect the power cable and the battery (if any) from your computer.
- Leave your computer for over 1 minute.
- Re-connect the power cable (and the battery) to your computer.
- Turn on your computer.
Then check to see if you can get into the Windows system as usual. If not, don’t worry, try the next one.
Way 2: Enter safe mode
Safe mode is a diagnostic mode of Windows. When the hard reset doesn’t work, you need to enter Safe mode to trigger the problem. Safe mode will be running with a minimal set of drivers and services which is easier for you to identify the problem.
If you’re able to enter safe mode and see your screen, try the fixes below to get rid of the RSOD (Red screen of death) issue.
Step 2: Try these fixes
When you enter the Windows system, you can try these fixes. The aim of fixes is to prevent RSOD from happening again. You may not have to try them all; just work your way down the list until you find the one that works for you.
- Stop overclocking
- Check your hardware devices
- Update your device drivers
- Update your BIOS
- Repair system files
- Revert your system from a restore point
- Reset or reinstall Windows
Fix 1: Stop overclocking
Overclocking is a way to improve the performance of your equipment. Overclocking CPU or GPU could give you higher speed but this operation could also cause trouble. In the worst case, overclocking will cause harm to your hardware.
If you were overclocking your hardware and encounter with RSOD issue, you’d better stop overclocking and remove settings from your device.
To do this, you need to enter the BIOS system, then set settings back to default.
Fix 2: Check your hardware devices and temperature
It’s possible that the RSOD problem is caused by your hardware issue or computer overheating. You should take a look at your hardware devices to check for any hardware problems.
There are a few things you should do:
Check for connection issues
Check if all your connections (cable/power/…) are working properly. You may need to try using different ports or cables to fix connection issues.
Try a different display
Test your computer with another display (monitor/TV/…) to see if your red screen issue is not caused by your display.
Reinstall your memory
It is also possible that your RSOD issue is happening because the memory (RAM) on your computer isn’t working properly. To fix this issue, you can try reinstalling your memory:
- Turn off your computer and disconnect the power cable and the battery (if any) from it.
- Remove the cover on your computer. (You may need to check the manual or the official guides of your product for instructions on how to do this.)
- Remove the memory from your computer. (Check out the screenshots below to see what memory looks like)
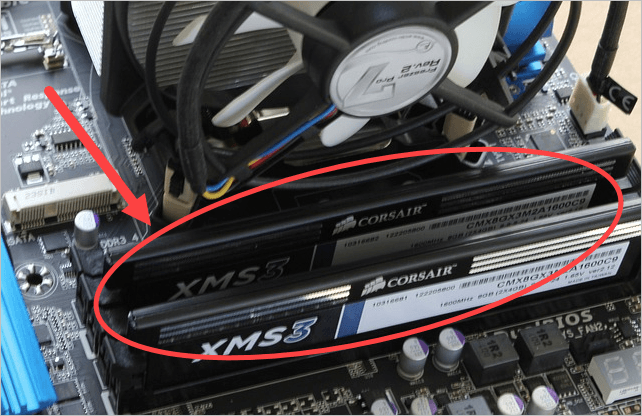
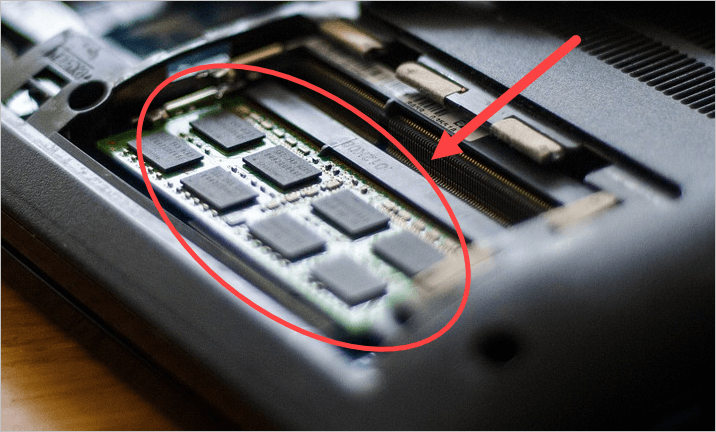
- Rub the golden contact of your memory with an eraser. (This can clean the golden contact of your memory.)
- Install the memory back to your computer.
- Place the cover back to your computer.
- Connect the power cable and the battery back to your computer.
- Turn on your computer and see if your issue is fixed.
Hopefully, this fix could help you get rid of this issue.
Fix 3: Update your device drivers
The RSOD issue could also relate to wrong and outdated device drivers. If that’s the case for you, you should update your device drivers on your computer. It’s no harm to try.
There are two ways you can update your drivers: manually and automatically.
Option 1 – Manually– You’ll need some computer skills and patience to update your drivers this way, because you need to find exactly the right the driver online, download it and install it step by step.
OR
Option 2 – Automatically (Recommended)– This is the quickest and easiest option. It’s all done with just a couple of mouse clicks – easy even if you’re a computer newbie.
Option 1 – Download and install the driver manually
You can download graphics drivers from the manufacturer official website. Search for the model you have and find the correct driver that suits your specific operating system. Then download the driver manually.
Option 2 – Automatically update drivers
If you don’t have time or patience to manually update your drivers, you can do it automatically with Driver Easy.
Driver Easy will automatically recognize your system and find the correct drivers for it. You don’t need to know exactly what system your computer is running, you don’t need to risk downloading and installing the wrong driver, and you don’t need to worry about making a mistake when installing.
You can update your drivers automatically with either the FREE or the Pro version of Driver Easy. But with the Pro version it takes just 2 clicks (and you get full support and a 30-day money back guarantee):
- Download and install Driver Easy.
- Run Driver Easy and click the Scan Now button. Driver Easy will then scan your computer and detect any problem drivers.
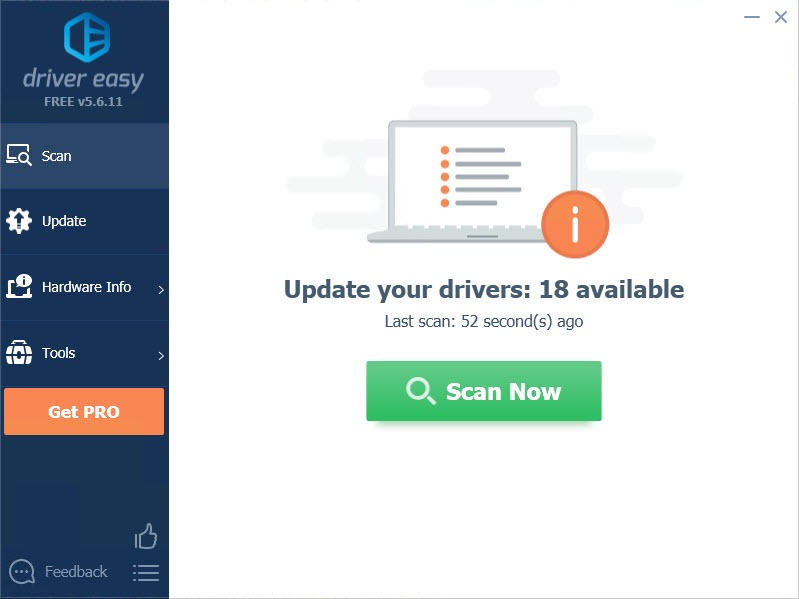
- Click the Update button next to the flagged driver to automatically download the correct version of that driver, then you can manually install it (you can do this with the FREE version).
Or click Update All to automatically download and install the correct version of all the drivers that are missing or out of date on your system. (This requires the Pro version which comes with full support and a 30-day money back guarantee. You’ll be prompted to upgrade when you click Update All.)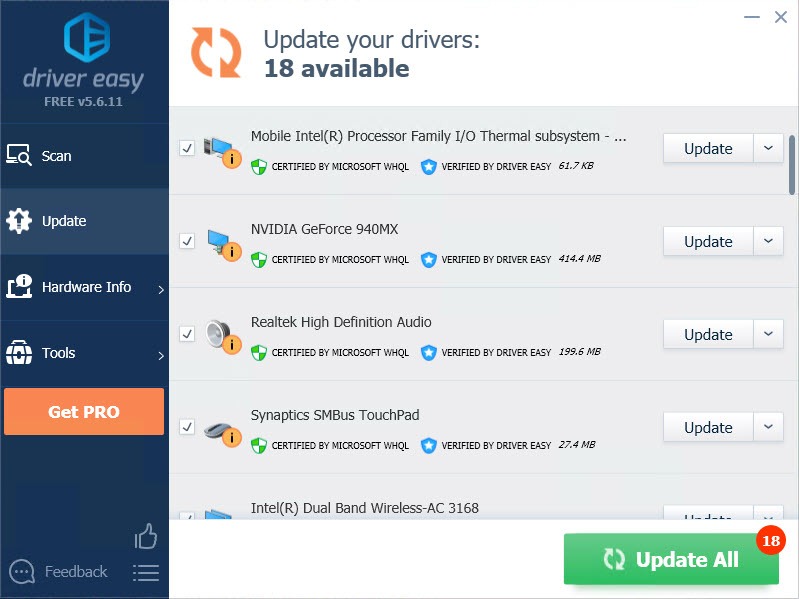
Be sure to attach the URL of this article if needed for more expedient and efficient guidance.
Fix 4: Update your BIOS
BIOS (Basic Input/Output System) performs the hardware initialization and jumpstarts the processes during the booting process of your computer. In some cases, the red screen on Windows 10 may be related to it.
To fix it, we could try updating our BIOS.
Because different motherboard manufacturers have different instructions, the steps below are an overall guide.
- On your keyboard, press the Windows logo key and R at the same time, then copy & paste msinfo32 into the box and press Enter.
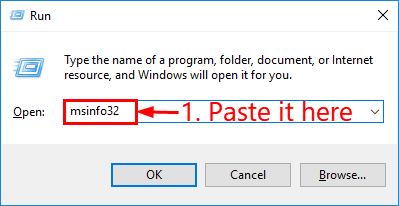
- In the information in BIOS Version/Date and go to the manufacturer’s official website.
- Check out the Support (or Download) section and search for the latest BIOS update.
- Download the file and install it properly.
- Restart your computer and check if this red screen error appears or not.
Fix 5: Repair system files
When the system files were broken or corrupted, it may cause the RSOD issue. Here’s how to solve it:
- Option 1- Automatically (Recommended)
Use a repair tool to check various areas in your computer to determine the cause of Windows common issues. It will deal with issues related to system errors, and critical system files and find the right fix for you. - Option 2 – Manually
System File Checker is a built-in tool to check for corrupt, damaged system files and manage to restore them if there are any. However, this tool can only diagnose major system files, and won’t deal with damaged DLL, Windows Registry key, etc.
Option 1 – Automatically (Recommended)
Fortect is a computer repair software that can diagnose problems on your computer and fix them immediately.
It is tailored to your specific system and is working in a private and automatic way. It will first check hardware-related issues to identify problems, and then security issues, and finally it detects programs that crash, and missing system files. Once complete, it will find a solution to your specific problem.
- Download and install Fortect.
- Open Fortect and click Yes to run a free scan of your PC.

- Fortect will scan your computer thoroughly. This may take a few minutes.

- Once done, you’ll see a detailed report of all the issues on your PC. To fix them automatically, click Start Repair. This requires you to purchase the full version. But don’t worry. If Fortect doesn’t solve the issue, you can request a refund within 60 days.

Email: support@fortect.com
Option 2 – Manually
- On your keyboard, press the Windows logo key and R key at the same time to invoke the Run box.
- Type cmd and press Shift+Ctrl+Enter together on your keyboard to open Command Prompt in the administrator mode.
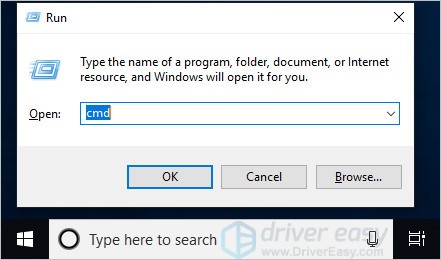
Note: Do NOT click OK or just press the Enter key as that won’t allow you to open Command Prompt in the administrator mode. - Type sfc /scannow (or copy-paste) and press Enter. Then wait for the verification is 100% complete.
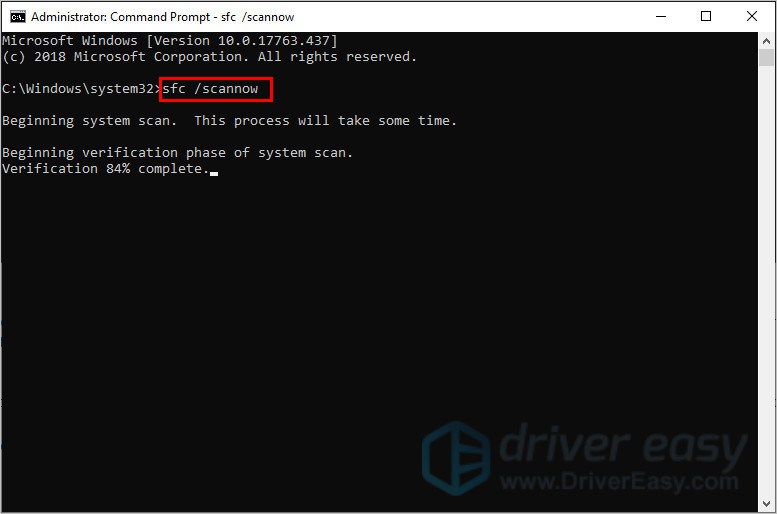
- Restart your computer to check whether the blue screen issue is fixed or not.
If the result indicates there are broken files but SFC can’t fix them, you can turn to Deployment Image Servicing and Management (DISM) Tool for deeper examination and repair.
Fix 6: Revert your system from a restore point
You can also fix your red screen issue by reverting your Windows system to a previous state. You do this with System Restore. Here’s how:
- On your keyboard, press the Windows logo key and R to open the Run dialog.
- Type rstrui.exe in the Run box, then press Enter.
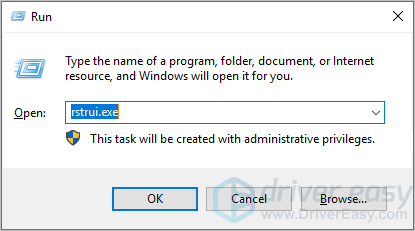
- Follow the on-screen instructions of the System Restore wizard to restore your system from a restore point.
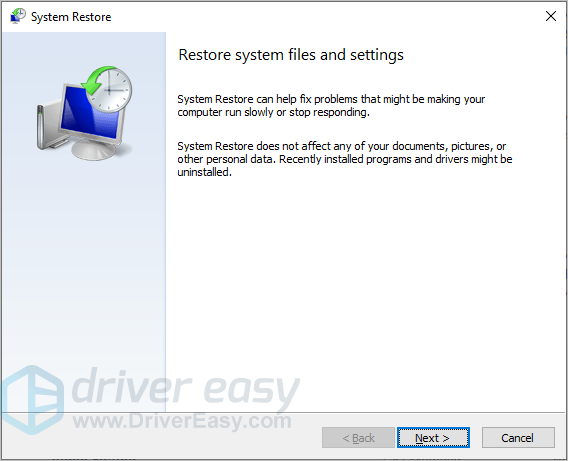
Fix 7: Reset or reinstall Windows
If all else fails, you may have to reset Windows, or maybe even reinstall it together. We all know reinstalling will delete all the data on your hard drive, you have to back up all your important files before doing it.
But treat these options as a last resort, because they both take quite a long time.
We hope you find the above information helpful. And if you have any ideas, suggestions, or questions, feel free to leave a comment below.



