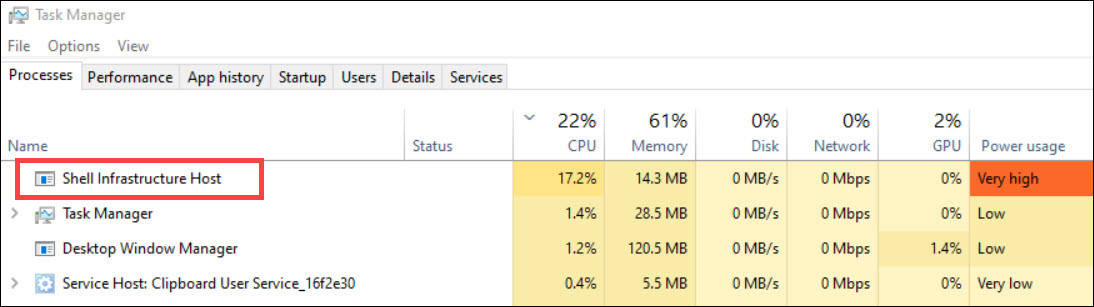
Well, many Windows 10/11 users have reported this issue, so you are not alone. It mostly happens when performing common tasks like viewing photos on an internal or external hard drive or using a slideshow desktop background. Restarting your computer may fix it temporarily, but it reoccurs after a day or two, which can be quite annoying.
So in this article, we’ll tell you what steps you can follow to fix the Shell Infrastructure Host high CPU usage issue.
Table of contents
What’s Shell Infrastructure Host?
Shell Infrastructure Host, also known as sihost.exe, handles the basic graphics UI elements like taskbar transparency, start menu layout, and even your fancy background image. Normally, it’s a quiet teammate, barely using any CPU resources. But like any good teammate, sometimes it stumbles. When that happens, sihost.exe can suddenly start hogging more CPU power than usual, leaving your computer feeling sluggish and unresponsive.
How to fix Shell Infrastructure Host high CPU usage?
Given below are the best solutions for Shell Infrastructure Host high CPU usage problem. You might not need to try them all. Just work your way down the list until you find the one that works for you.
Fix 1: Keep Windows up to date
Microsoft has made an effort to reduce this kind of issue on Windows 10/11, and installing pending Windows updates helped many users solve the problem. So try it first! Here’s how to update Windows to the most recent version:
- Click Start, and select Settings.
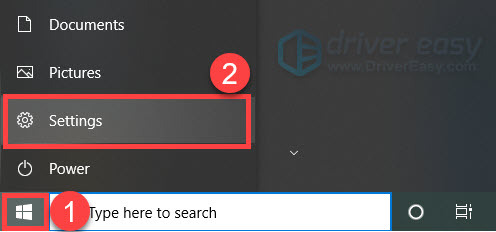
- Select Update & Security.
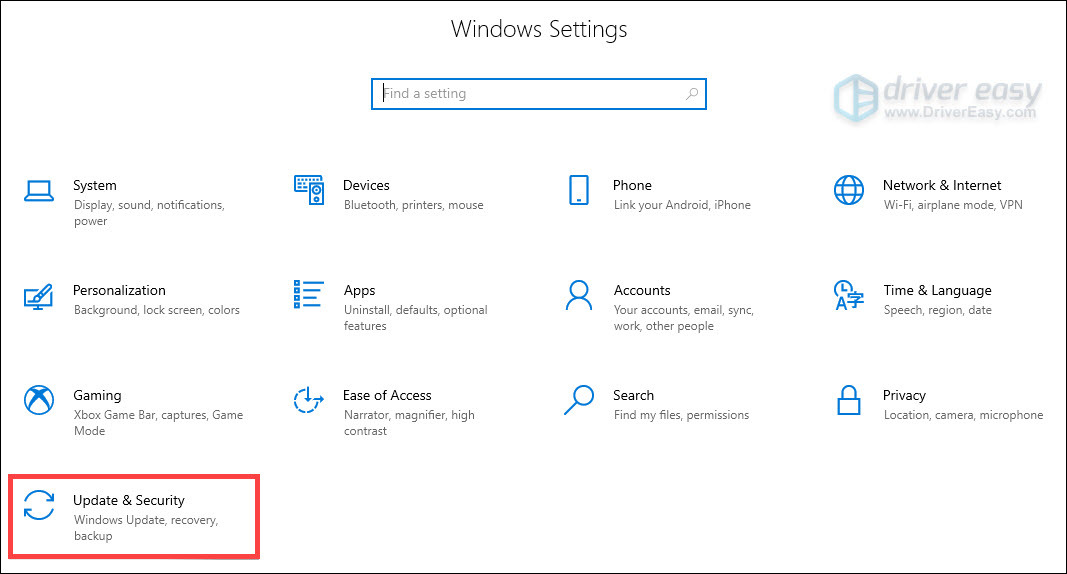
- Click Check for updates.
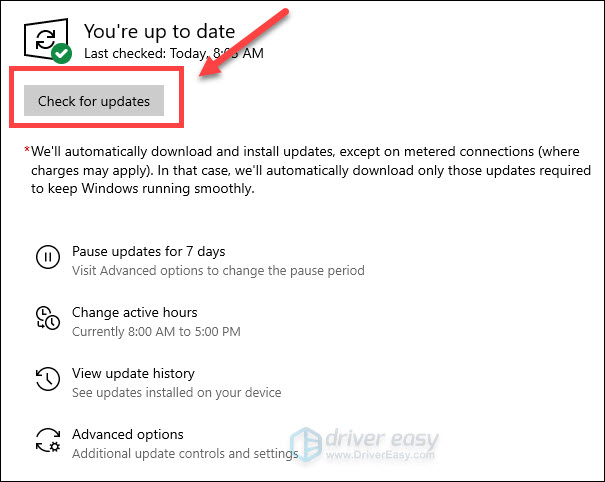
- Update your OS as required, and restart your computer to see if the issue has been resolved.
If Updating your Windows is not helping, move on to the second fix.
Fix 2: Use a static desktop background
As stated, Shell Infrastructure Host is closely related to some basic graphical elements in Windows. In some cases, the high CPU usage problem occurs when you’re using a slideshow desktop background. So switching to a static one could be a solution. Here’s how to do it:
- Click Start, and select Settings.
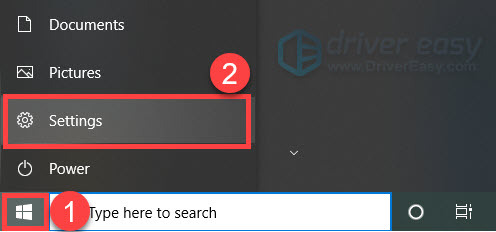
- Select Personalization.
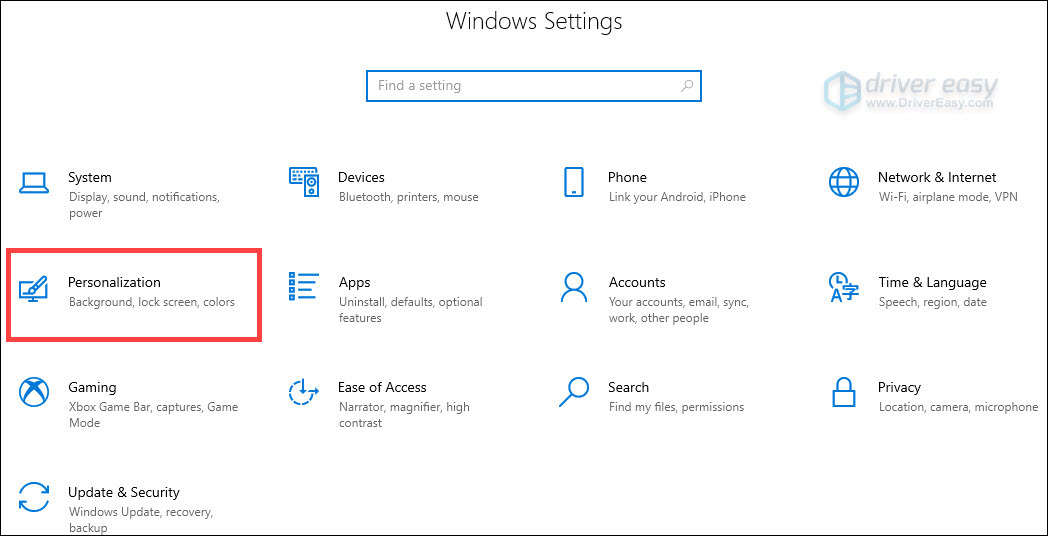
- In the Background field, select Picture or Solid color.
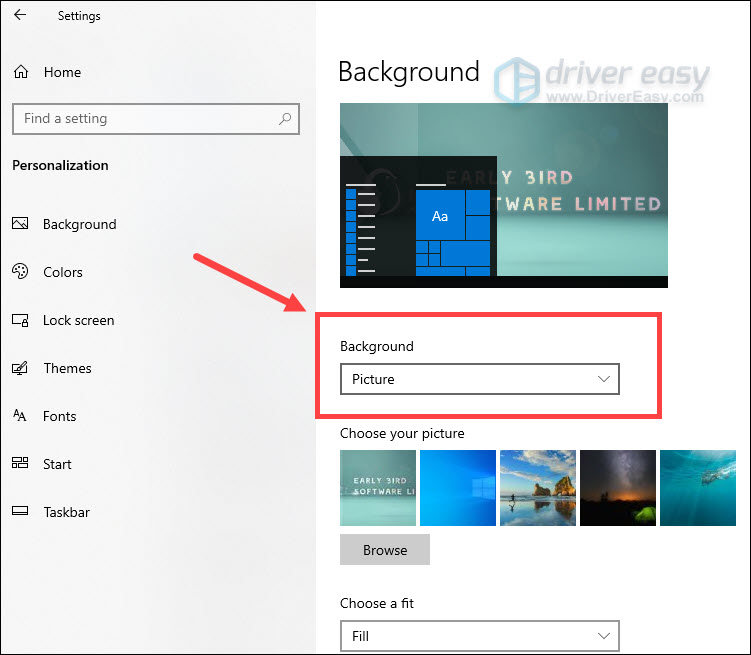
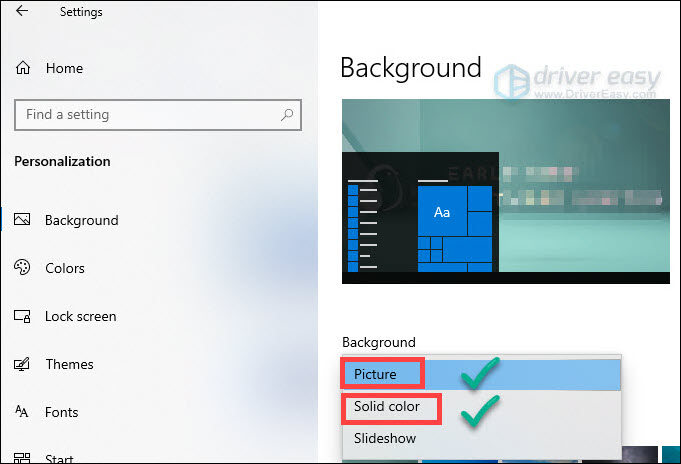
If this step still can’t improve the CPU usage, move on to the next method below.
Fix 3: Use a different photo viewer app
One of the major causes of the Shell Infrastructure Host high CPU problem is the memory leak issue with the default photo viewer app in Windows. This bug makes sihost.exe query the registry all the time, which leads to the high CPU usage.
With that being said, using a different Photo viewer software is another easy fix for this issue. Just follow the steps below:
- Click Start, and select Settings.
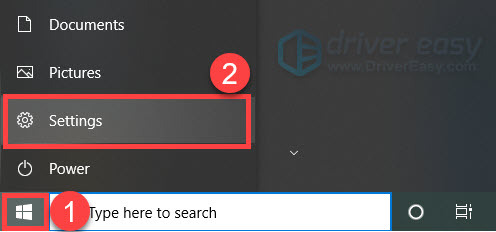
- Select Apps.
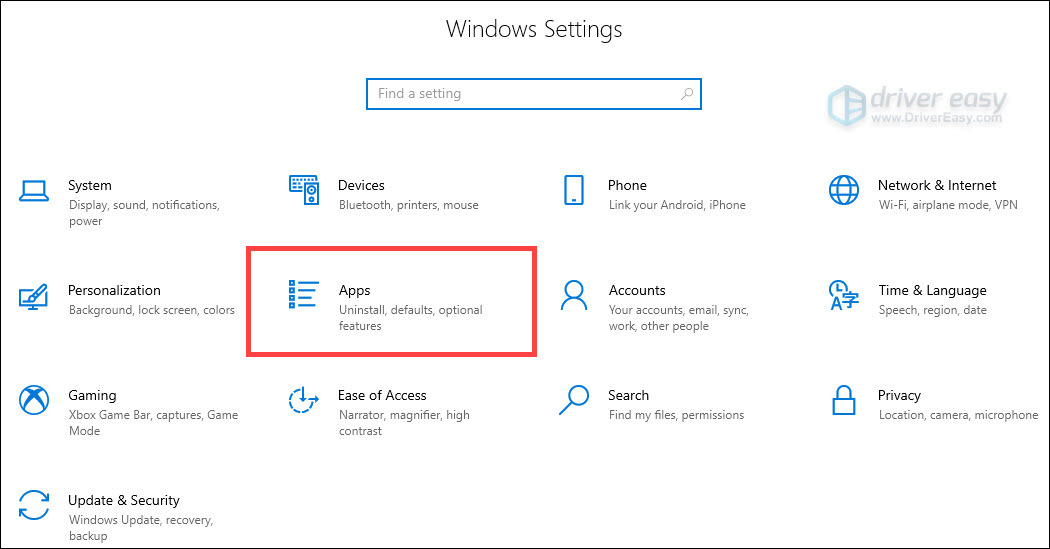
- Select Default apps, then click Photos (which is the default photo viewer app in Windows).
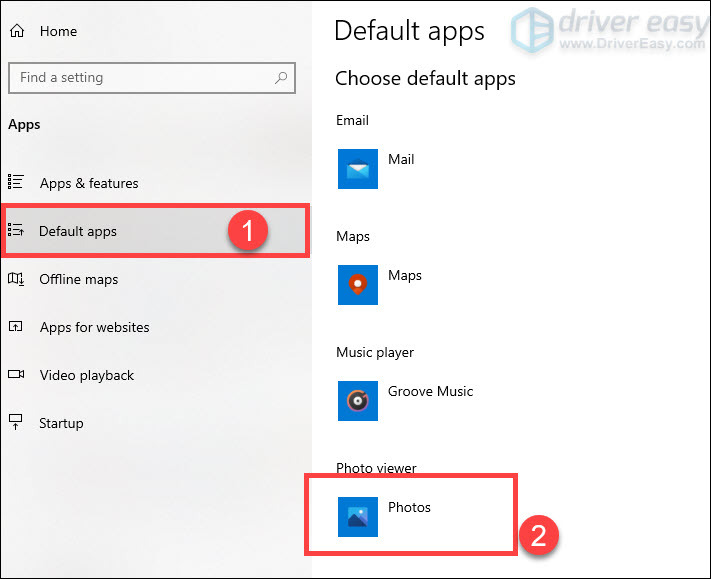
- Switch to another app.
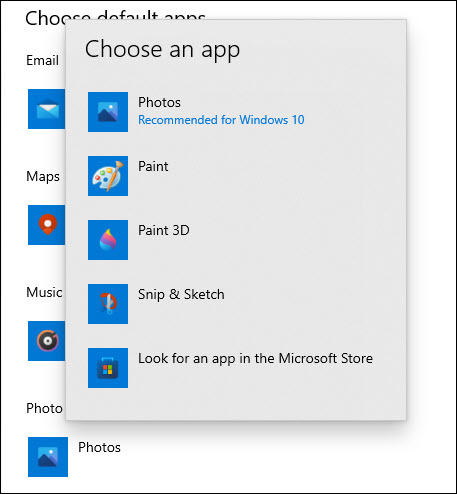
Then check if that resolves the issue. If nothing changes, you might need to repair corrupt system files.
Fix 4: Repair corrupt system files
Corrupted system files can be a common reason as to why Windows components like Shell Infrastructure Host may cause high CPU usage.
To find and repair corrupt system files, try using Fortect, a powerful tool that specializes in Windows repair. It can repair common PC errors, protect you from file loss, malware, hardware failure and optimize your computer performance.
Here’s how to use Fortect to repair your system files:
- Download and install Fortect.
- Launch Fortect and it will run a free scan of your PC. After the scan is complete, you will be presented with a report displaying the identified issues.

- Click Start Repair to automatically fix all the issues (You’ll need to pay for the full version. It comes with a 60-day money-back guarantee so you can refund anytime if Fortect doesn’t fix your problem).

Fix 5: Run System Maintenance Troubleshooter
Running the System Maintenance Troubleshooter is another proven solution to this problem. It’s a tool that can fix various system maintenance-related problems on your computer. To run it, follow the steps below:
- Right-click Start button and select Run.
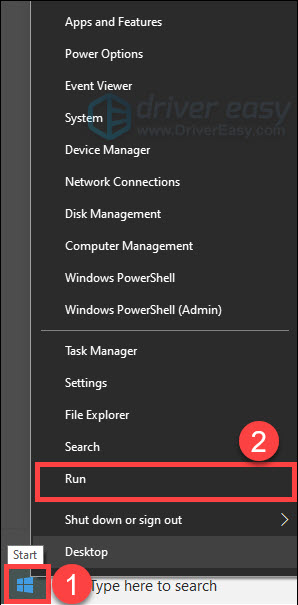
- Type the following into the command line and press Enter:
%systemroot%\system32\msdt.exe -id MaintenanceDiagnostic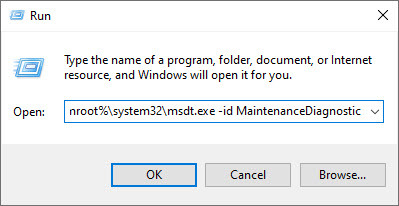
- Click Advanced in the pop-up box.
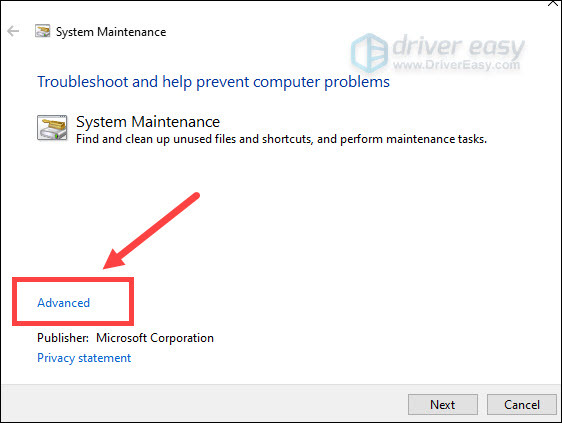
- Click Run as administrator.
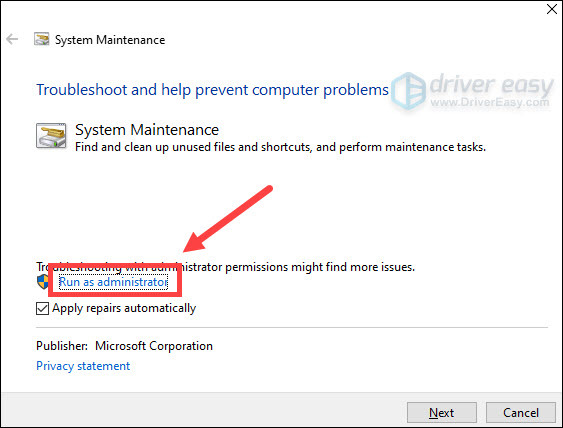
- Click Next. Then the system maintenance tool will do the troubleshooting for you and inform you when it’s completed.
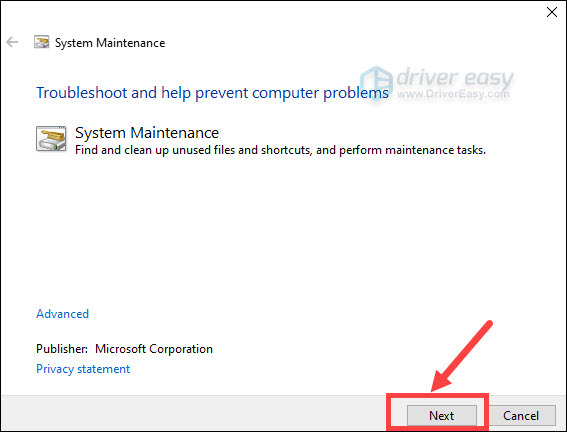
If the issue disappears, congrats! If not, there is one more fix you can try.
Fix 6: Perform a clean boot
A Clean boot is performed to start Windows by using a minimal set of drivers and startup programs. By doing so, you can determine whether a software (like photo editing apps) is continuously operating in the background and causing high CPU usage. Here’s how you do it:
- Right-click Start button and select Run.
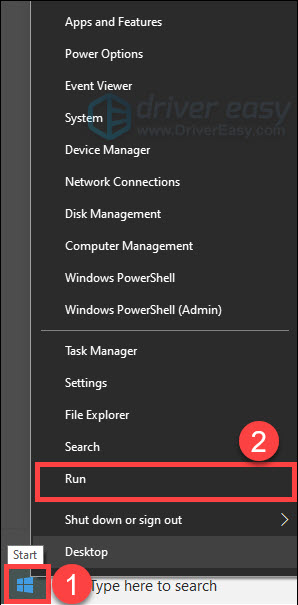
- Type msconfig and press Enter.
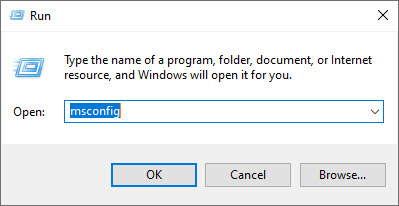
- On the Services tab of System Configuration, select Hide all Microsoft services, and then select Disable all. Click Apply.
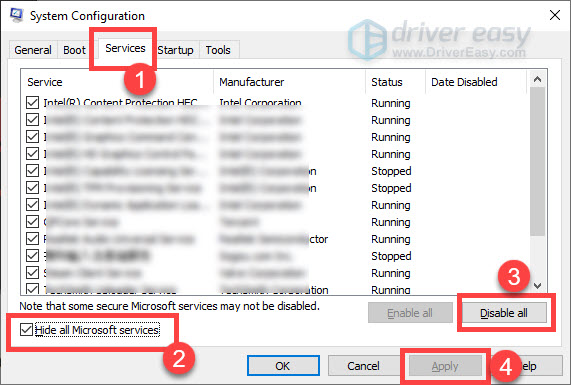
- On the Startup tab of System Configuration, click Open Task Manager.
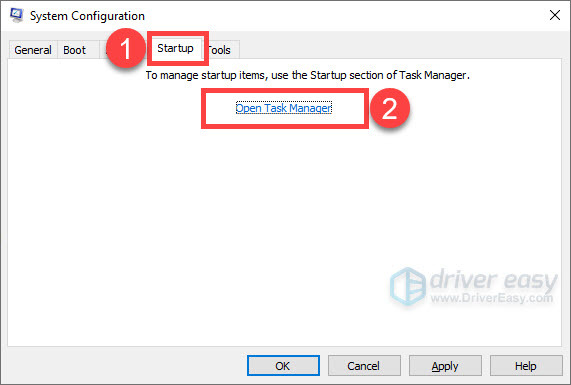
- On the Startup tab in Task Manager, for each startup item, select the item and then click Disable.
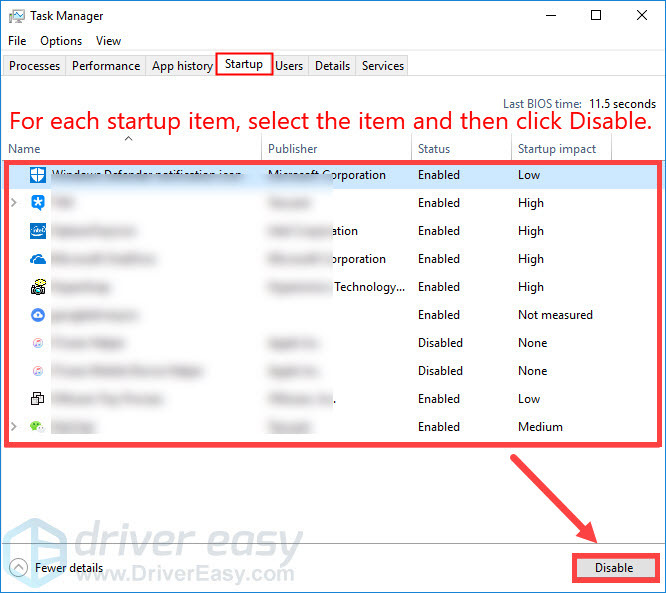
- Go back to the System Configuration window and click OK to save the changes you just made.
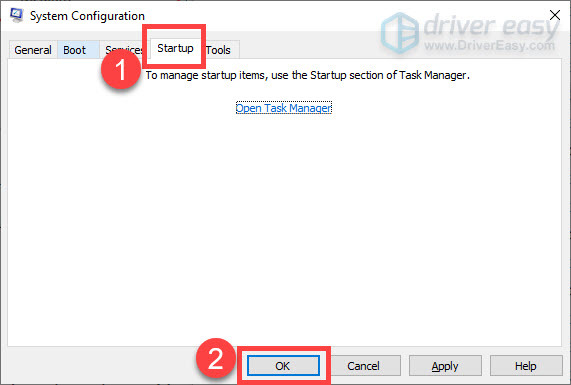
- Click Restart to restart your PC.
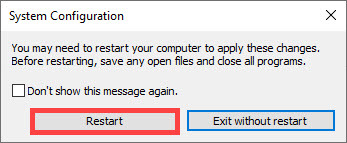
- Check to see if the problem goes away.
Find out the app or service that causes the issue
If the Shell Infrastructure Host CPU resource hogging issue doesn’t occur in a clean boot environment, you need to find out which startup application or service is causing the problem:
Enable the disabled services one at a time and restart the computer. If the issue reappears after enabling one of them, you need to uninstall this problematic software in order to resolve this issue.
But note that the most efficient way to do this is to test half of them at a time, thus eliminating half of the items as the potential cause with each reboot of the computer. You can then repeat this process until you’ve isolated the problem.
Reset the computer to start normally after clean boot troubleshooting
After you finish troubleshooting, follow these steps to reset the computer to start normally.
- Right-click Start button and select Run.
- Type msconfig and press Enter.
- On the General tab, select Normal startup.
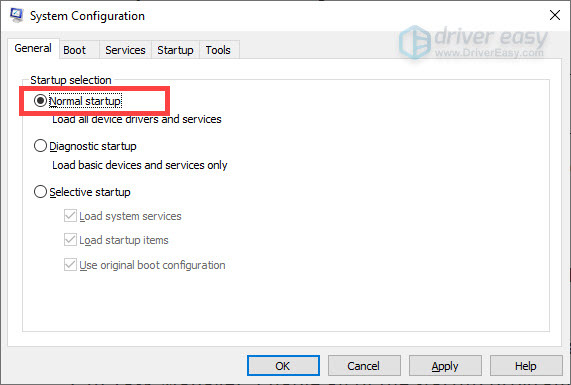
- Select the Services tab, clear the check box beside Hide all Microsoft services, select Enable all, then select Apply.
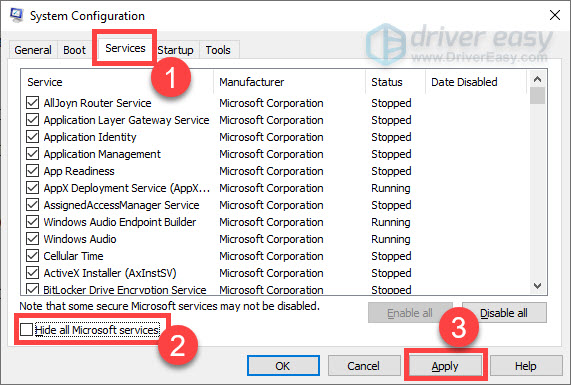
- Select the Startup tab, then select Open Task Manager.
- In Task Manager, Enable all of the startup programs you had Disabled before, and then select OK.
- When you’re prompted to restart the computer, select Restart.
Hopefully one of the fixes above help you fix Shell Infrastructure Host high CPU usage issue. If you have any questions or better suggestions, please feel free to leave a comment below.



