It’s very frustrating to get the error code 0xc00d5212 message when you spend your leisure time by watching videos. The pop-up error message can easily ruin your mood, and couldn’t fix the error is even more exasperating. This post aims to help you solve the problem easily and efficiently by providing working fixes.
Try these fixes:
The reason to cause the error code 0xc00d5212 is various, just work your way down the list until you find the one that works for you. You can share the fix that works for you in the comment section to help others.
- Change the media player
- Install the missing codec
- Update the display adapter driver
- Repair the video file
- Convert video format
Fix 1: Change the media player
The 0xc00d5212 error message pops when some Windows Media Player users try to play AVI videos. “This item was encoded in a format that’s not supported.” Thus, changing the media player is the fast and easiest way to let you watch the video.
Download a free media player that supports more codecs and file formats than Windows Media Player. Then play the video you’d like to watch. VLC Media player could be a good option.
If changing the media player doesn’t help, your video file might be corrupted. You can move to Fix 4 to repair your video file.
Fix 2: Install the missing codec
Lack or missing important codecs can cause the 0xc00d5212 error. Therefore, downloading and installing the correct or missing codes would solve the problem. Note that this method doesn’t work for Windows Media Players 12.
Here’s how to determine your version of Windows Media Player version and how to download codecs:
- Run Windows Media Player.
- Press ALT + H on your keyboard and click About Windows Media Player.
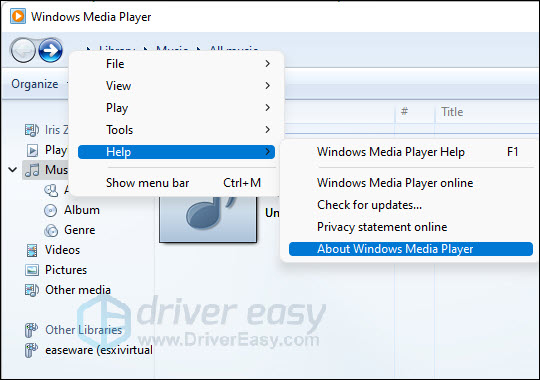
- Check the version. If it’s 12, move to another fix. If it’s 11, move to the next step.
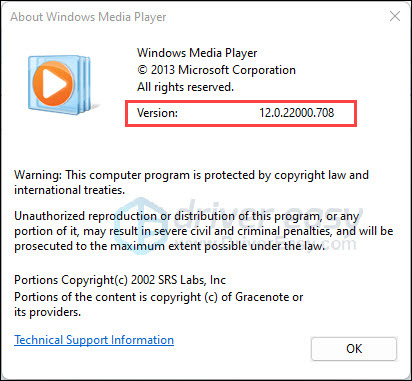
- Click Organize > Options…
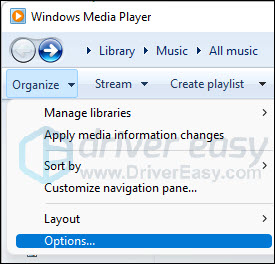
- Click the Player tab. Check Download codecs automatically under Automatic updates.
- Try to play the video again.
Fix 3: Update the display adapter driver
An outdated display adapter driver could be the culprit of the error 0xc00d5212. In this case, updating the driver can fix the error and bring a better visual performance.
There’re two ways to update drivers. You can do it manually or automatically.
Option 1: Update drivers manually
The manual driver update is a bit time-consuming and error-prone. Because Windows system usually provides drivers that they think suit your PC, not the latest driver. You need to go to the manufacturer’s official websites to find the latest driver that is compatible with your operating system, then download and install it manually.
Option 2: Update drivers automatically
If you don’t have the time, patience or computer skills to update the driver manually, you can do it automatically with Driver Easy.
Driver Easy will automatically recognize your system and find the correct display adapter driver. You don’t need to know exactly what system your computer is running, you don’t need to risk downloading and installing the wrong driver, and you don’t need to worry about making a mistake when installing.
You can update your drivers automatically with either the FREE or the Pro version of Driver Easy. But with the Pro version it takes just 2 clicks:
- Download and install Driver Easy.
- Run Driver Easy and click the Scan Now button. Driver Easy will then scan your computer and detect any problem drivers.
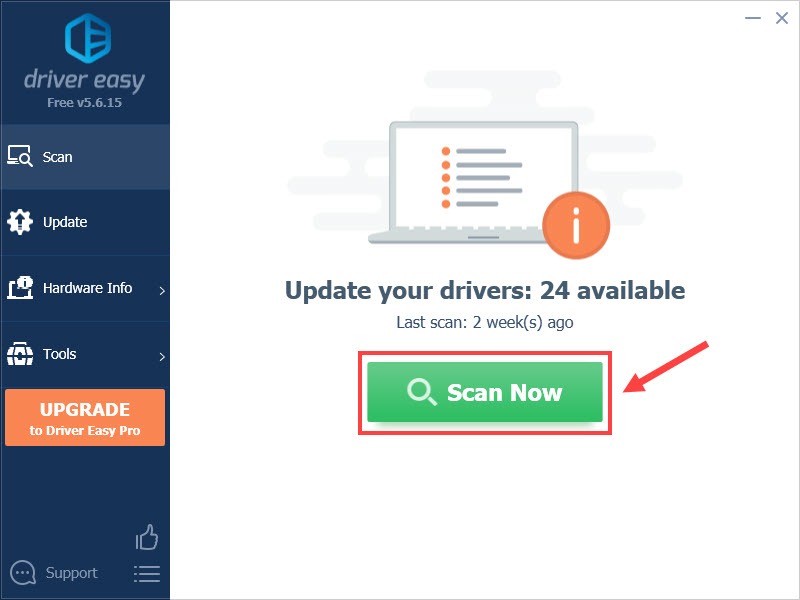
- Click the Update button next to the graphics driver to automatically download the correct version of that driver, then you can manually install it (you can do this with the FREE version).
Or click Update All to automatically download and install the correct version of all the drivers that are missing or out of date on your system. (This requires the Pro version which comes with full support and a 30-day money back guarantee. You’ll be prompted to upgrade when you click Update All.)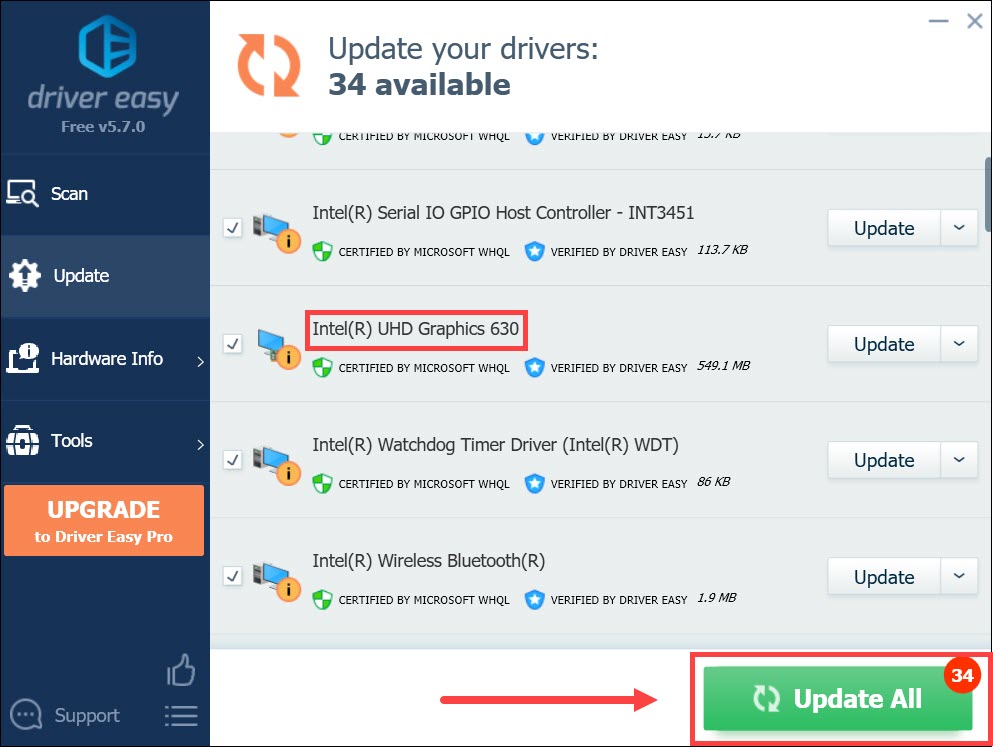
If you need assistance, please contact Driver Easy’s support team at support@drivereasy.com.
Restart your computer for the changes to take effect, and your display adapter driver should be up-and-running. Then play the video to check.
If it’s not working, move to the next fix.
Fix 4: Repair the video file
When you are sure your video file type is supported by Windows Media Player, the reason for the 0xc00d5212 error could be corrupted video files. Especially when changing media players doesn’t solve your issue. Thus, you can repair the video file to fix the issue.
There are many video repair software on the market, Stellar Repair for Video is one of the best video repair tools among competitors. It is an all-in-one tool that got all your video repair needs covered. The software repairs video in different formats including AVI, MOV, MP4, MKV, and more. Stellar repair for video can fix your video file for you easily.
You can try it for free! And here’s how:
- Download and install Stellar Repair for Video (available on Windows and Mac).
- Run Stellar Repair for Video and click Add File. Upload your video file.
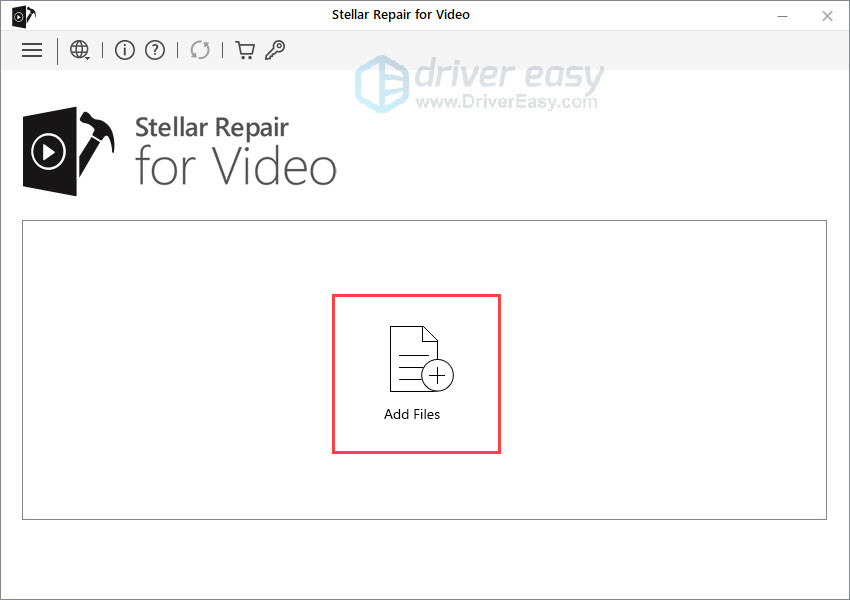
- Select the video file and click Repair, then wait for the process.
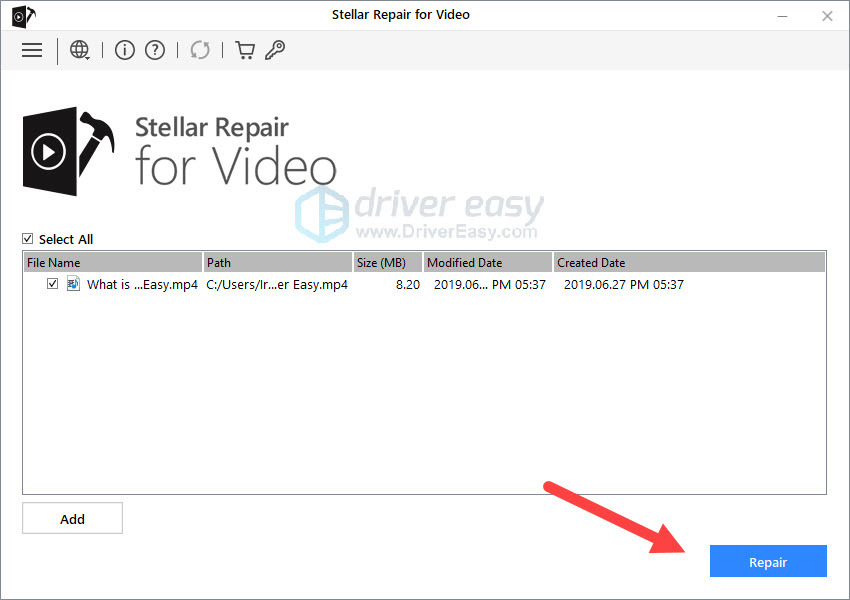
- Click OK.
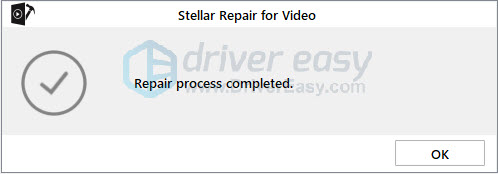
- Then you can click Preview to watch the repaired video. If you can see the preview, activate the software to save the repaired file.
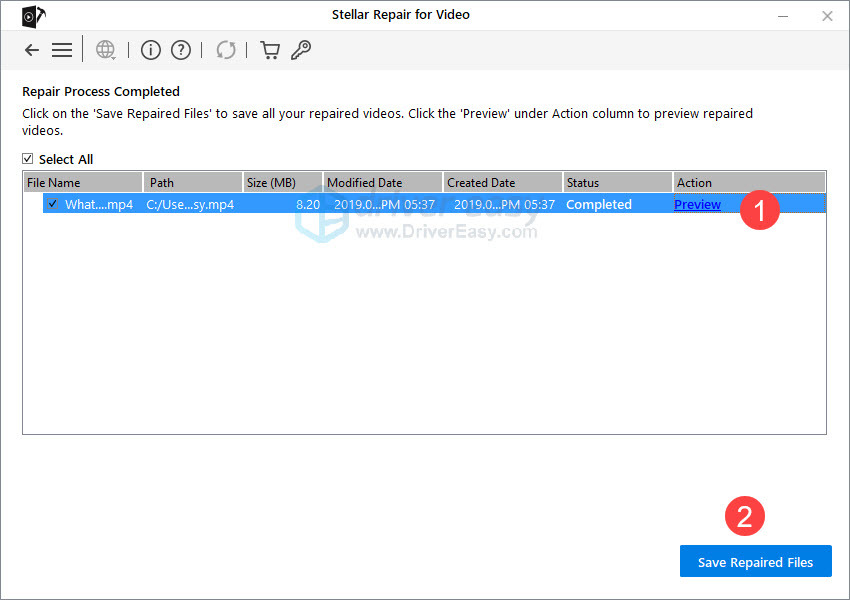
- If you can’t see the preview, click Advance Repair to repair the severely corrupted file.
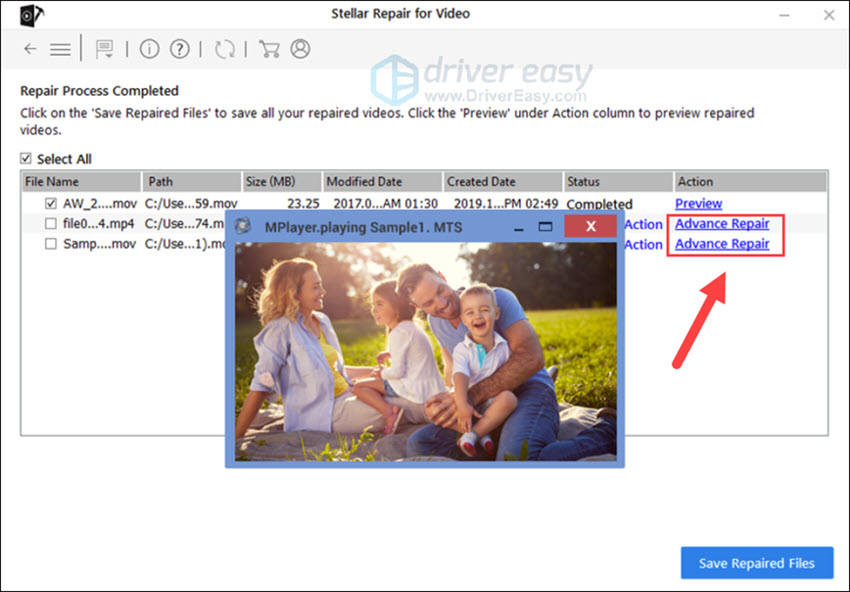
Once the video file is repaired and saved, open the video to watch, it should play perfectly.
Fix 5: Convert video format
If you don’t want to play with complicated methods, simply converting video format to the supported format would be a better option.
There are many third-party video converters. If you’re not sure which software you could trust, you can use Winxvideo AI. With WinX HD Video Converter Deluxe, you can convert your video to almost 1000 formats, including MP4, AVI, and MOV, you can edit and enhance your videos, and you can add DVD content to your computer with any format.
Follow these steps to convert videos quickly and easily:
- Download and install Winxvideo AI (available on Windows and Mac).
- Run Winxvideo AI.
- Click the Video button and import your file.
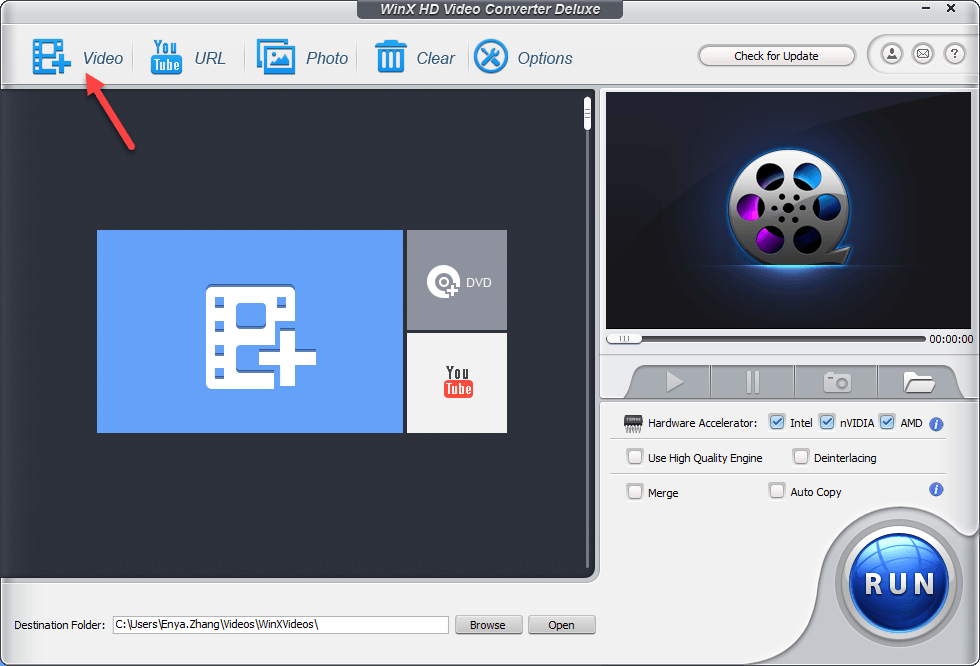
- Once the file is uploaded, choose General Profiles and choose the video format you want. Then click OK.
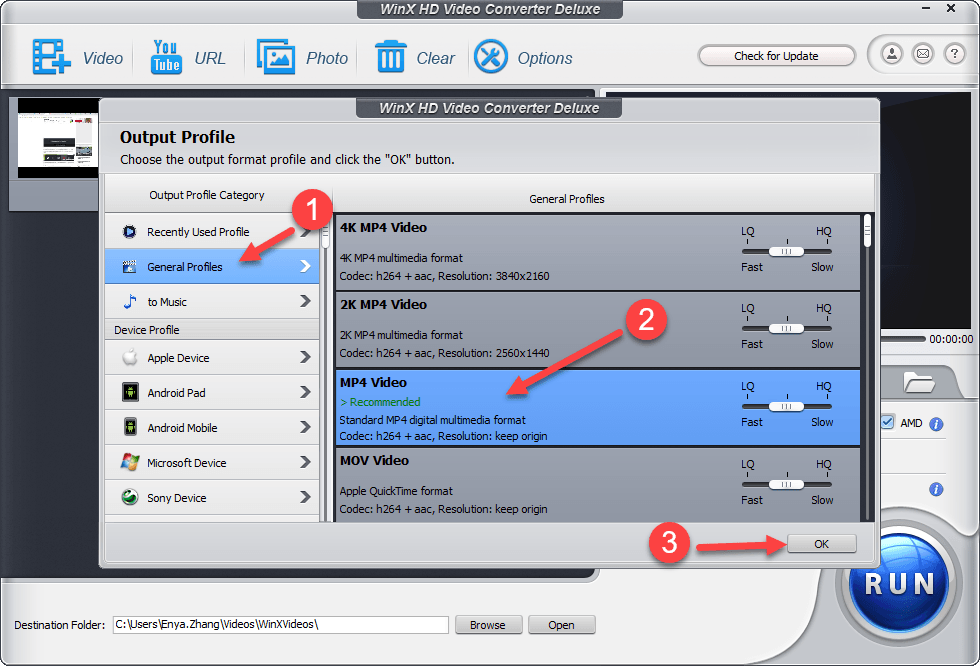
- Choose the folder to save the file, then click RUN.
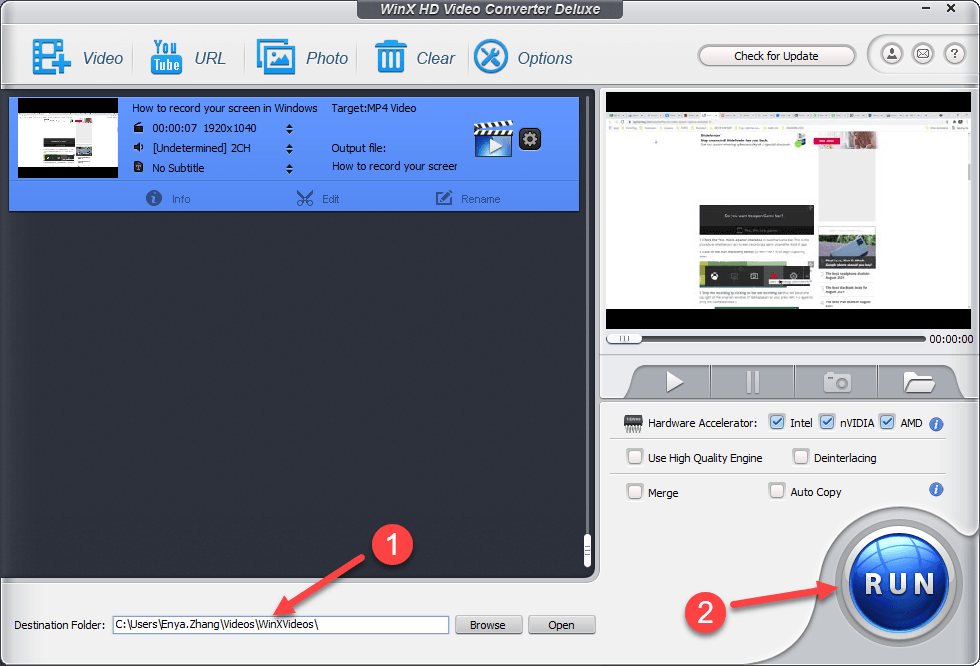
- The video converter will automatically do the work for you.
- Open the video and enjoy it!
So that’s it. If you have any questions or suggestions, feel free to leave us a comment below.



