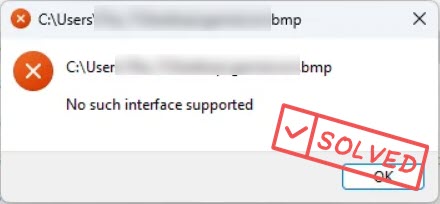
If you’re receiving the no such interface supported error when opening a program or file such as JPG, MP4, or even TXT, you’re not alone. This error indicates there’s something wrong with the specific components for the application to function properly. But don’t worry. You could fix it with some simple solutions.
Fixes to try:
You don’t have to try them all. Simply work your way down the list until you find the one that solves the problem.
- Open the file from the desktop or application
- Repair your system automatically
- Run an SFC scan
- Re-register DLL files
- Repair or reinstall the affected programs
Fix 1 – Open the file from the desktop or application
According to many users, this error message pops up when they open certain files from the Windows Explorer folder. If that’s the case with you, try to move the file to the desktop and open it. Or you can open the file from the corresponding application directly.
Fix 2- Repair your system automatically
The No Such Interface Supported error may occur for different reasons, such as corrupted system files, missing DLL files, faulty applications, etc. You can check all the possible causes one by one and repair them manually. Or you can use a dedicated tool to repair and optimize your PC automatically.
Fortect is a professional Windows repair tool. By scanning the PC, it can identify damaged or missing files while replacing them with the correct and updated Windows files and components. Meanwhile, it can detect hardware-related issues and security threats to improve your PC’s stability.
- Download and install Fortect.
- Open Fortect and click Yes to run a free scan of your PC.

- Fortect will scan your computer thoroughly. This may take a few minutes.

- Once done, you’ll see a detailed report of all the issues on your PC. To fix them automatically, click START REPAIR. This requires you to purchase the full version. But don’t worry. If Fortect doesn’t solve the issue, you can request a refund within 60 days.

Restart your computer and see if the error is fixed. If not, check out the next method.
Fix 3 – Run an SFC scan
You can also check for system file corruption on your own. The System File Checker (SFC), a built-in Windows utility, allows you to scan the integrity of the system files and restore the incorrect or missing versions with the proper ones.
- Type cmd in the Windows search bar and click Run as administrator.
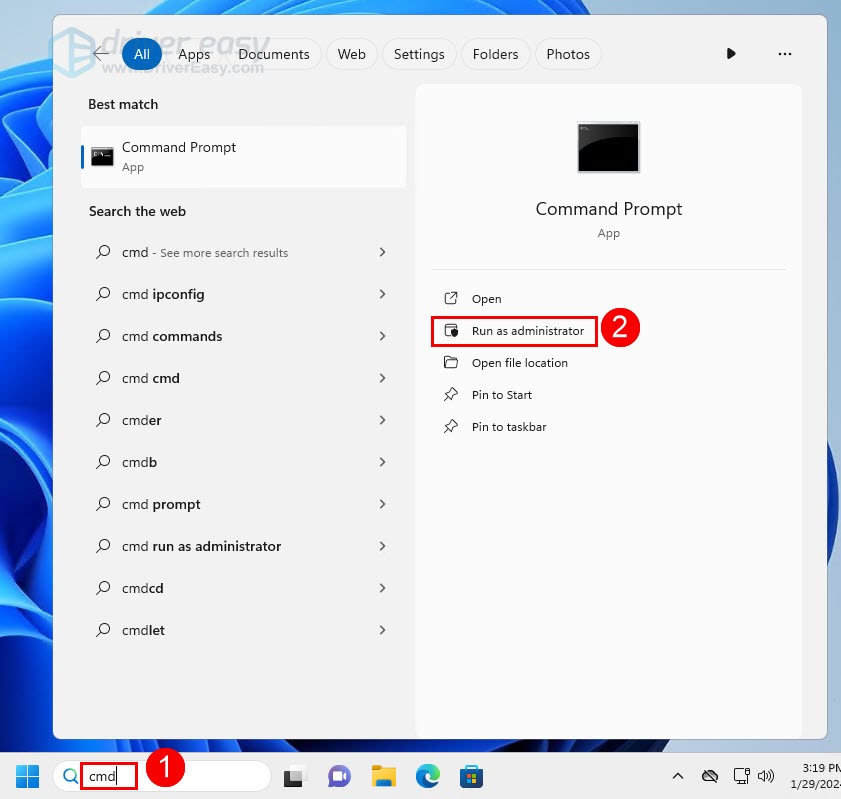
- Click Yes when you’re prompted to continue.
- Type sfc /scannow and press Enter.
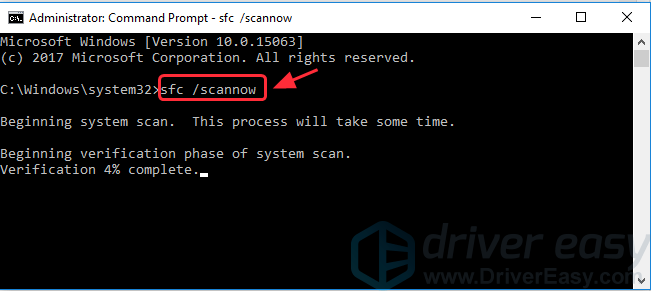
It will start verifying the system files, which may take a few minutes. Upon completion, you’ll see a message that says Windows Resources Protection found corrupt files and successfully repaired them.
Test the affected file or program. If the error persists, try the next fix below.
Fix 4 – Re-register DLL files
If the DLL files associated with the program are missing, faulty, or not correctly registered, the program may not launch and trigger an error message. You can re-register the DLL file as follows to solve the issue.
- Type cmd in the Windows search bar and click Run as administrator.
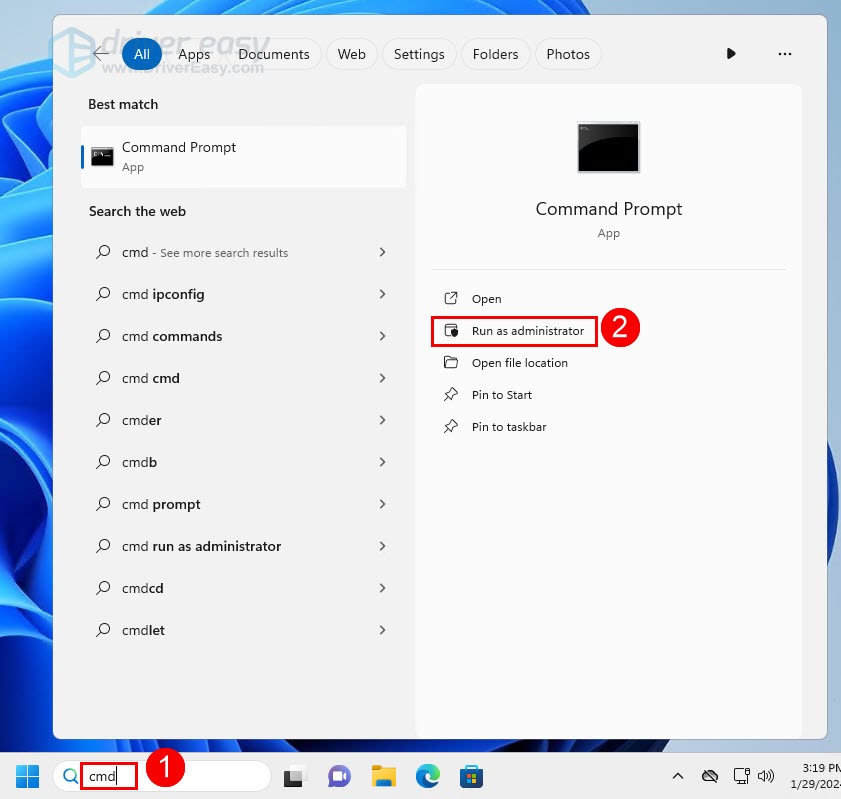
- Click Yes in the User Account Control prompt.
- In the Command Prompt, paste the following command and click Enter.
regsvr32 c:\windows\system32\actxprxy.dll
Once done, check if the error is fixed. If not, open the Command Prompt as administrator again and enter this command:
FOR /R C:\ %G IN (*.dll) DO "%systemroot%\system32\regsvr32.exe" /s "%G"
If the issue reappears, there’s one more fix to try.
Fix 5 – Repair or reinstall the affected programs
If the error message happens with certain programs, the problem may be the program itself. Outdated versions or file corruptions will cause a range of program issues including the No Such Interface Supported error. You can try to repair the app using the Windows built-in tool.
- Press the Windows logo key and I on your keyboard at the same time to open Settings.
- Click Apps at the left pane and select Installed apps.
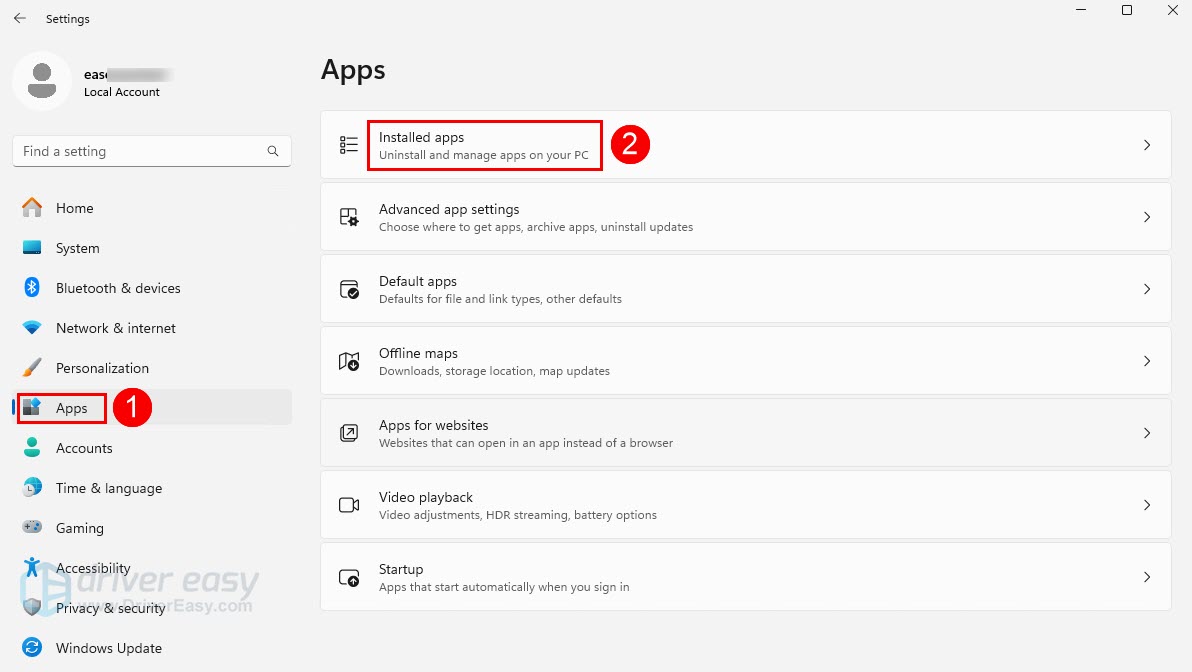
- Locate the app that’s not working. Click the ellipsis icon next to it and select Advanced options.
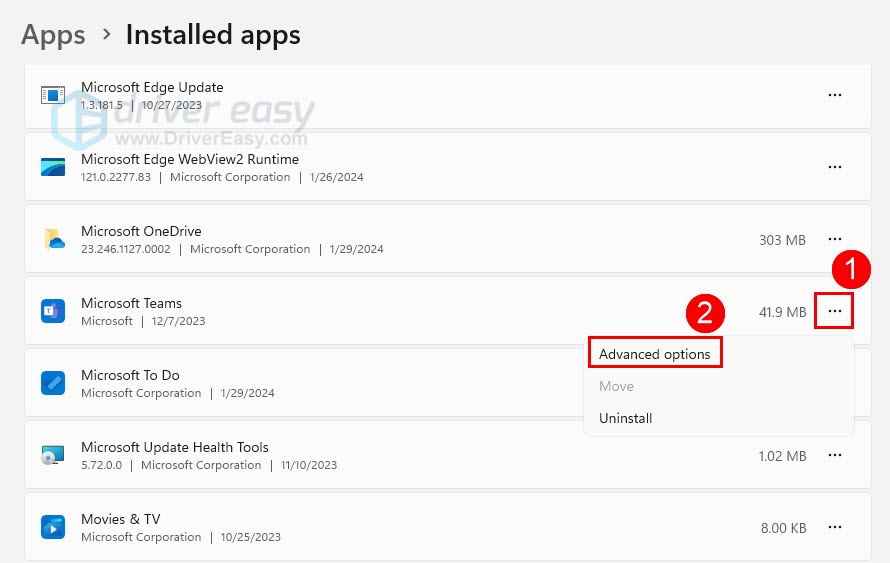
- Scroll down and click Repair.
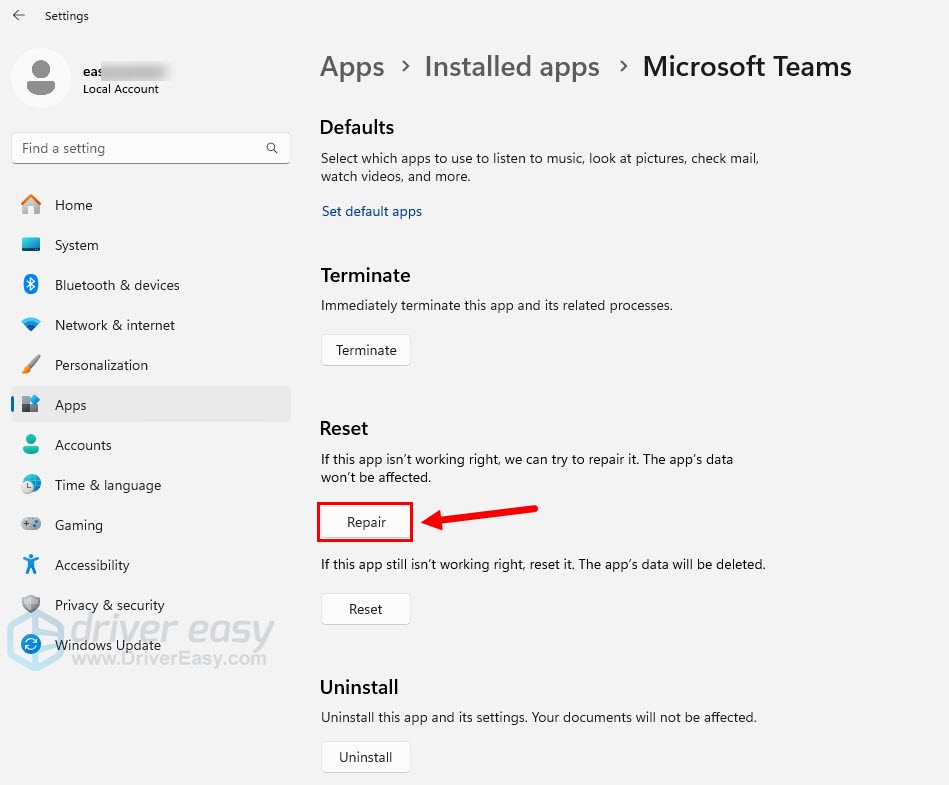
Wait until the process completes and relaunch the app to see if the error still appears. If so, consider reinstalling the app following the steps below.
- On your keyboard, press the Windows logo key and R to launch the Run box.
- Type appwiz.cpl and click OK.
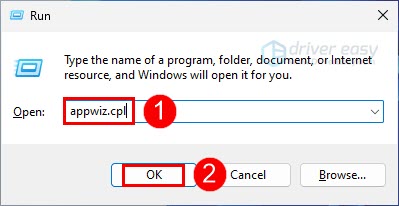
- Find the problematic app, right-click it, and select Uninstall.
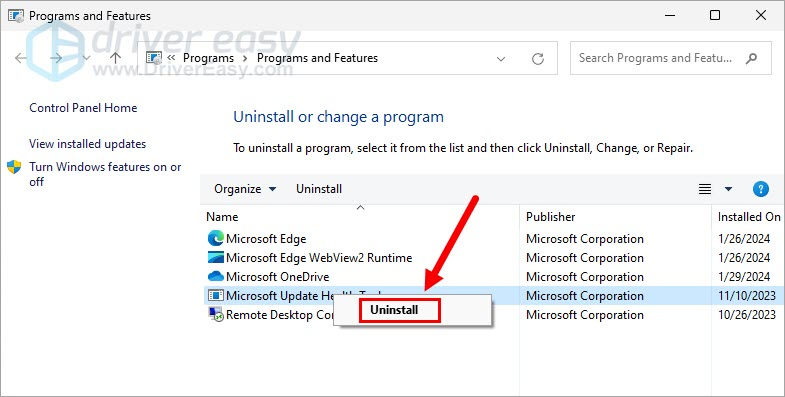
- Follow the on-screen instructions to uninstall the program.
Restart the PC. Then download the latest version of the program from official sources and install it to see how it works.
Hopefully one of the methods resolved your No Such Interface Supported error. If you have any questions or suggestions, please feel free to leave a comment below.



