Is your Steam download eternally frozen at 0 bytes? You’re not alone. But fear not, fellow gamers! This quick guide dives straight into the eight most effective fixes that will get your downloads moving again in no time.
But before following the troubleshooting techniques listed below, make sure that you’ve already tried these simple fixes:
- Pause and resume download
- Restart Steam client
- Restart your computer
If you have tried these steps multiples times and it’s still stuck at 0 bytes, just read on.
Try these fixes
You might not need to try them all. Just work your way down the list until you find the one that works for you.
Fix 1: Change your download region
In most cases, the Steam download problem might be related to the download server: the server is either faced with a technical issue or is congested with people downloading or updating. You can try to change your download region to fix this issue, by following these steps:
- On your Steam client, click Steam, then click Settings.
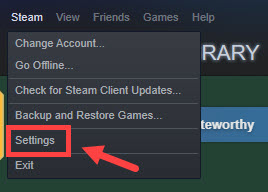
- Click Downloads, then click the drop-down menu of Download Region to choose a different region.
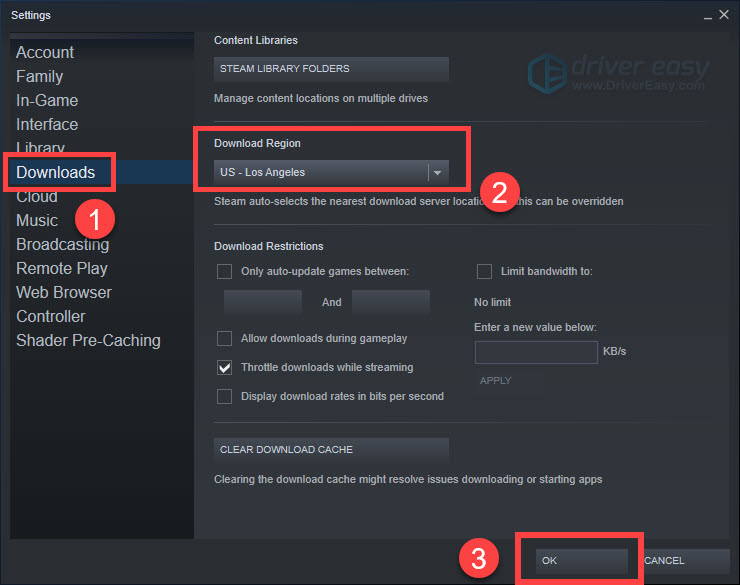
- Click OK to save the setting.
Here the key is to find a location where there isn’t a lot of traffic. So you might have to keep switching download servers until you find one that works. But if it is not helping at all, simply move on to the next fix.
Fix 2: Clear download cache
Sometimes corrupted cache data can cause download problems. So you can try to clear the download cache to get rid of any obsolete files impeding download progress:
- Open the Steam menu and select Settings.
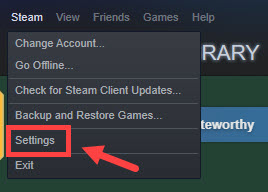
- Click Downloads. Then select CLEAR DOWNLOAD CACHE.
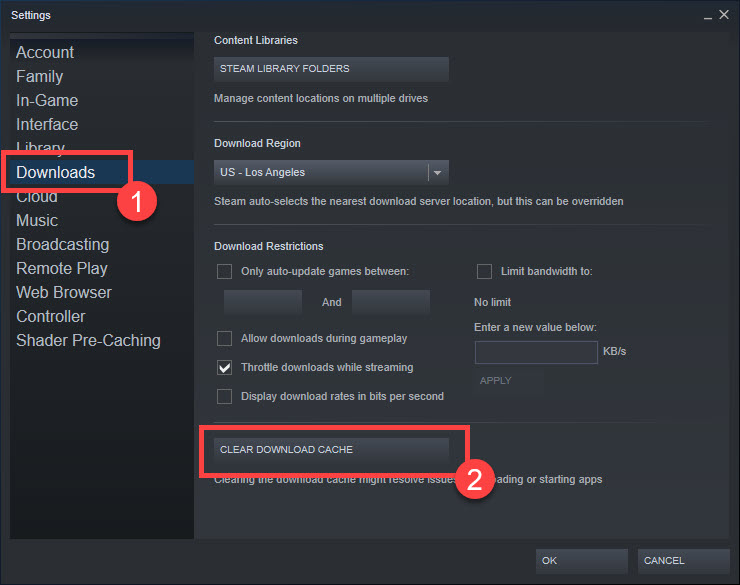
- Click OK in the pop-up box.
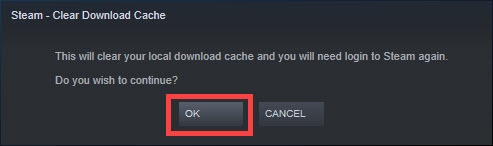
You can resume the download to check again. If the issue disappears, congrats! If not, just move on to the next fix.
Fix 3: Repair library folder
The Steam library folder stores the files Steam needs in order to run your games. You may experience issues if you have outdated files or subfolders. To fix this problem, you can try to repair the library folder. Here’s how to do it:
- Open the Steam menu and select Settings.
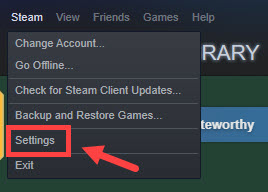
- Click Downloads. Then, select STEAM LIBRARY FOLDERS.
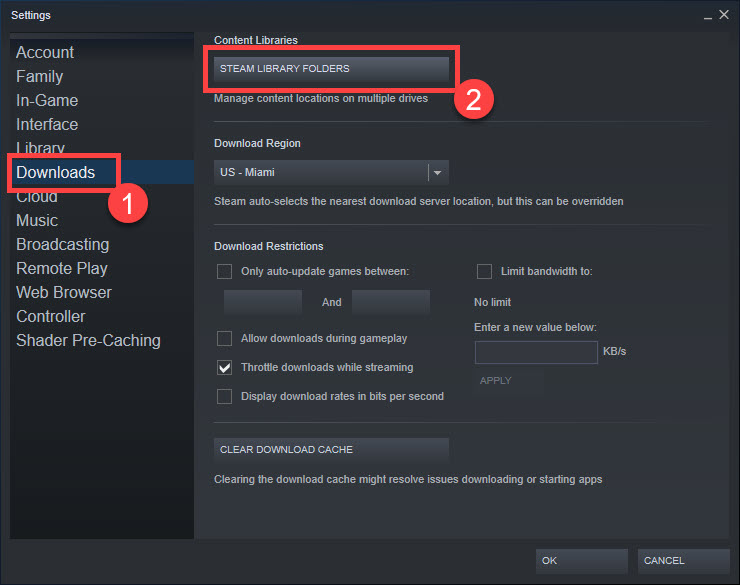
- Click the 3 dots on the right side, and select Repair Folder.
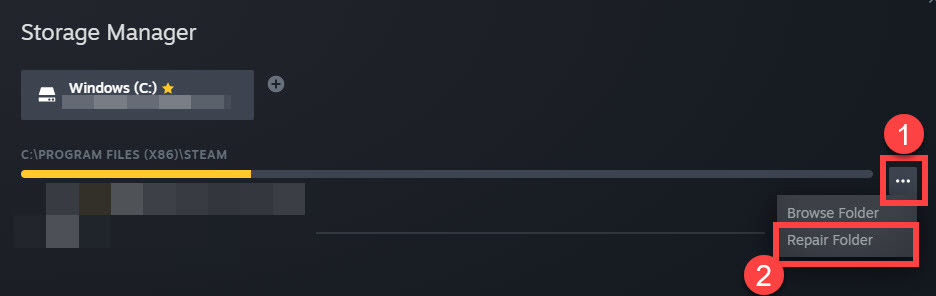
- After it’s done, click Close.
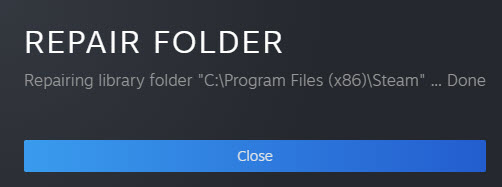
Then try to download your game to test for the issue. If it remains, move on to the second method.
Fix 4: Reset Windows proxy settings
If none of the fixes above works for you, you can try to disable Windows proxy settings. Here’s how to do it:
- Click the Start button and type proxy in the Windows search bar. Then select Proxy settings.
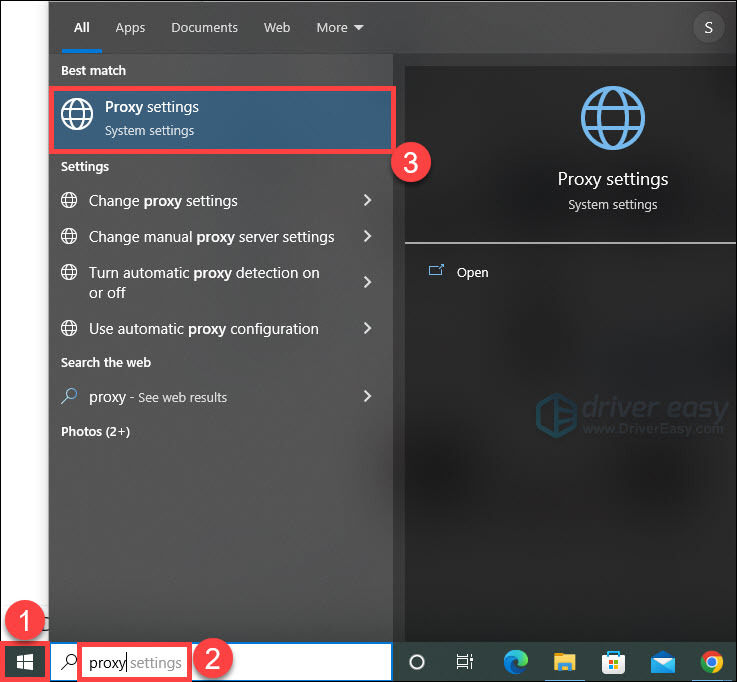
- Turn off the Automatically detect settings button.
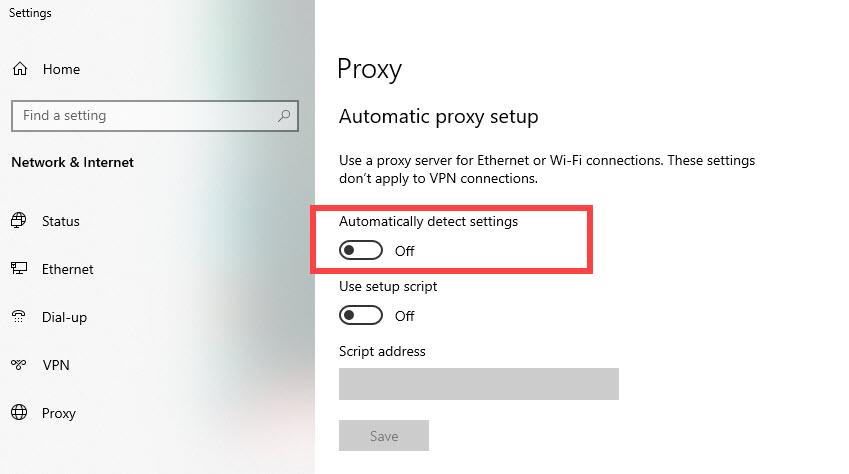
After turning it off, go to check if your Steam works properly. If it doesn’t do the trick, simply move on to the next fix.
Fix 5: Update your network driver
An outdated or corrupted network adapter driver may affect your network connection and your download speed. So another way to fix your download issue is to update your network adapter driver.
To update drivers manually, you can visit the manufacturer’s websites and select, download and install the drivers you want.
But if you don’t have the time or patience for it, or you’re not confident playing around with drivers manually, you can simply do it automatically with Driver Easy. It can automatically recognize your system and find the correct drivers for it. Here is how to use it:
- Download and install Driver Easy.
- Run Driver Easy and click Scan Now. Driver Easy will then scan your computer and detect any problem drivers.
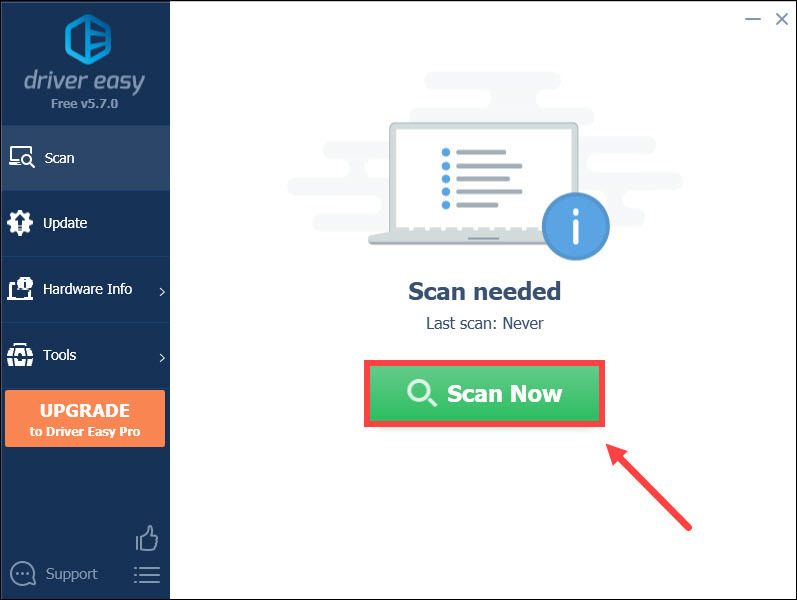
- Click Update All to automatically download and install the correct version of all the drivers that are missing or out of date on your system (this requires the Pro version– you’ll be prompted to upgrade when you click Update All).
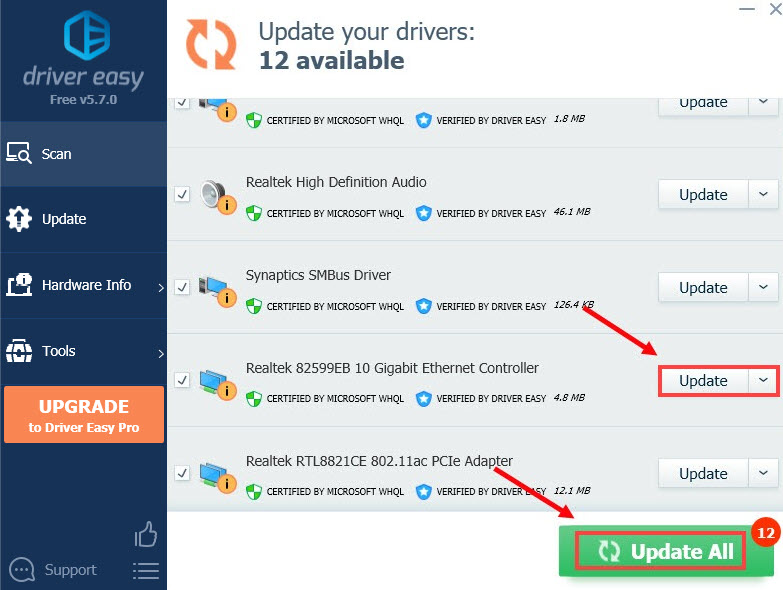
If you don’t want to pay for it, you can just download the drivers with the free version. You will have to download one at a time, and install them manually.
After updating your drivers, restart your computer and check if the problem is solved. If nothing changes, keep reading.
Fix 6: Flush DNS cache
An obsolete DNS resolver cache in your computer could also prevent your Steam from connecting to download servers, and deleting it may help. Here’s how to do it:
- Click the Start button, and type cmd in the Windows search bar. Then right-click Command Prompt and select Run as administrator.
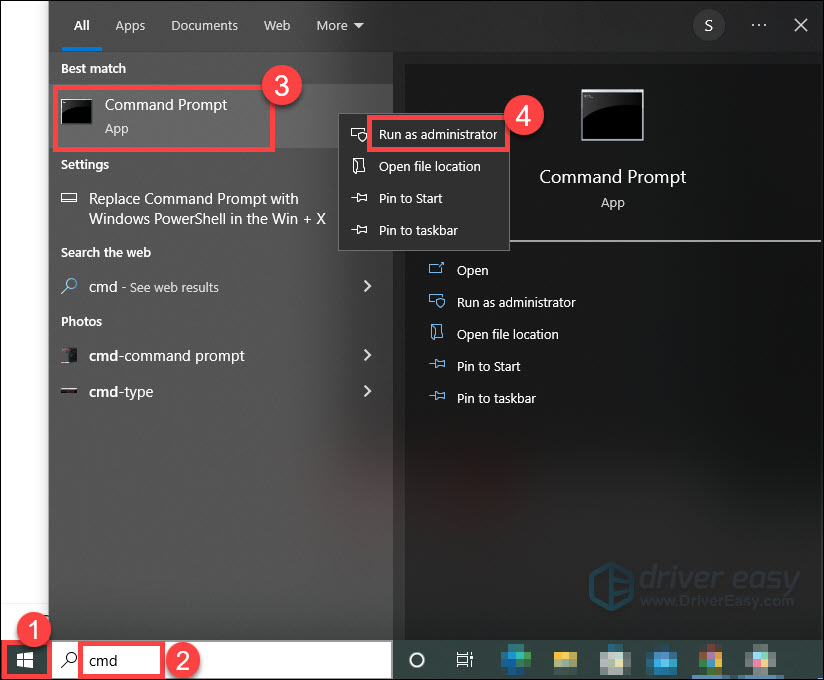
- When a pop-up box comes up, type ipconfig /flushdns. Then hit enter key. You should see a message which confirms that the DNS Resolver Cache has been flushed successfully.
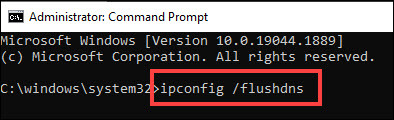
Check if the issue persists. If not, check out the fix below.
Fix 7: Verify the integrity of game files
Sometimes, bad hardware, software crashes and power surges can cause corruption in the local files of the game, and consequently cause Steam downloads to stick at 0 bytes. Steam can verify the correctness over installed game files and fix them if necessary. Follow the instructions given below:
- Navigate to the Library section of your Steam client, right-click on the game you are experiencing the issue with.
- Select Properties.
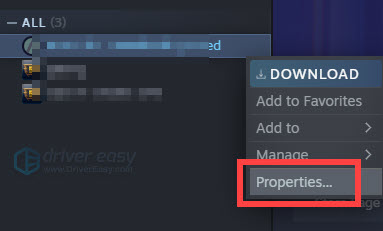
- Click LOCAL FILES and select the Verify integrity of game files option.
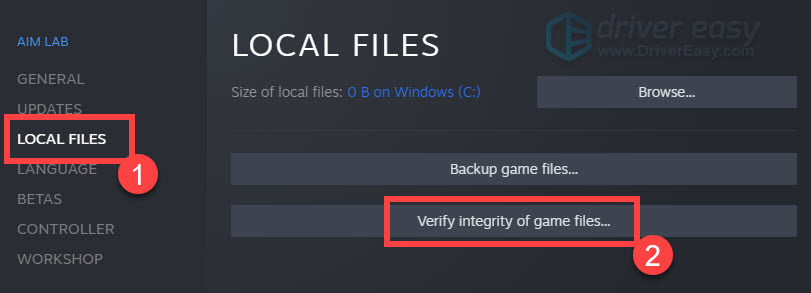
But please note that this fix only works when the game has been downloaded a little bit before it gets stuck at 0 bytes, otherwise LOCAL FILES would not exist yet.
If the problem persists, there is one more fix you can try.
Fix 8: Temporarily disable your antivirus software
Your firewall or antivirus software can sometimes cause interference to the network connection of your Steam client.
To see if that happens, temporarily disable your antivirus program for the duration of the Steam download and see if the issue persists. (You can consult your antivirus program documentation for instructions on disabling it.)
If this resolves your problem, you can add Steam to the whitelist of your firewall by visiting its configuration pane. You can also contact the vendor of your firewall and ask for help.
Hopefully one of the fixes above help you fix your issue. If you have any questions or better suggestions, please feel free to leave a comment below.



