To those who have ever experienced the pain of losing data, backing up your important files and folders is a must especially when you have important information stored in your computer. When it comes to data and information, you can never have too many backups stored in different places.
Backing up your files is also a crucial move when you are about to perform a Refresh or a Reset of your Windows 10, since the refresh or reset could delete some of the folders or files that you don’t want to lose.
If you trust a certain backup tool, you can use it to help you with the back up for sure. If you cannot find a trustworthy backup tool, don’t worry, Windows 10 have already taken care of it for you. All you need is a USB flash drive or a valid network shared or network attached drive.
Here is how you can backup your files and folders by using only the help from Windows.
1) Click the Start button, then choose Settings from the list of choice.
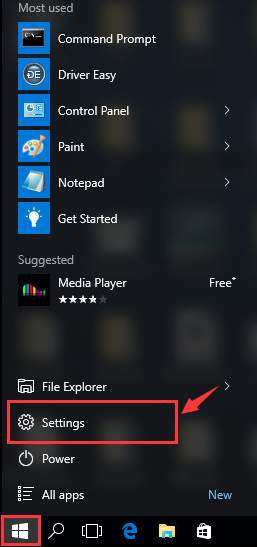
2) Choose Update & security.
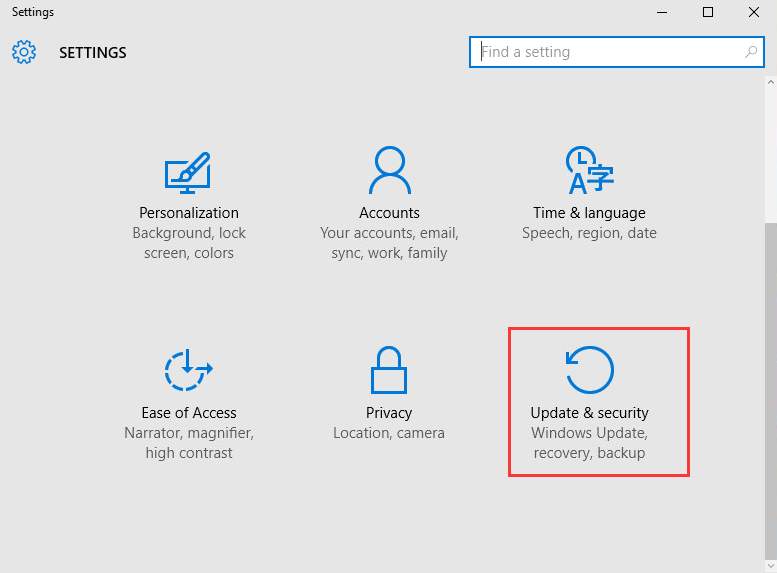
3) Then choose Backup on the left side of the panel.
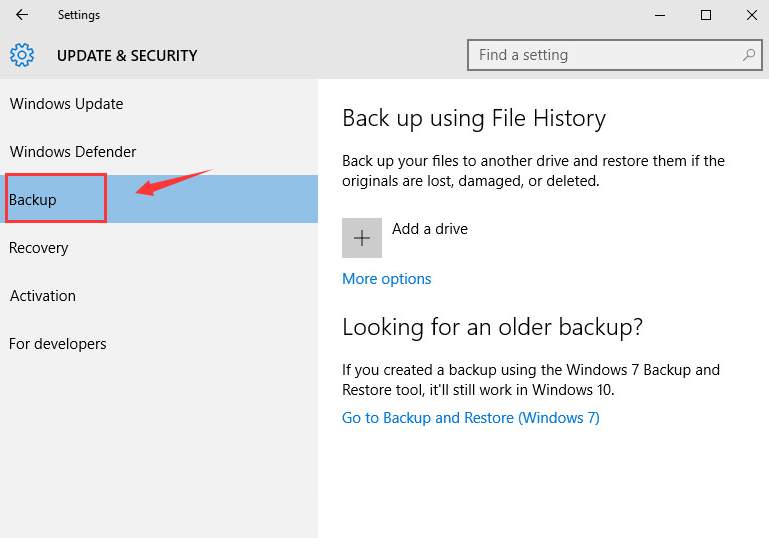
We are using our USB flash drive as an example for you to see more clearly how the rest of the procedure goes.
4) Then click the Add a drive option on the right side of the panel.
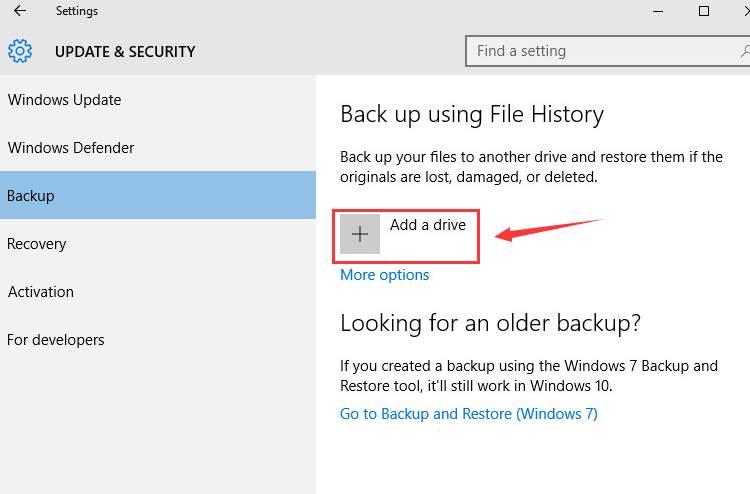
5) Wait for the system to help you find your drive. Then choose the correct drive that you would like to back up to.
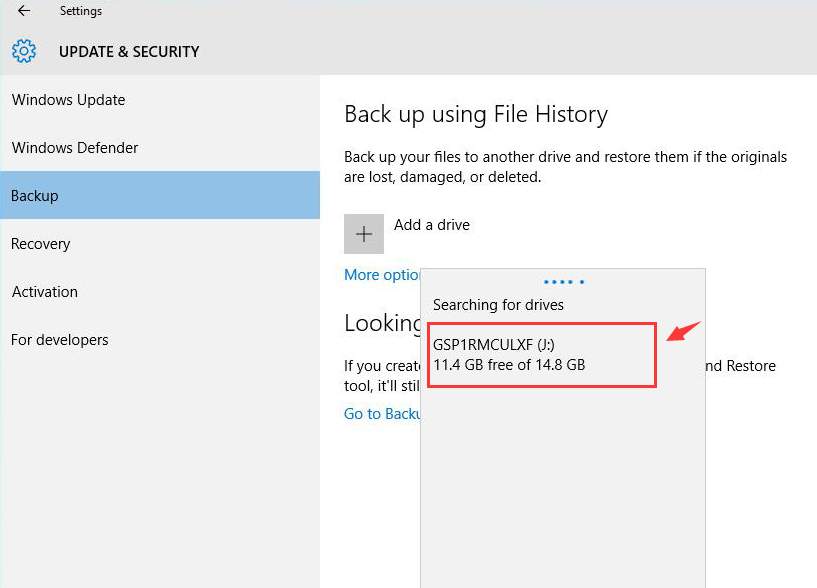
You can choose to backup your important files in your external USB drive, a network shared or network attached drive.
6) Click More options.
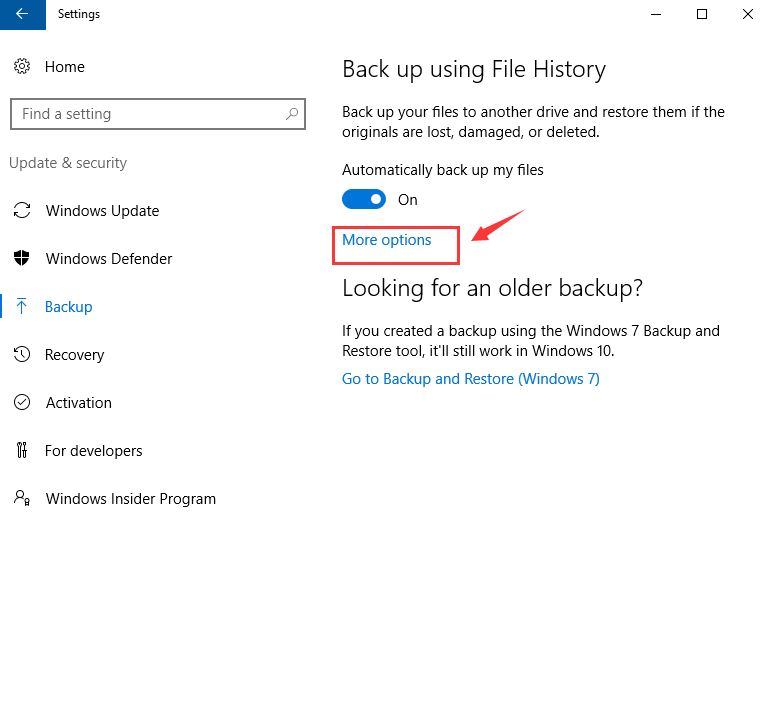
7) Click Back up now.
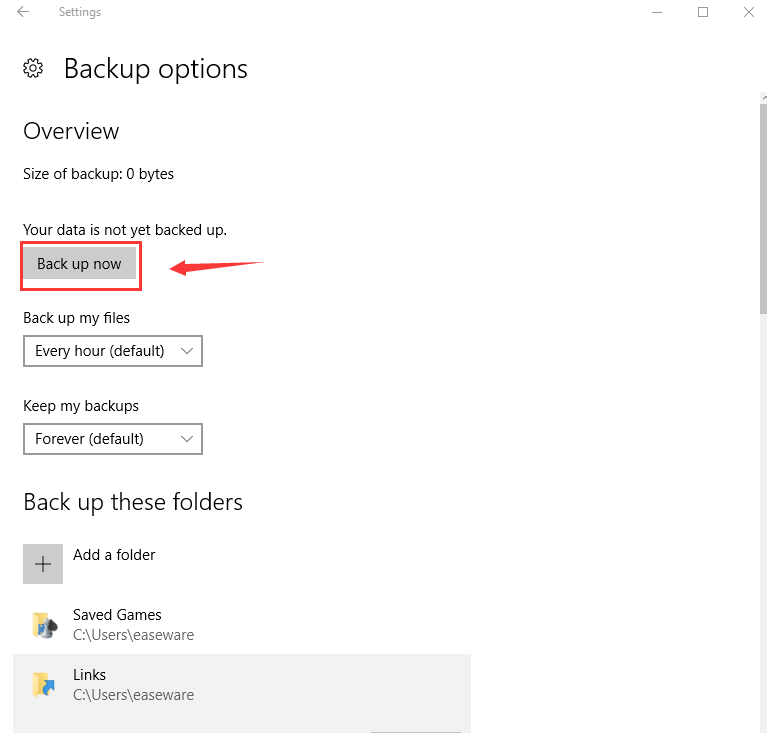
Scroll down and you can see the folders that you want to back up. You could click the Add a folder button to add more folders.
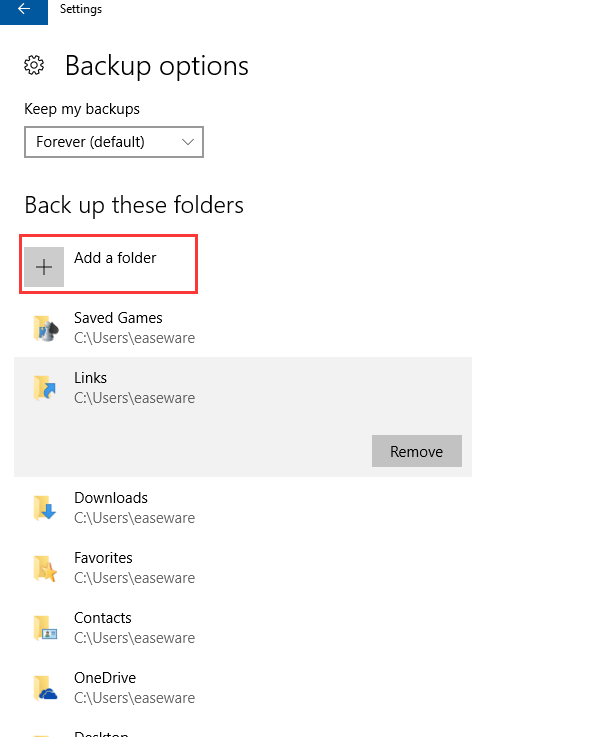
Or scroll down to the Exclude these folders section and click the Add a folder button to delete the folders that you don’t want to back up.
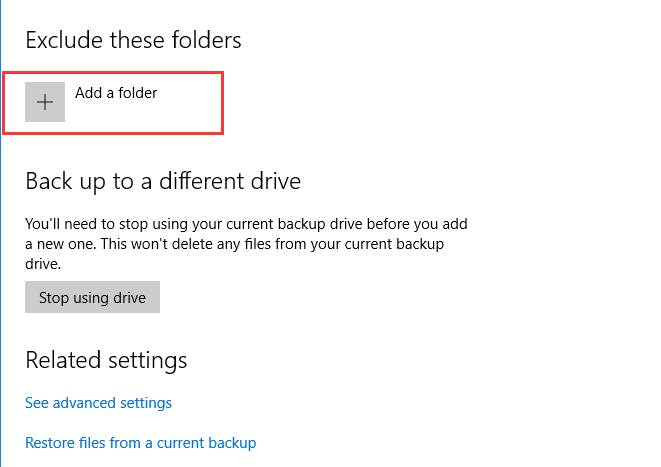
From the above steps, it’s a complicated solution to create a backup image with Windows built-in backup tool. In order to save time and energy, AOMEI Backupper provides an easy and quick way to backup and restore. Check the tutorial of how to backup Windows 10 to external hard drive.
Related Post:
How to Restore your Files From the Backup in Windows 10?



