Many motherboard and computer manufacturers have made the BIOS updating process much easier nowadays, so to update BIOS on Windows 11 is not as daunting as it seems. Before we actually do the BIOS update, you will first need to decide whether a BIOS update is really necessary for you. If you’ve decided that a BIOS update is what you need at this point, let’s move on and see the details on how to do it right.
When should you update your BIOS?
The first thing you should know is that a BIOS update generally doesn’t boost or unlock extra PC performance, but it can fix bugs related to specific hardware or add compatibility for new devices, which can be told from the BIOS update release note. In other words, if your computer is working normally, and you just want to fix a certain software problem, a BIOS update is not recommended.
This is because if accidents like power loss or a crash happen during the BIOS update, your computer could be bricked. And if you’ve previously changed certain values in your BIOS, an update could reset such settings to the default, and therefore affect your system stability.
As such, unless you’re sure that the BIOS update released by your computer manufacturer guarantees or ensures compatibility expansion or bugs fixed with your existing hardware, don’t attempt to do a BIOS update. If you’re looking for ways to fix software problems, you can check a tool named Fortect.
When you’ve decided that a BIOS update is what you need, please move on to see how you can update BIOS on Windows 11.
How to update BIOS on Windows 11
To update the BIOS on Windows 11, you’ll first need to know your motherboard model and the current BIOS version (for comparison). To check your BIOS and motherboard information:
- On your keyboard, press the Windows key and the R key at the same time. Type msinfo32 and hit Enter.
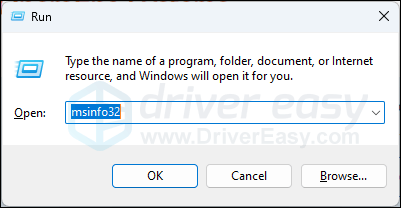
- Pay extra attention to the System SKU, the BaseBoaed Manufacturer, and BaesBoard Product entries, as you’ll need such information to search for the correct BIOS update files for your computer.
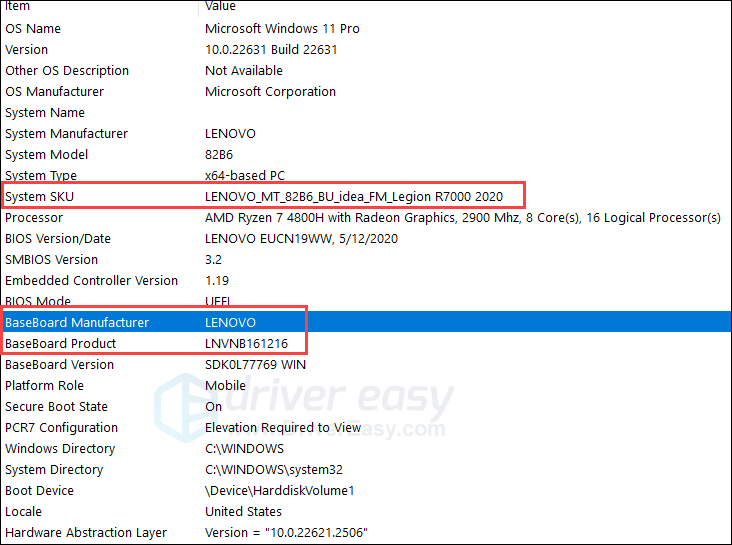
- On Google search, use the combination of the “System SKU driver update“, or “BaseBoaed Manufacturer + BaesBoard Product driver update” to find the correct driver download page for your product. For instance, I should search for “LENOVO MT 82B6 BU idea FM Legion R7000 2020 driver update“, or “LENOVO LNVNB161216 driver update” to find the correct download page.
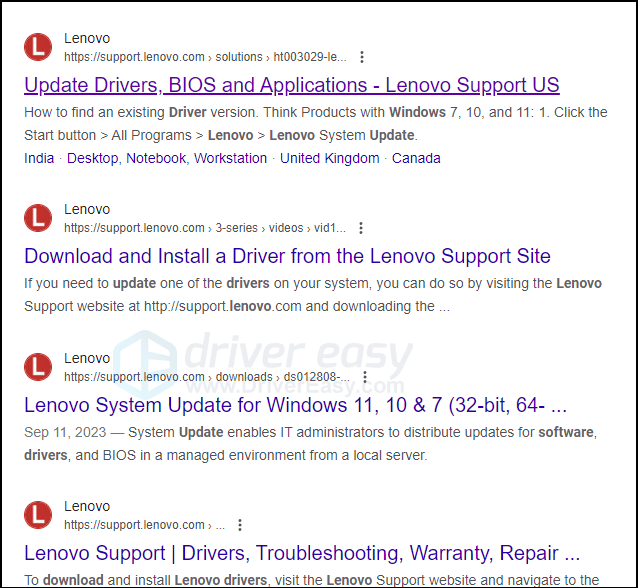
- When on the driver download page, find the category named BIOS or BIOS/UEFI, and then you should see the updated BIOS files there.
- Download the file and read through the updated instructions to make sure that you fully understand them. The exact updating process is different for different motherboard manufacturers, so you should read the update instructions first before the BIOS update.
- When you’re ready for an update, keep a backup of your computer on the cloud or on a different computer, just in case any unwanted events happen.
- Then follow the instructions given to update the BIOS.
Pro Tip
If you just want to fix a software problem, a BIOS update is not the way to go. Instead, you can always consider repairing corrupted or damaged system files, which could help fix performance issues with software programs.
By repairing the core Windows system files, it may resolve conflicts, missing DLL issues, registry errors, and other problems that contribute to instability and interferences with your system software. Tools like Fortect can automate the repair process by scanning system files and replacing corrupted ones.
- Download and install Fortect.
- Open Fortect. It will run a free scan of your PC and give you a detailed report of your PC status.

- Once finished, you’ll see a report showing all the issues. To fix all the issues automatically, click Start Repair (You’ll need to purchase the full version. It comes with a 60-day Money-Back Guarantee so you can refund anytime if Fortect doesn’t fix your problem).

Tips: Still unsure if Fortect is what you need? Check this Fortec Review!



