Nothing is more frustrating than having latency ruin your gaming experience. The thought of losing when you’re so close to killing your enemy but then your FPS drops and you’re seeing high ping can almost drive you nuts. Instead of investing in more powerful hardware, there are actually some settings-related fixes that have helped many others to reduce your game latency (also referred to simply as ping) so if you’re also having latency when gaming, you may want to try them as well.
Try these fixes
You don’t have to try them all; just work your way down the list until you find the one that works to reduce the latency for gaming for you.
- Some quick fixes to reduce the gaming latency
- Update Windows
- Update your graphics and network drivers
- Repair or verify game file integrity
- Turn off VSync and VRS
- Consider faster hardware
1. Some quick fixes to reduce the gaming latency
1.1 Check your network connection speed
Please first run a speed test for your network here: https://www.speedtest.net/, and see if the problem is that your network connection is not fast enough. If your overall network connection speed is not fast enough, then to reduce your gaming latency, you’ll need to check with your ISP (internet service provider) to see if there are better connectivity options in your area.
1.2 Revisit your router and network settings
There are some tweaks that you can do with your router to improve your network connectivity, and thus reduce the gaming latency. Check the following to see if you’ve done them all:
- Reduce the number of devices connected to the same router so as to make sure that your main computer gets the most speed.
- Use a wired network connection (with an Ethernet cable) instead of Wi-Fi. If this is not an option, move your computer closer to the router.
- Play on your local server. If that’s not an option, choose one that is closest to you.
- Update your router firmware if you haven’t already.
- In your router settings, try to enable QoS to prioritize gaming traffic. If you’re not sure where to find it, please visit your router’s official website to find the manual or seek help from your ISP.
- Update the game, if you haven’t already.
1.3 Stop overclocking
If you’re overclocking your CPU and/or GPU, please stop doing it now, as overclocking could add more pressure to your CPU and GPU usage, and therefore increase your gaming latency, especially when your game is rather resource-intensive.
1.4 Close any bandwidth-intensive services and applications
If there are bandwidth-intensive services and applications, like background downloads, music streaming or video streaming, running when you’re gaming, please disable them, as their occupation of the network connection resource is likely the culprit to your high latency in the game.
1.5 Search for player tweaks and mods
If you’ve already tried the above but still have rather high latency in the game, you can consider some player tweaks and mods on trusted forums and websites, as such workarounds could be the best you can get before the game developers release an updated version.
2. Update Windows
If your system isn’t updated regularly, there could be compatibility issues that can cause high latency for gaming. To make sure that you have the latest available updates installed:
- On your keyboard, hit the Windows key, then type check for updates, then click Check for updates.
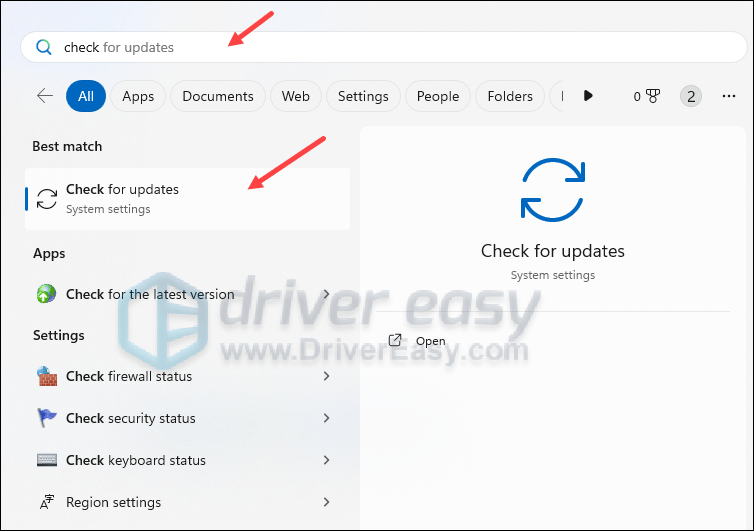
- Click Check for updates, and Windows will scan for any available updates.
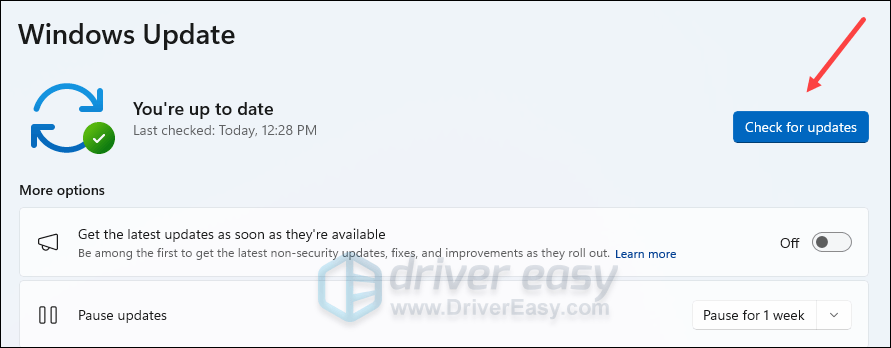
- If there are available updates, Windows will automatically download them for you. Restart your computer for the update to take effect if needed.

- If there are no available updates, you’ll see You’re up to date like this.
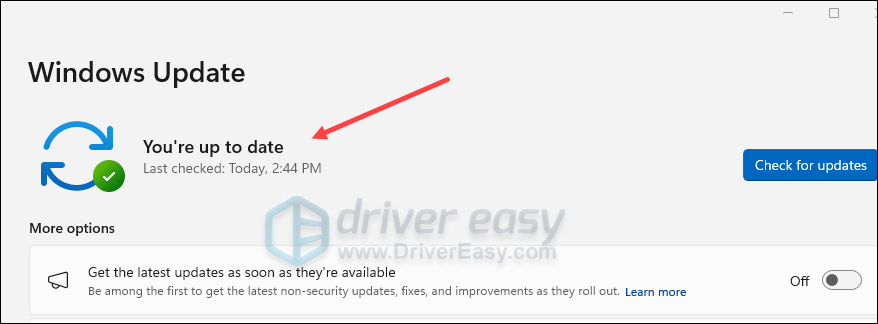
Then try your game again to see if it’s experiencing high latency problem. If the problem remains, please move on to the next fix.
3. Update your graphics and network drivers
Outdated or incorrect display card and network card drivers could also be the culprit to high latency for gaming, so if the above methods don’t help to fix the high latency in your game, it’s likely that you have corrupted or outdated graphics and network card drivers. So you should update your drivers to see if it helps.
If you don’t have the time, patience or skills to update the driver manually, you can do it automatically with Driver Easy. Driver Easy will automatically recognize your system and find the correct drivers for it. You don’t need to know exactly what system your computer is running, you don’t need to be troubled by the wrong driver you would be downloading, and you don’t need to worry about making a mistake when installing. Driver Easy handles it all.
You can update your drivers automatically with either the FREE or the Pro version of Driver Easy. But with the Pro version it takes just 2 steps (and you get full support and a 30-day money back guarantee):
- Download and install Driver Easy.
- Run Driver Easy and click the Scan Now button. Driver Easy will then scan your computer and detect any problem drivers.

- Click Update All to automatically download and install the correct version of all the drivers that are missing or out of date on your system. (This requires the Pro version – you’ll be prompted to upgrade when you click Update All.)

Note: You can do it for free if you like, but it’s partly manual. - Restart your PC for the changes to take effect.
Launch your game again and see if the latest graphics and network card drivers help to fix the high latency for gaming problems. If this fix doesn’t work for you, try the next fix, below.
4. Repair or verify game file integrity
Corrupted or missing files will stop your game from running or launching as well. To see if this is the case, you can verify your game files on:
4.1 Epic Games Launcher
To verify the game’s files on Epic Games Launcher:
- On Epic Game Launcher, find the game in your Library. Click the three dots on the right side of the game line and select Manage.
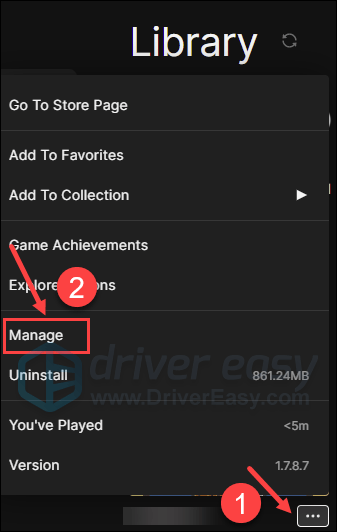
- Click Verify to start verifying the game files.
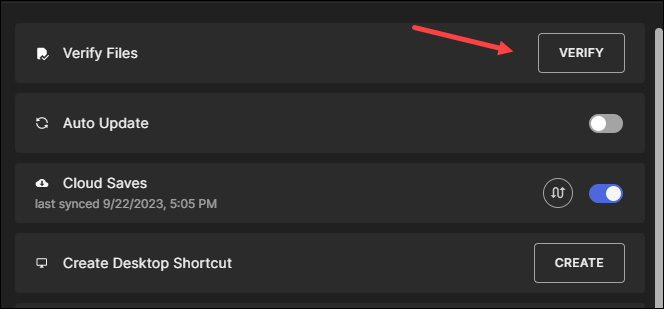
- Wait for validation to complete. (It may take a while to verify all your files.)
- When the validation is done, run your game again to see if the high latency or ping problem still remains.
4.2 Ubisoft Connect
To verify the game’s files on Ubisoft Connect:
- Open Ubisoft Connect, and find your game under the Games tab.
- Select Properties, then Verify files under Local files.
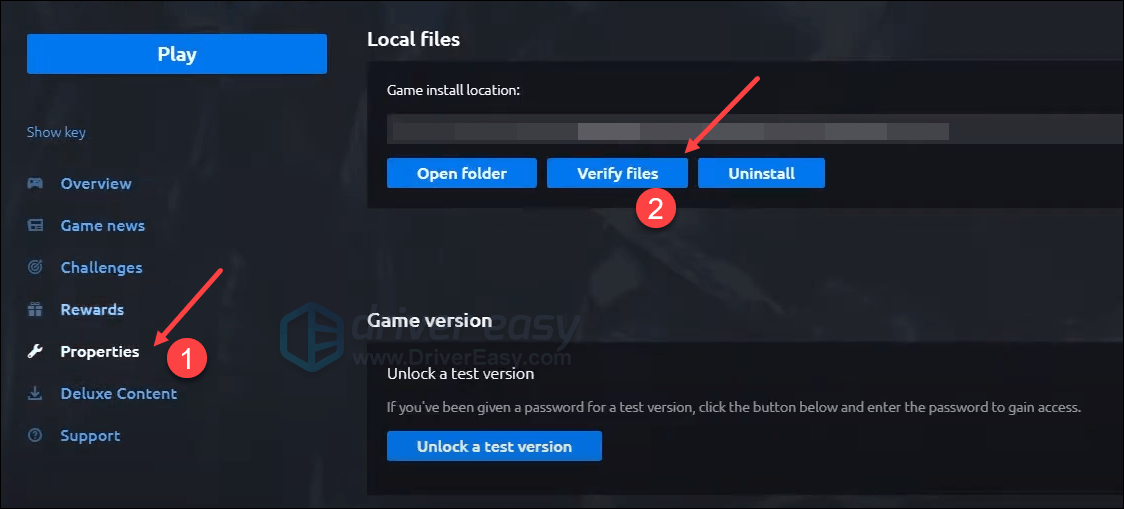
- If prompted, select Repair. Ubisoft Connect will then download and restore any missing or corrupted files.
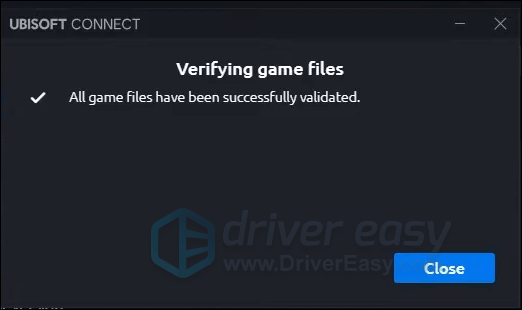
- Then your game again to see if the high latency issue is resolved.
4.3 Steam
- Launch the Steam app and navigate to the LIBRARY tab, then right-click your game and select Properties.
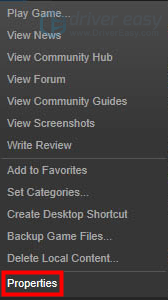
- Click Installed Files, and click Verify Integrity of game files.
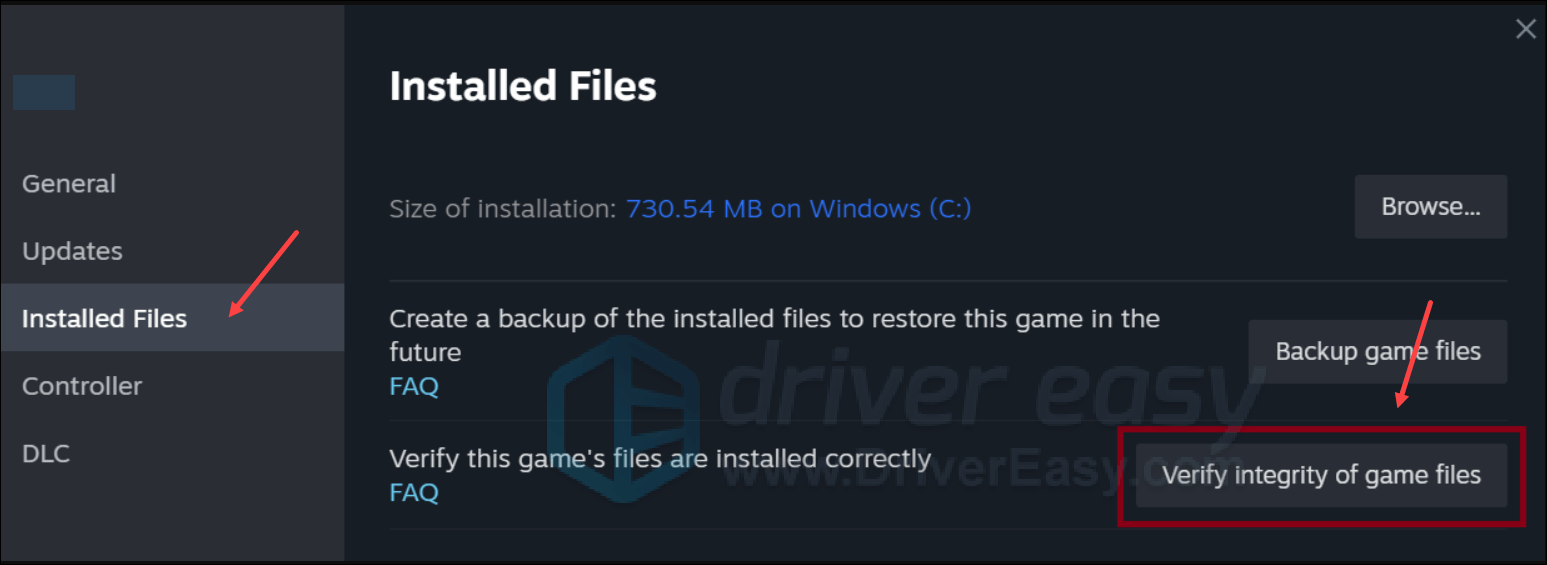
- Then wait for the process to be done – it could take several minutes.
- When the verification is done, launch your game again to see if its high latency or ping issue is fixed. If not, please move on to the next fix.
5. Turn off VSync and VRS
VSync (Vertical Sync) is designed to fix screen tearing and screen stuttering by syncing the refresh rate with the frame rate of your monitor. When the game’s frame rate is too high for your monitor to keep up, not only will you notice the eye-soring screen tearing, but also the high latency and ping. To fix it, you can change the VSync settings for your display card.
To enable VSync in NVIDIA Control Panel:
- On your desktop, right-click in an empty space and select NVIDIA Control Panel.
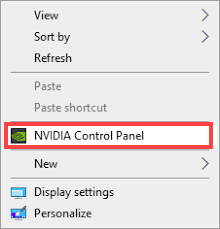
- In the left pane, select Manage 3D Settings and choose Global Settings. Then find Vertical sync and click the drop-down menu on the right. Select On and click Apply.
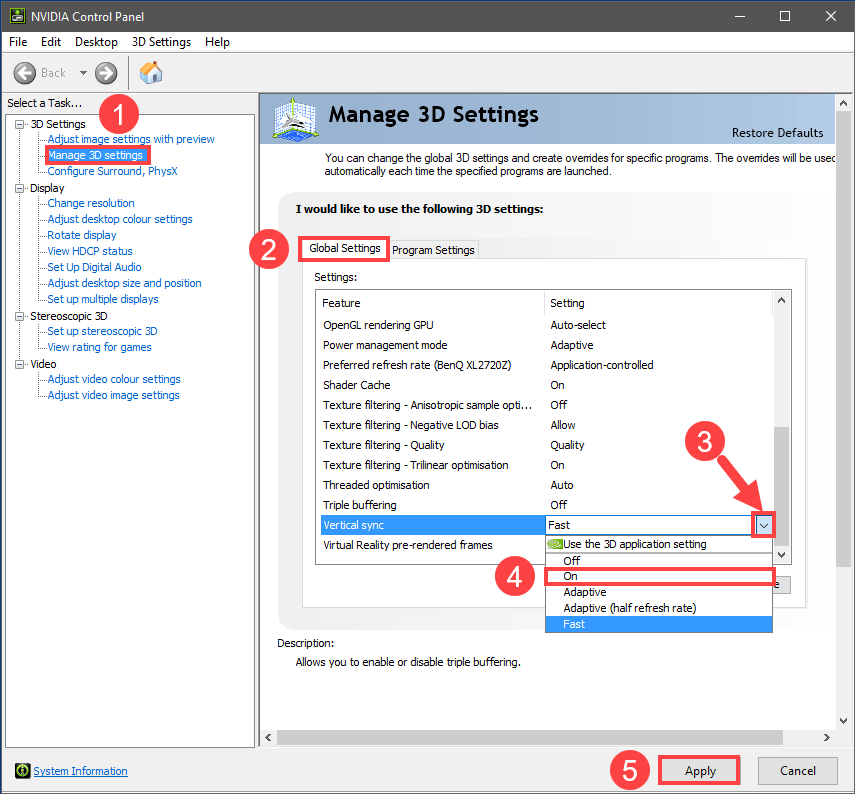
Setting Vertical sync to Adaptive might also be efficient, according to some players.
If you have an AMD display card, modify the Wait for Vertical Refresh setting:
- On your keyboard, hit the Windows key and type amd. Then click AMD Radeon Software.
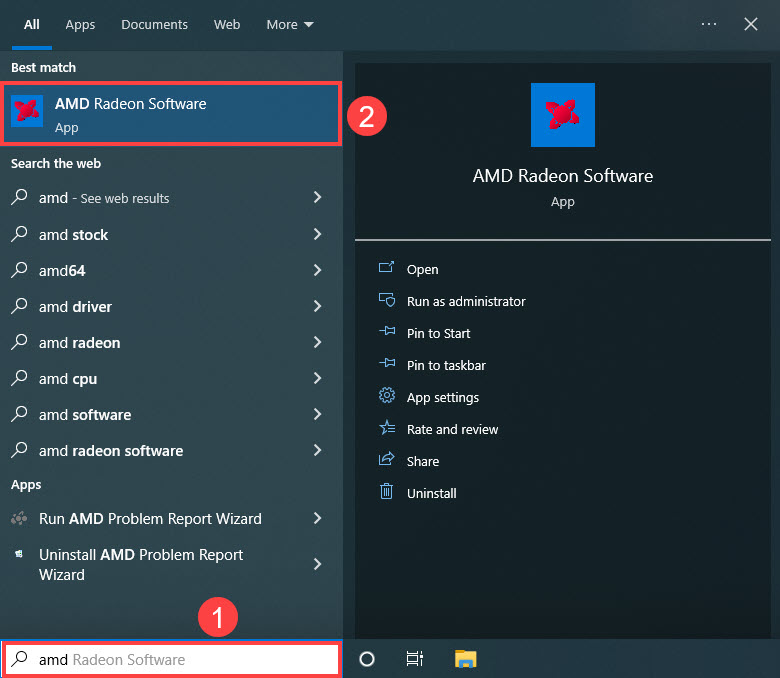
- On the top right corner of the menu, click the settings icon. Then select the Graphics tab and navigate to Wait for Vertical Refresh. Click the small arrow on its right to open the drop-down menu.
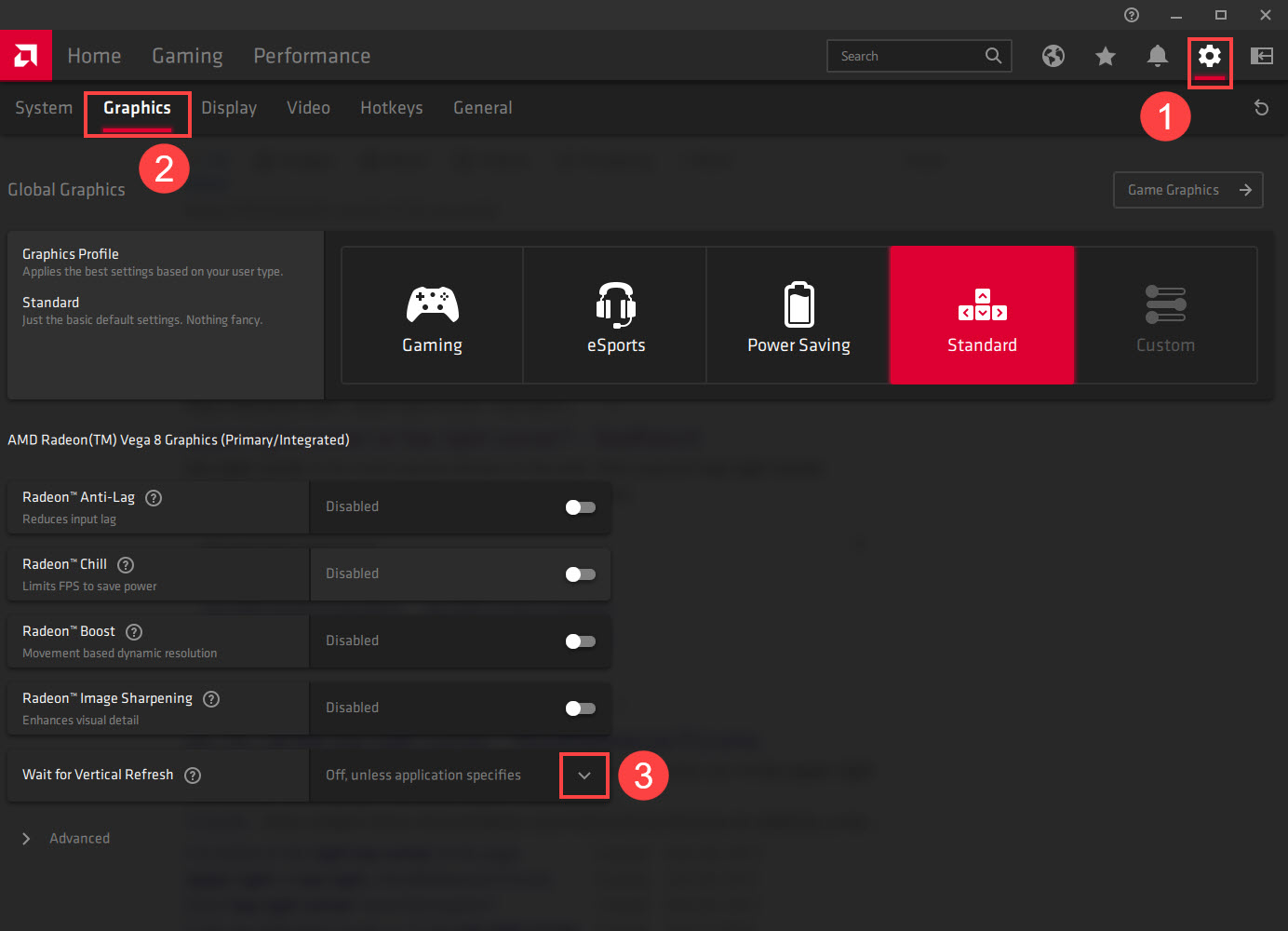
- Click Always on.
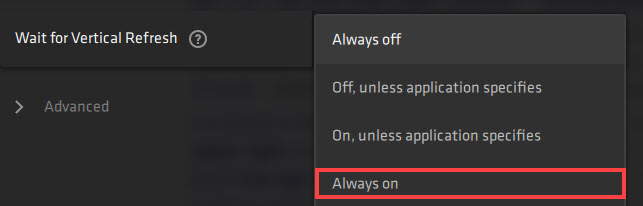
NVIDIA and AMD settings will default to application settings. It means that they will respect in-game settings. If you select Always On for NVIDIA/AMD in-game, then VSYNC will remain On when appropriate.
Launch your game again to see if the high latency for the gaming issue still remains.
6. Consider faster hardware
If none of the above helps to reduce your game latency or ping, maybe it’s time for you to consider investing in more powerful hardware devices, like faster CPU and GPU. But these two sorts of hardware devices are not cheap, so if you’re considering upgrading hardware, starting from a more powerful and advanced router or modem is a more acceptable option. A display monitor with a higher refresh rate could also help.
Thanks for reading this post. If you have other constructive suggestions that have helped you fix your high latency for gaming problem, please feel free to leave a comment.




