If you’re looking for a cure for the Bluetooth not pairing issue, you’re in the right place. In this tutorial, we’ll walk you through all the working fixes and get your Bluetooth device working in a jiff.
Fixes to try
You might not need to try them all; simply work your way down until you find the one that does the trick.
- Make sure your Bluetooth device is working
- Turn Bluetooth on and off
- Check for old Bluetooth connections
- Move away from interference
- Update your Bluetooth driver
- Install all Windows updates
Fix 1: Make sure your Bluetooth device is working
Before attempting anything more complicated, first you need to check the status of your device. You can use your smartphone to verify, by checking if the device shows up when you’re scanning for Bluetooth devices on your phone. You can also reboot your device and see if it helps. If possible, check if your device works on another computer.
If you’re sure that your Bluetooth device is working, simply continue to the next fix.
Fix 2: Turn Bluetooth on and off
Sometimes it’s just a Windows glitch that can be fixed by restarting the Bluetooth on your PC. If you don’t know how, follow these steps:
- On your keyboard, press Win+I (the Windows logo key and the i key) to open the Windows Settings app. Select Devices.
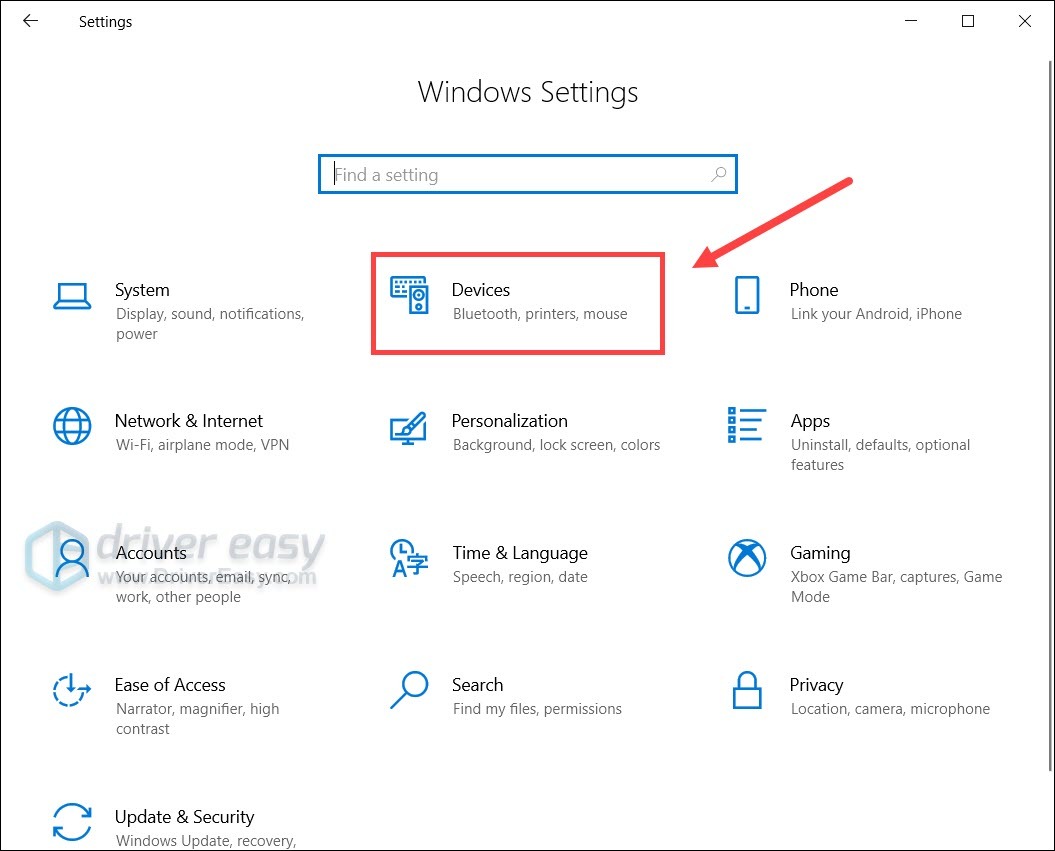
- Toggle the Bluetooth button to turn it off. Then turn it back on after a few seconds.
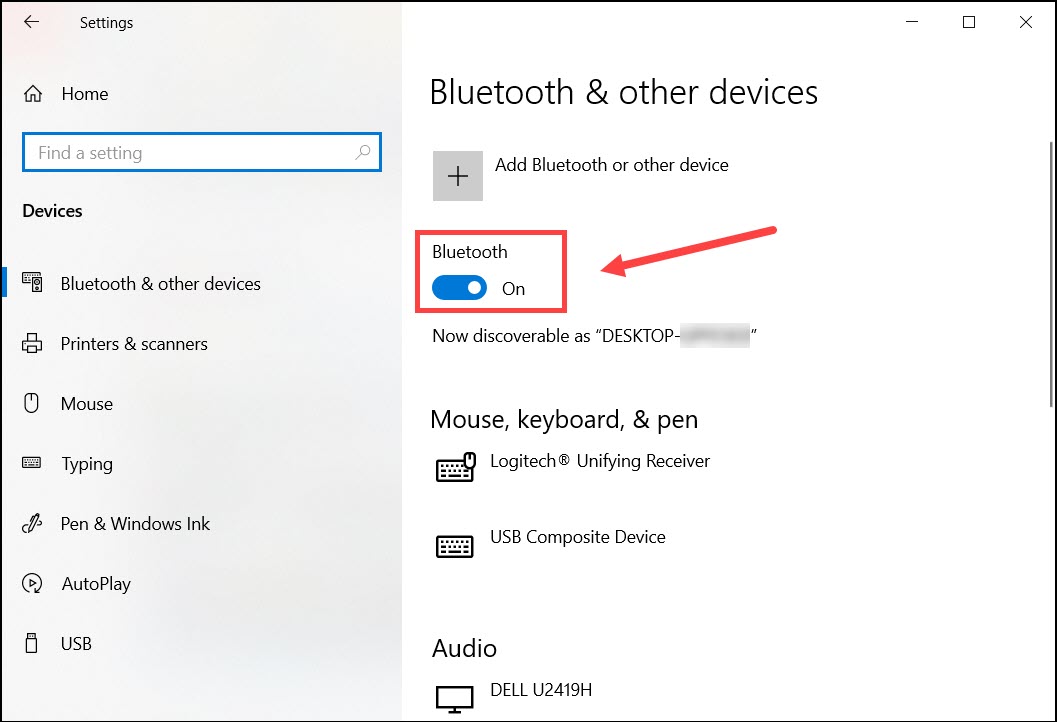
- Now check if your device can pair with your computer.
If this trick doesn’t help you, simply try the next one below.
Fix 3: Check for old Bluetooth connections
This happens when you reset your device, such as AirPods and headsets. Windows will try to connect your device using the existing pairing. In this case, you need to remove the old connection.
Here’s how:
- On your keyboard, press Win+I (the Windows logo key and the i key) to open the Windows Settings app. Select Devices.
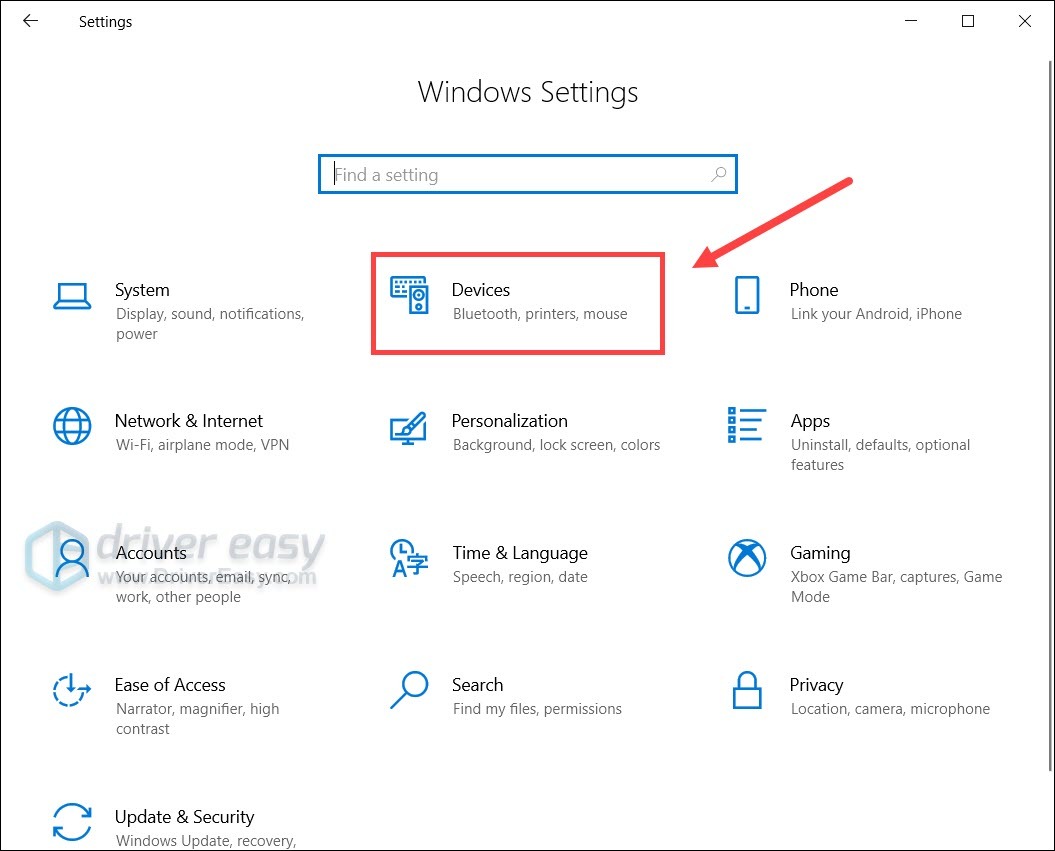
- If you can find your device, select it and click Remove device.
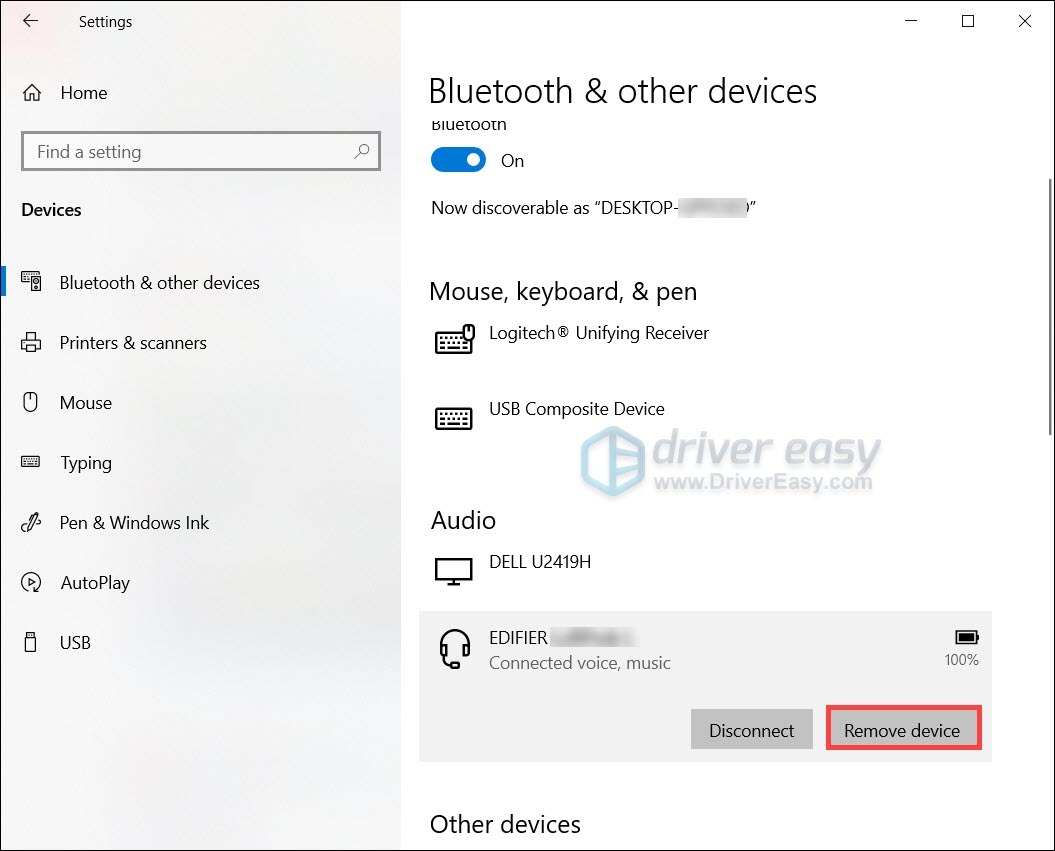
- Now you can try to pair your device.
If this method doesn’t help you, take a look at the next one.
Fix 4: Move away from interference
This issue can be triggered by wireless interference. USB 3.0 connection could also affect the Bluetooth frequency. To remove the possible obstacles, you can try moving away or turning off the nearby wireless router or wireless mouse and unplug all the devices that are using the USB 3.0 port.


If the issue persists after eliminating possible interference, you can check out the next solution.
Fix 5: Update your Bluetooth driver
One of the most common causes of this problem is an outdated or faulty Bluetooth driver. If you never bother to, or don’t remember when was the last time you updated your Bluetooth driver, definitely do it now. It might just fix your problem right away.
There’re mainly 2 ways you can update your Bluetooth driver: manually or automatically.
Option 1: Update your Bluetooth driver manually
If you’re familiar with computer hardware, you can try to update the Bluetooth driver manually.
To do so, first visit the website of your device manufacturer, then search for your device model. Be sure to download only the latest driver that’s compatible with your operating system. Once downloaded, open the installer and follow the on-screen instructions to proceed.
Option 2:Update your Bluetooth driver automatically (Recommended)
If you don’t have the time, patience or computer skills to update your Bluetooth driver manually, you can, instead, do it automatically with Driver Easy. Driver Easy will automatically recognize your system and find the correct drivers for your exact device, and your Windows version, and it will download and install them correctly:
- Download and install Driver Easy.
- Run Driver Easy and click the Scan Now button. Driver Easy will then scan your computer and detect any problem drivers.
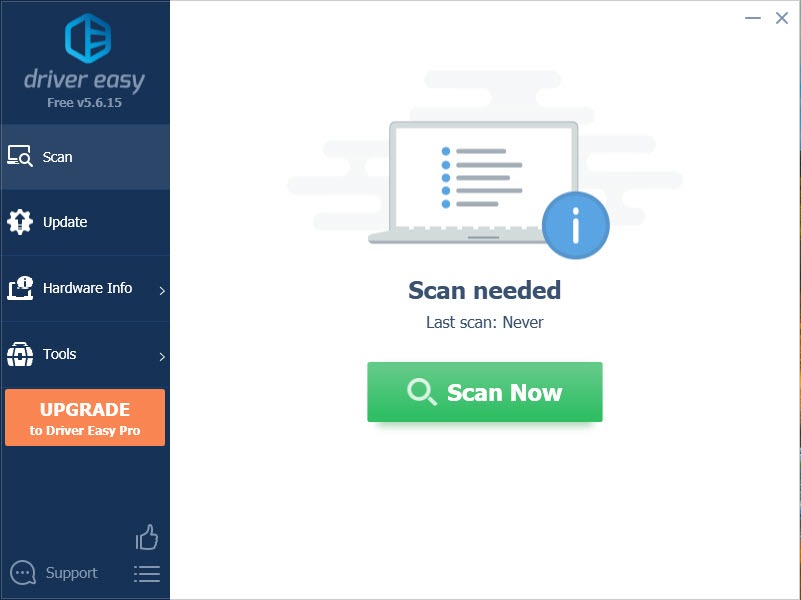
- Click Update All to automatically download and install the correct version of all the drivers that are missing or out of date on your system.
(This requires the Pro version – you’ll be prompted to upgrade when you click Update All. If you don’t want to pay for the Pro version, you can still download and install all the drivers you need with the free version; you just have to download them one at a time, and manually install them, the normal Windows way.)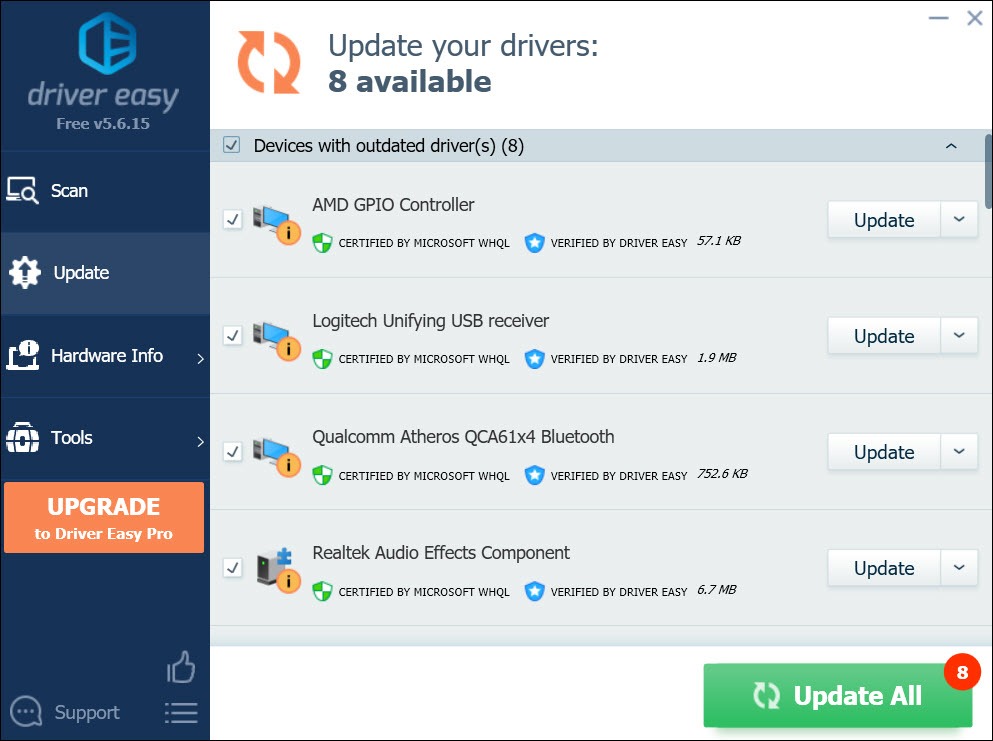
Once you’ve updated your Bluetooth driver, restart your PC and see if you can connect your device now.
If updating the Bluetooth driver doesn’t work for you, simply continue to the next fix.
Fix 6: Install all Windows updates
Windows updates bring you the latest patches that could fix potential compatibility issues. You can try to check for updates manually and see if it helps.
Here’s how you can check for updates manually:
- On your keyboard, press Win (the Windows logo key). At the bottom left corner of your screen, click the gear icon to open Settings.
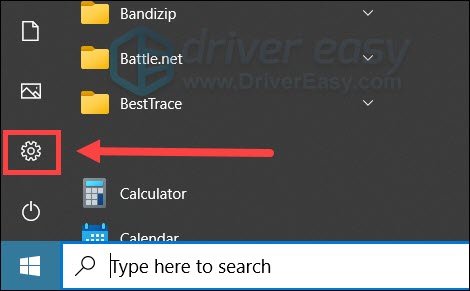
- Scroll down and select Update & Security.
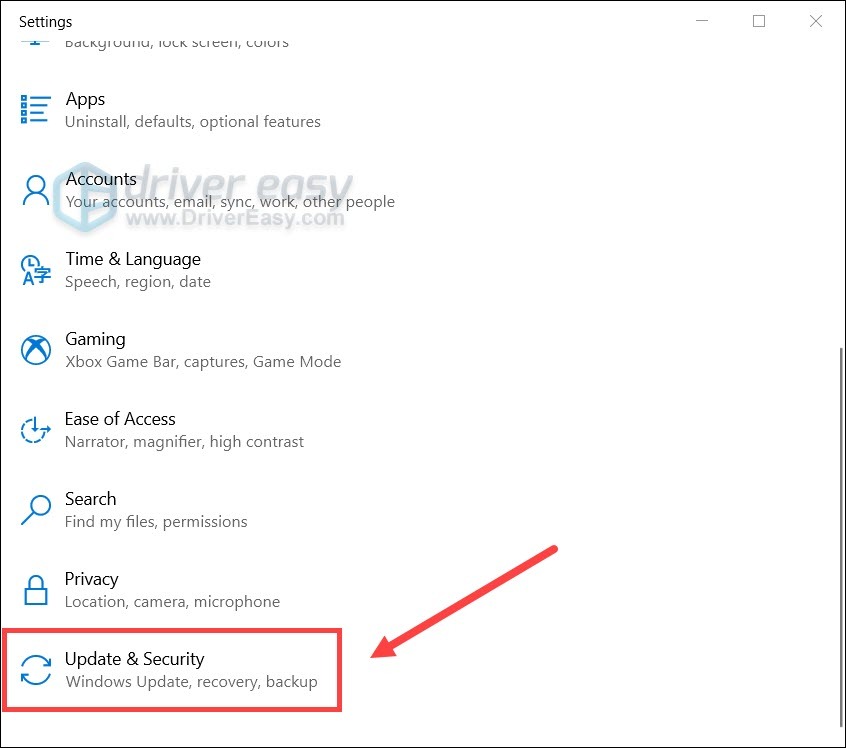
- Click Windows Update.
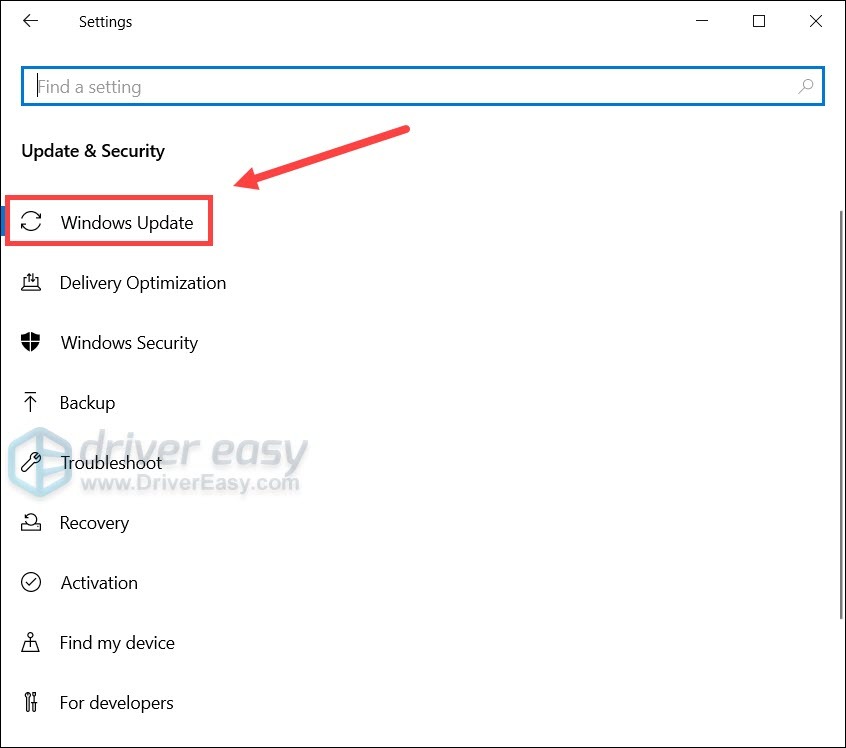
- Click Check for updates. Then wait for the process to complete. After that, restart your PC.
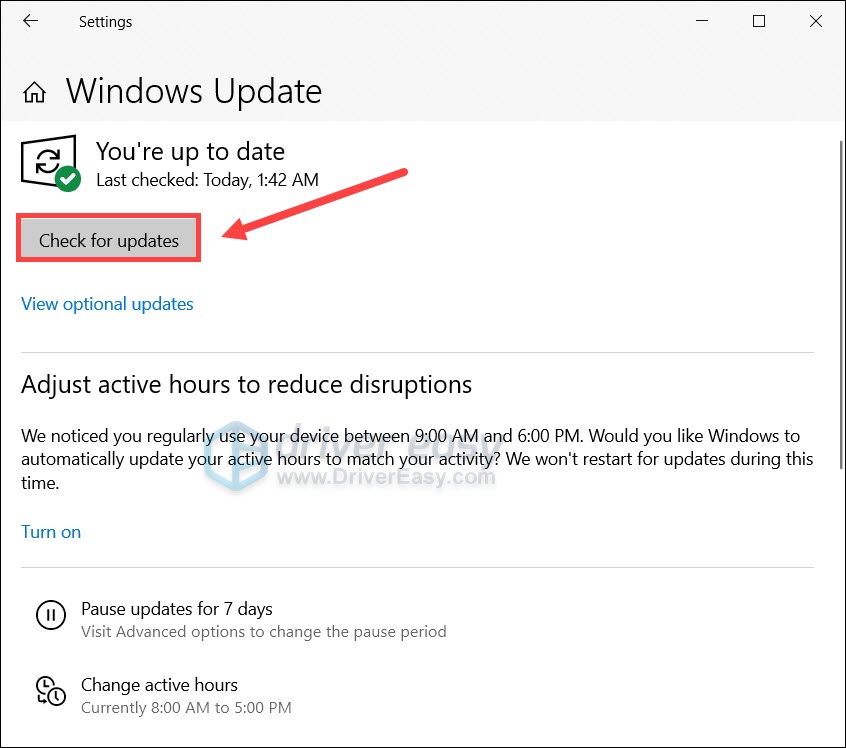
Once done, do a reboot and try to pair your device again.
So these are the fixes for your Bluetooth not pairing issue on Windows 10. If you have any questions or ideas, leave a comment down below and we’ll get back to you.




