Being the most popular game platform in 2022, Roblox is far from being immune to errors. Recently many players reported a Roblox not working issue. If you happen to be one of them, don’t worry. Here’re some fixes you can try to get your Roblox working again.
Try these fixes
You might not need to try them all. Simply work your way down until you find the one that gives you luck.
- Check if it’s a server issue
- Reboot your network
- Try another browser
- Update your device drivers
- Install all Windows updates
- Perform a clean boot
- Use a VPN
Fix 1: Check if it’s a server issue
When Roblox isn’t working for you, chances are the problem isn’t even on your end. To find out if it’s just a server glitch, you can check out the Roblox status page to stay up to date on maintenance and service issues.
If all Roblox systems are operational, you can continue to the following fixes to track down your issue.
Fix 2: Reboot your network
Let’s start with some basic troubleshooting. If it’s not a server issue, then first you should check your local network. To do so, you can start from restarting your network equipment. Doing so allows your modem and router to recover from possible overheating or overload, and this will also purge the DNS cache and renew your IP address.
Here’s how:
- At the back of your modem and router, unplug the power cords.

Modem 
Router - Wait at least 30 seconds, then plug the cords back in. Make sure the indicators are back to their normal state.
- Open your browser and check the connection.
Once you’re back online, check if Roblox is working properly now.
If rebooting your network doesn’t work, you can take a look at the next fix.
Fix 3: Try another browser
In some cases, the Roblox not working issue results from faulty browser settings or plugin conflict. To fix this, you can simply try another browser and see if the problem disappears. For Roblox to work properly, you’ll need modern browsers such as Chrome, Firefox or Opera. While testing, you should keep all the browser settings at default and disable all the extensions.
If changing browsers doesn’t give you luck, simply check out the next method.
Fix 4: Update your device drivers
More often than not, the Roblox not working issue indicates that you’re using faulty or outdated device drivers. If the last time you updated any drivers feels like ages ago, definitely do it now as it could save you loads of trouble.
Manufacturers provide continued support for their products in the form of driver updates. And sometimes you might need the latest or additional drivers to unlock certain features of your hardware.
There’re mainly 2 ways you can update your driver: manually or automatically.
Option 1: Update your drivers manually
This may require a certain level of computer knowledge. If you’re familiar with computer hardware, you can try to update your drivers manually.
You need to visit the hardware manufacturers’ websites and search for your model. Next you need to download the latest correct driver installers that are compatible with your operating system. Once downloaded, open the installers and follow the on-screen instructions to proceed.
Option 2: Update your drivers automatically (Recommended)
If you don’t have the time, patience or computer skills to update your video drivers manually, you can, instead, do it automatically with Driver Easy. Driver Easy will automatically recognize your system and find the correct drivers for your exact graphics card, and your Windows version, and it will download and install them correctly:
- Download and install Driver Easy.
- Run Driver Easy and click the Scan Now button. Driver Easy will then scan your computer and detect any problem drivers.
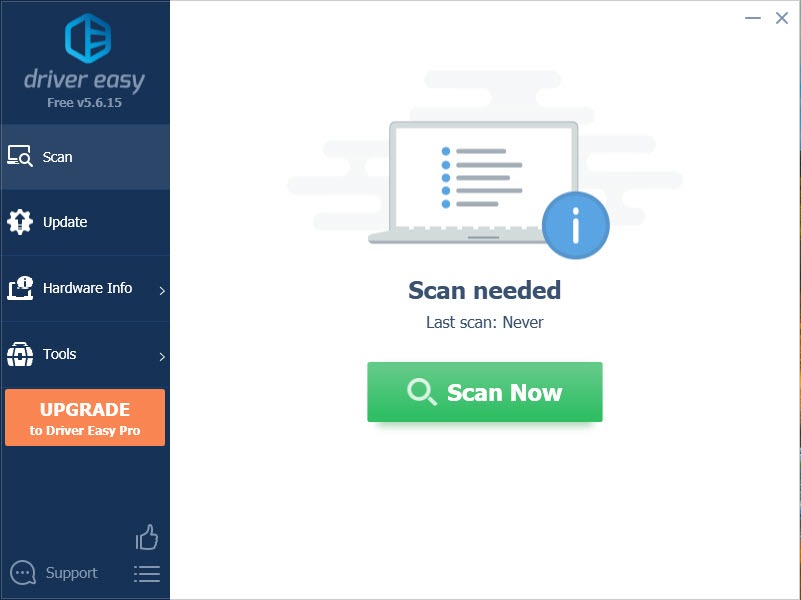
- Click Update All to automatically download and install the correct version of all the drivers that are missing or out of date on your system.
(This requires the Pro version – you’ll be prompted to upgrade when you click Update All. If you don’t want to pay for the Pro version, you can still download and install all the drivers you need with the free version; you just have to download them one at a time, and manually install them, the normal Windows way.)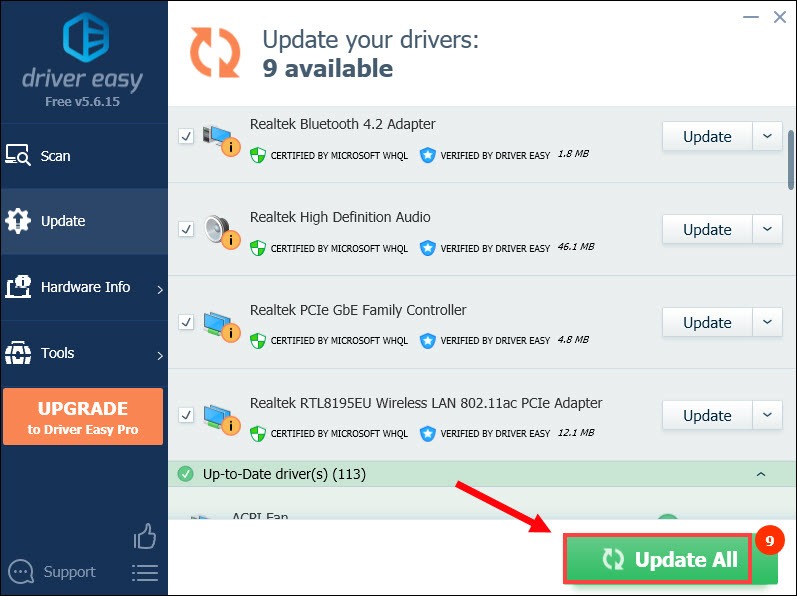
Once you’ve updated your drivers, restart your PC and see if Roblox is working now.
If this solution doesn’t do the trick, you can move on to the next one below.
Fix 5: Install all Windows updates
Windows updates include security patches and periodical feature updates. Keeping your system up to date can help you avoid lots of strange glitches. If you never bother to install system updates, definitely do it now.
And here’s how to manually install system updates on Windows 10, 8 or 7:
Windows 10
- On your keyboard, press Win+I (the Windows logo key and the i key) at the same time to open the Windows Settings app. Click Update & Security.
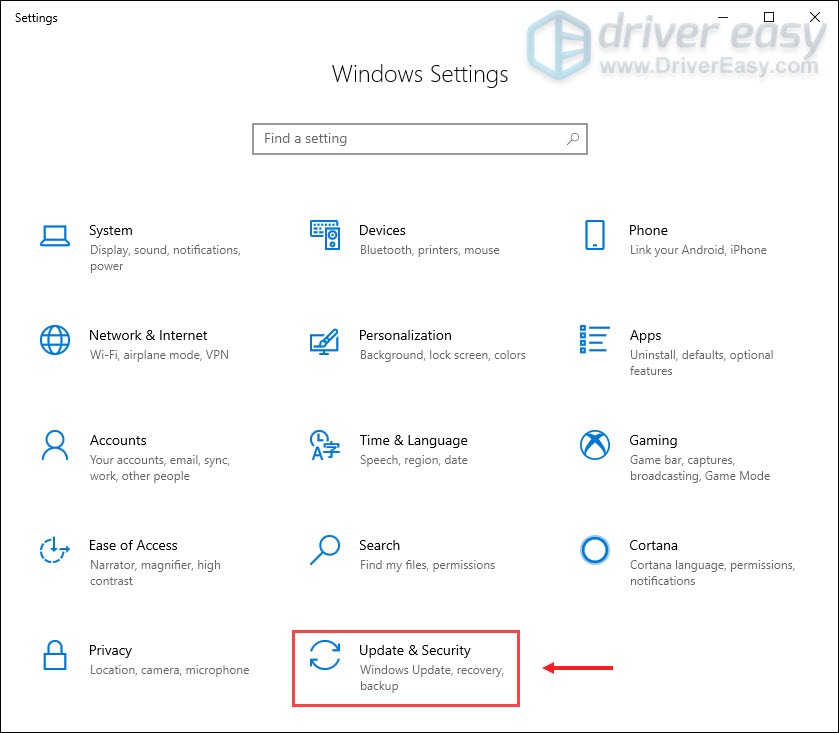
- Click Check for updates. Then wait for Windows to download and install the available updates.
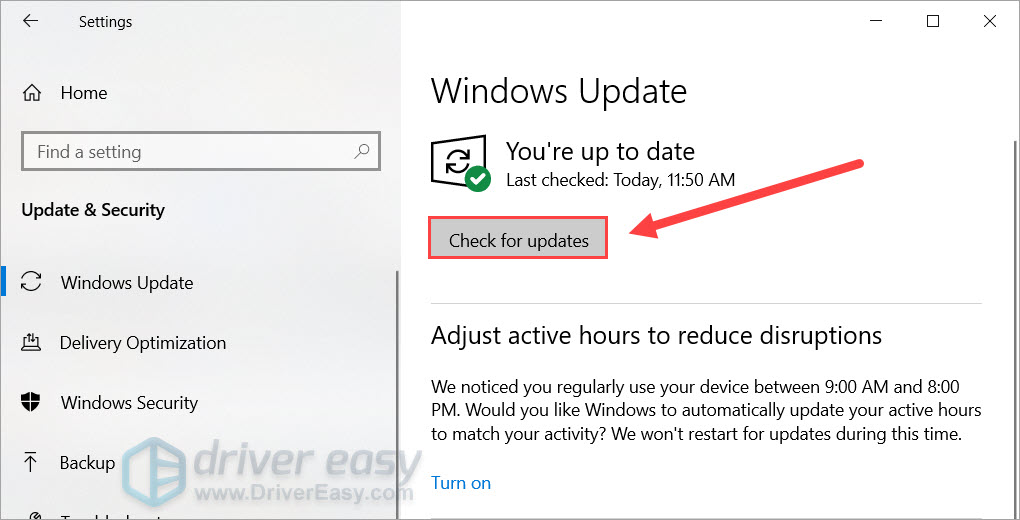
Windows 8
- On your keyboard, press Win+I (the Windows logo key and the i key) at the same time. From the right menu, click Change PC settings.
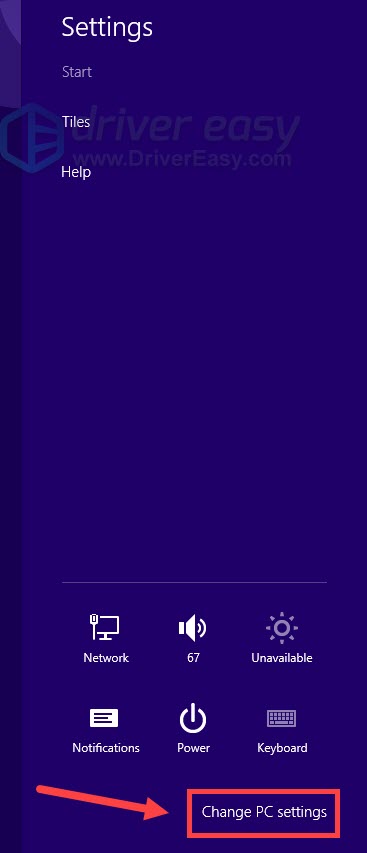
- From the left menu, select Windows Update. Click Check for updates now.
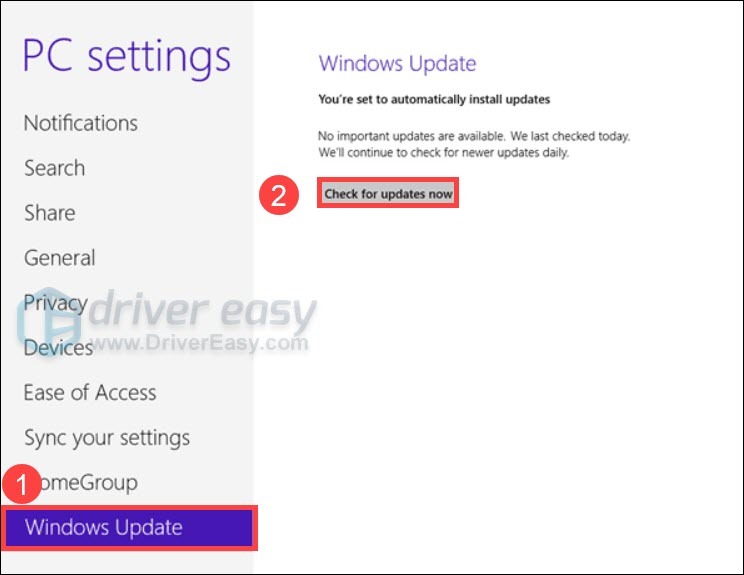
Windows 7
- On your keyboard, press the Windows logo key. Select Control Panel.
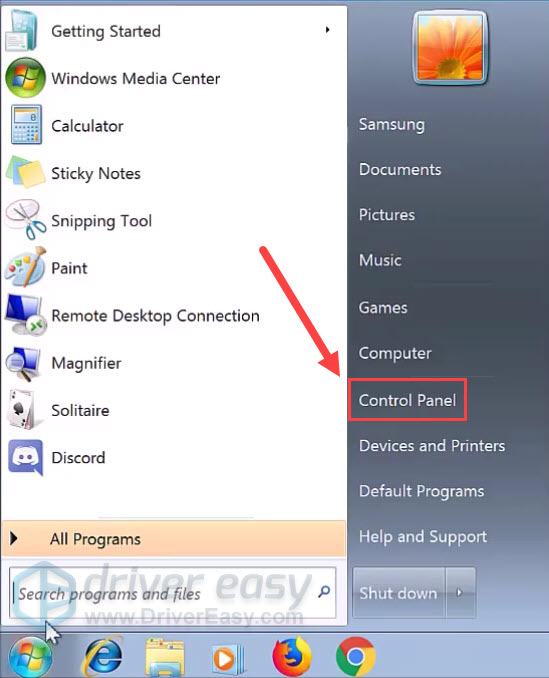
- Select System and Security.
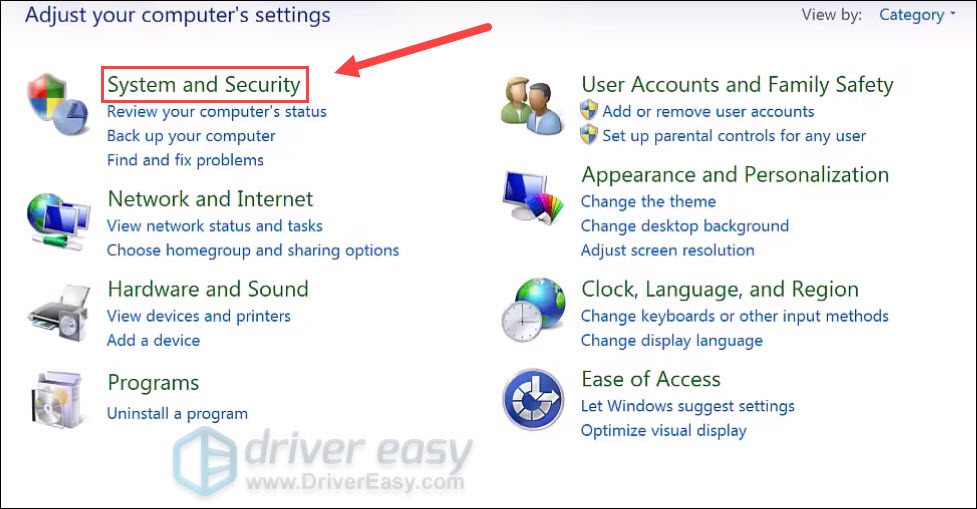
- Click Windows Update.
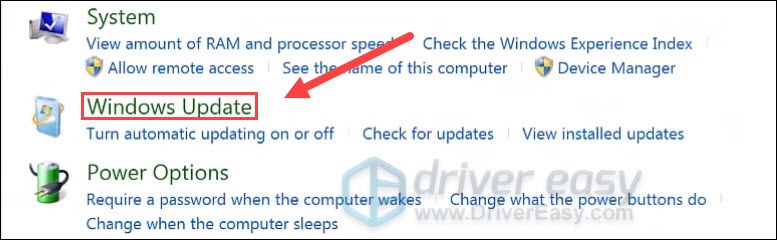
- Click Install updates. It’ll take a while (up to 1 hour) for Windows to install all the updates, depending on how long you haven’t been updating.
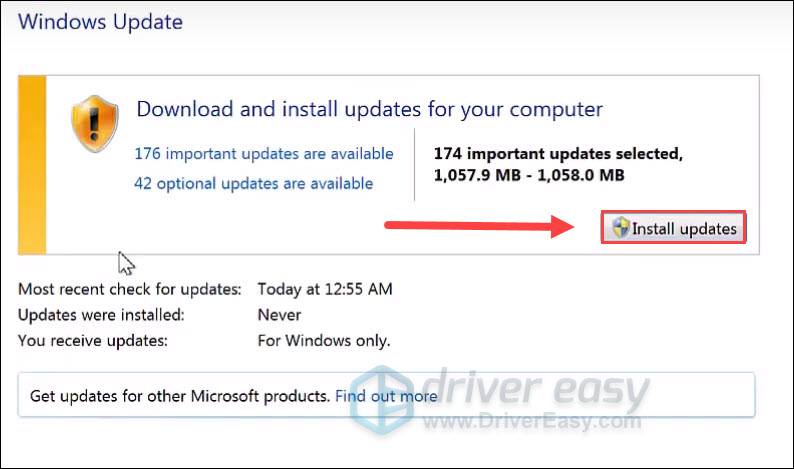
After installing all the system updates, restart your PC and check if Roblox is now working.
If this method fails to solve your problem, you can try the next one below.
Fix 6: Perform a clean boot
Given that everyone has a different desktop setup, it’s possible that the problem comes from software conflict. To investigate, you can perform a clean boot to start your PC with only the essential programs and services. If Roblox works after the clean boot, then you can root out the offender.
Here’s how to do a clean boot:
- On your keyboard, press Win+R (the Windows logo key and the r key) at the same time to invoke the Run box. Type or paste msconfig and click OK.
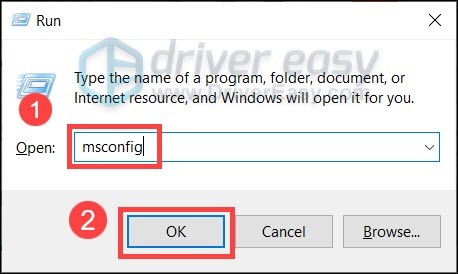
- In the pop-up window, navigate to the Services tab and check the box next to Hide all Microsoft services.
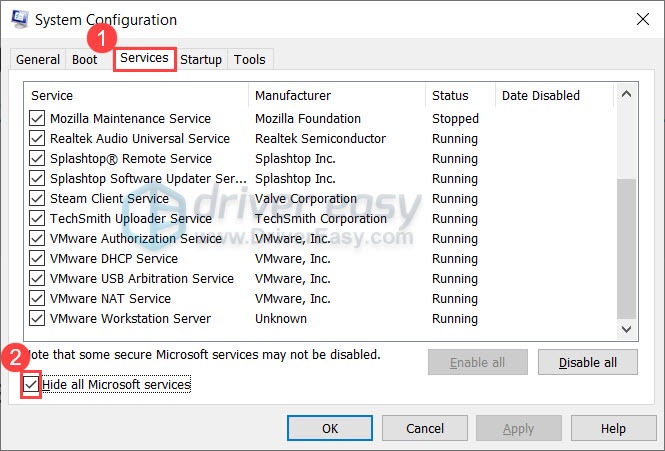
- Uncheck all the services EXCEPT those belong to your graphics card and sound card manufacturers, such as Realtek, AMD, NVIDIA and Intel. Then click OK to apply the changes.
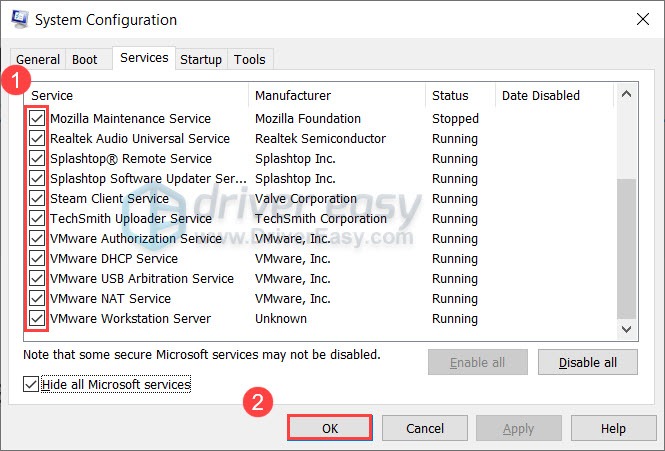
- On your keyboard, press Ctrl, Shift and Esc at the same time to open Task Manager, then navigate to the Startup tab.
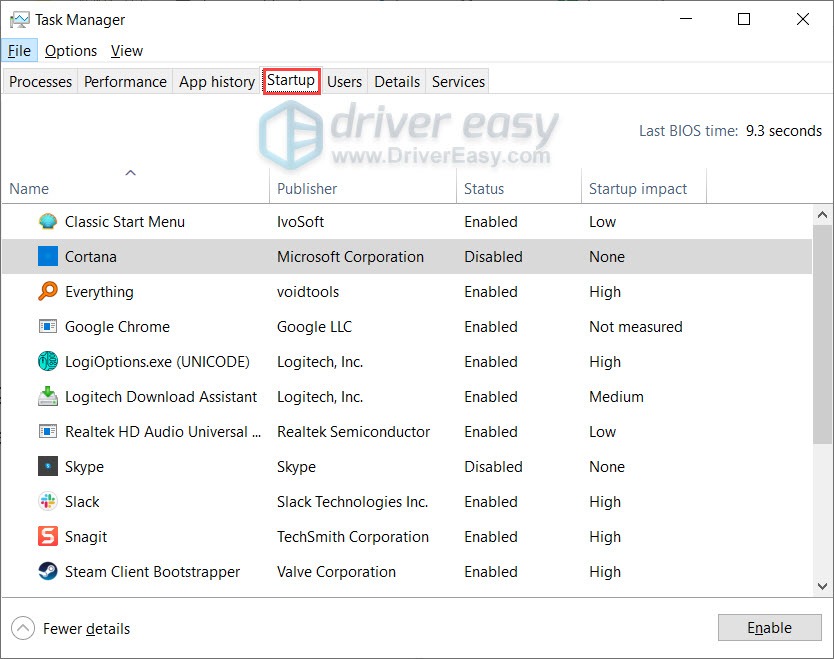
- One at a time, select any programs you suspect might be interfering, and click Disable.
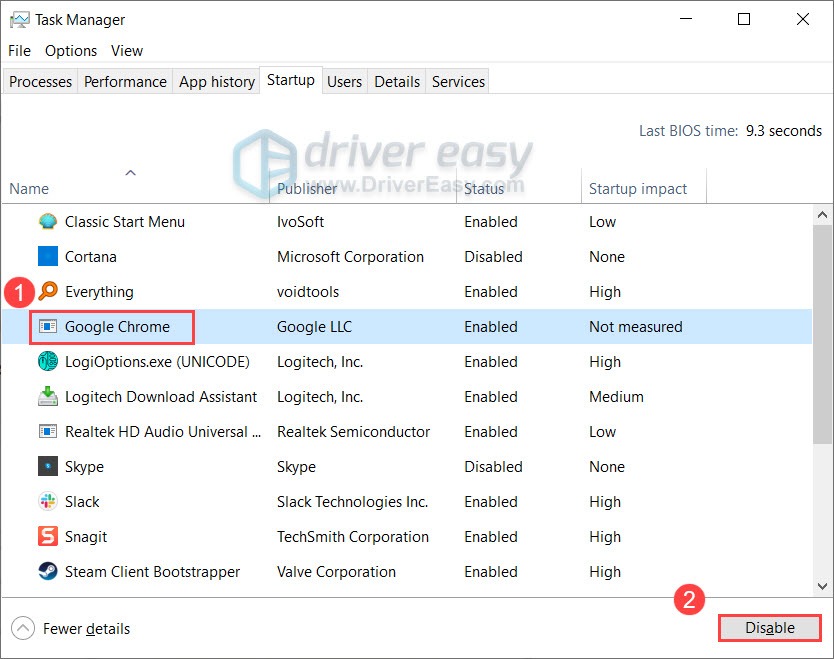
- Restart your PC and see if Roblox is working now.
If this solution doesn’t fix your Roblox, take a look at the next one.
Fix 7: Use a VPN
When it comes to network troubleshooting, VPN might be the most nuclear foolproof solution. A paid VPN service guarantees a 24/7 secure and low-latency access, without you worrying which ports should be open on you router or should you turn off Antivirus or not. If you’ve tried all the methods above and none work, give VPN a shot. But note that we don’t recommend using free VPNs, as they are usually packed and risky.
And for your reference, here’re some widely recognized providers:
So these are the fixes for your Roblox not working issue. Hopefully, you’ve solved the problem and can now enjoy an error-free Roblox. If you have any ideas or questions, tell us in the comment section and we’ll get back asap.




