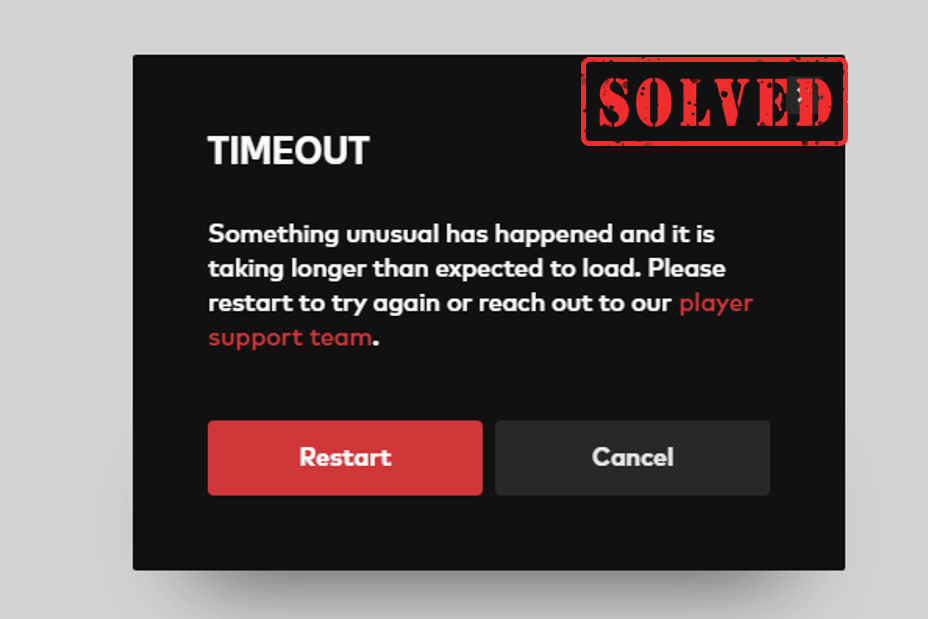Valorant, a free-to-play hero shooter, enjoys a great popularity among players. But the game is plagued by some bugs and glitches and stops players from having the best experience. The TIMEOUT error, along with the message “Something unusual has happened and it is taking longer than expected to load.” is one of the errors that players are faced with. This indicates a server-side issue or there is something wrong with your Internet. To help you rule out the causes and fix the issues, we’ve put together some methods in this post.
Before taking any troubleshooting steps, you should check if it’s a server-side problem. To check if the server is down or it’s under maintenance, you can visit the server status page.
If there are no reports on the game servers, you can troubleshoot the issue by trying these fixes:
- Turn off Windows Firewall
- Change your DNS settings
- Flush your DNS cache
- Update your network adapter driver
- Run your game as an administrator
- Disable overclocking applications
1. Turn off Windows Firewall
The Windows Firewall is designed to help keep your system from malware attacks. However, it is far from perfect as it may sometimes cause some issues such as blocking your programs from accessing the Internet. The TIMEOUT error message suggests that there is something wrong with your Internet or the server connections. To troubleshoot it, you can turn off your Windows Firewall before launching Valorant:
1) On your keyboard, press the Windows logo key + R at the same time to open the Run dialog box.
2) Type control and press Enter.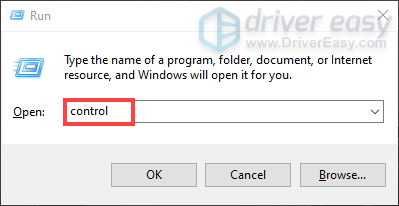
3) Select System and Security. (You need to have the View by: option set to Category. )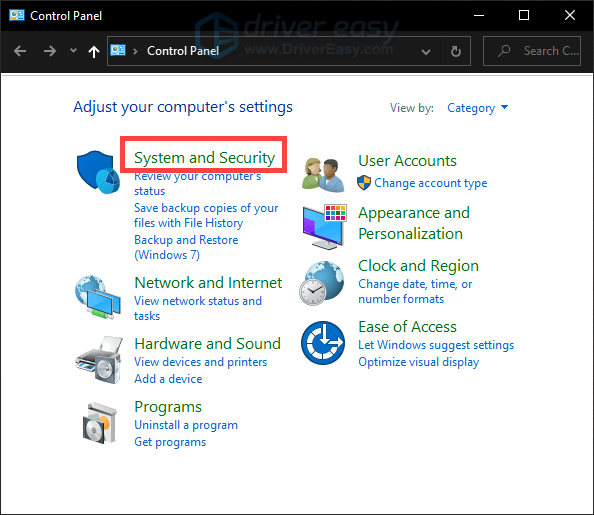
4) Choose Windows Defender Firewall. 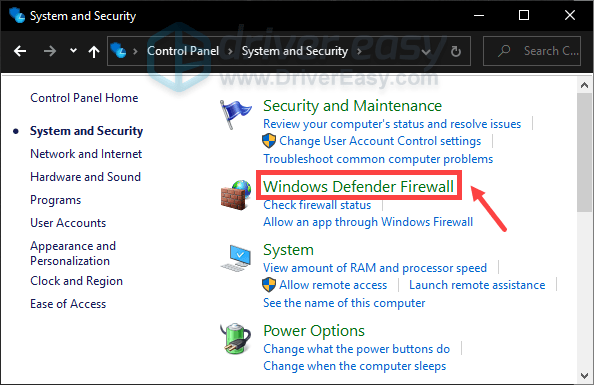
5) Select Turn Windows Firewall on or off on the left side of the screen. 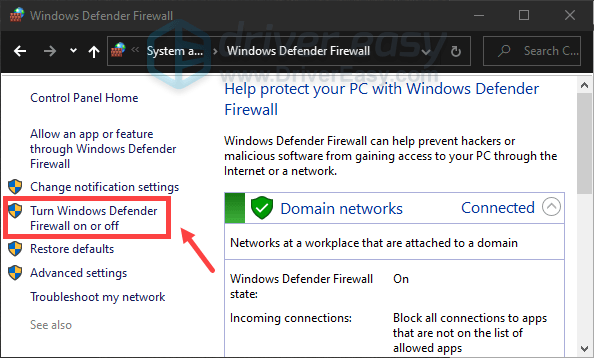
6) Select the bubble next to Turn off Windows Defender Firewall (not recommended). Then click OK to save the changes. 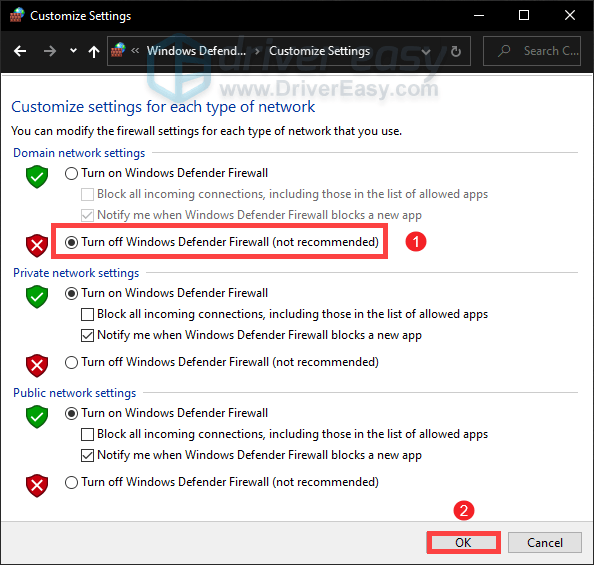
You can also disable the Windows Defender Firewall for both the private and public network.
After you’ve done these, launch Valoran to check if the TIMEOUT error message is still popping up. If your problem isn’t solved, try the next fix below.
2. Change your DNS settings
Sometimes your ISP-supplied DNS server might be slow or not properly configured for caching, which can effectively slow your connection. But switching to a popular DNS such as Google DNS is a techie trick that can help you fix the connection issues.
Here’s how to change to Google DNS:
1) On your keyboard, press the Windows logo key and R at the same time to open the Run dialog box.
2) Type control and then press Enter on your keyboard to open the Control Panel.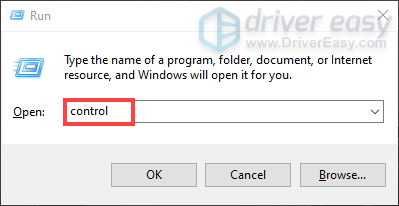
3) 3) Click Network and Internet. (Note: make sure you’ve set Category as the View by. )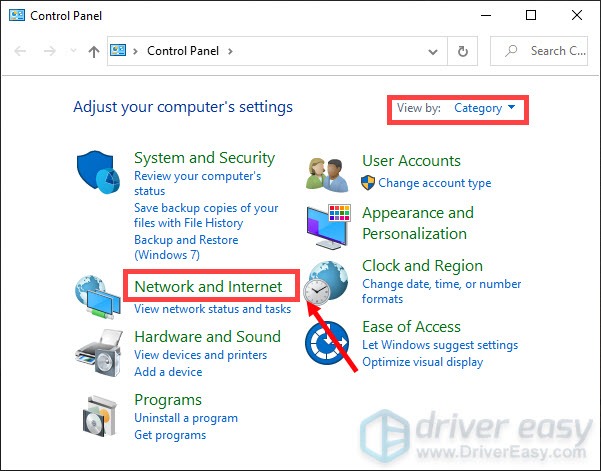
3) Click Network and Sharing Center.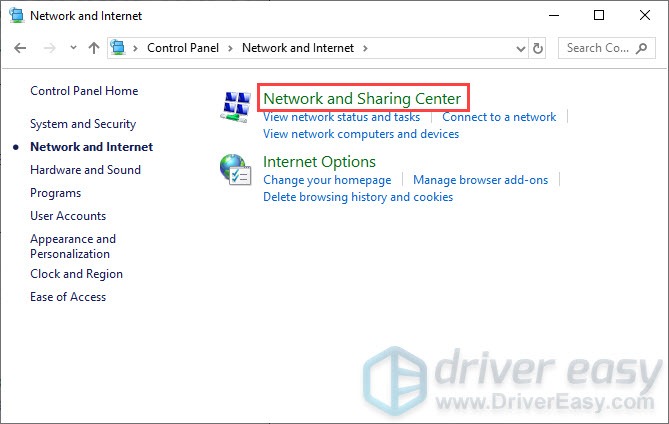
4) Click on your Connections, whether it’s Ethernet, Wifi, or others.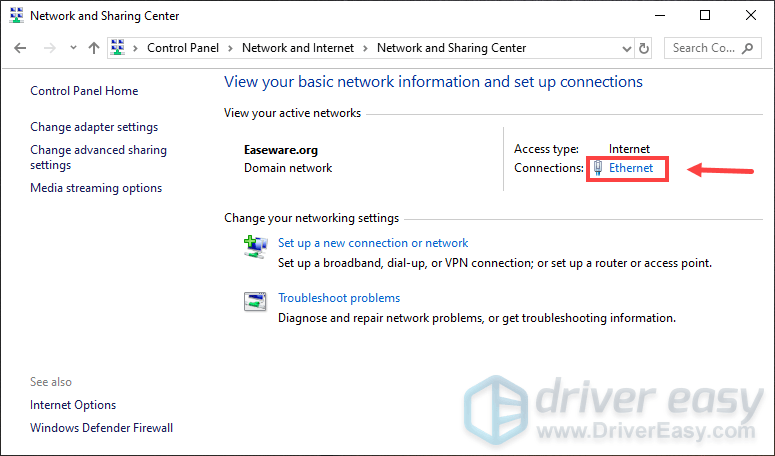
5) Click Properties.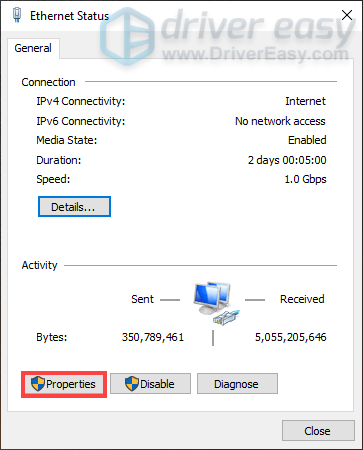
6) Click Internet Protocol Version 4 (TCP /IPv4) > Properties.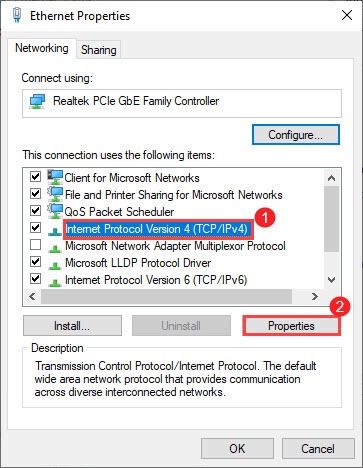
7) Select the bubble next to Use the following DNS server addresses:
For Preferred DNS server, type 8.8.8.8
For Alternate DNS server, type 8.8.4.4
Tick Validate settings upon exit and then click OK.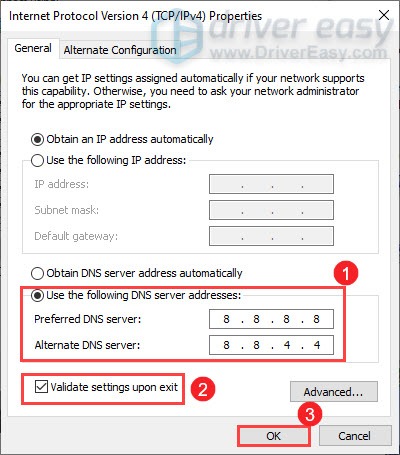
After changing your DNS server, you need to flush your DNS cache.
3. Flush your DNS cache
To flush your DNS cache, take these steps:
1) In the Search box, type cmd. Then right-click Command Prompt from the results and select Run as administrator.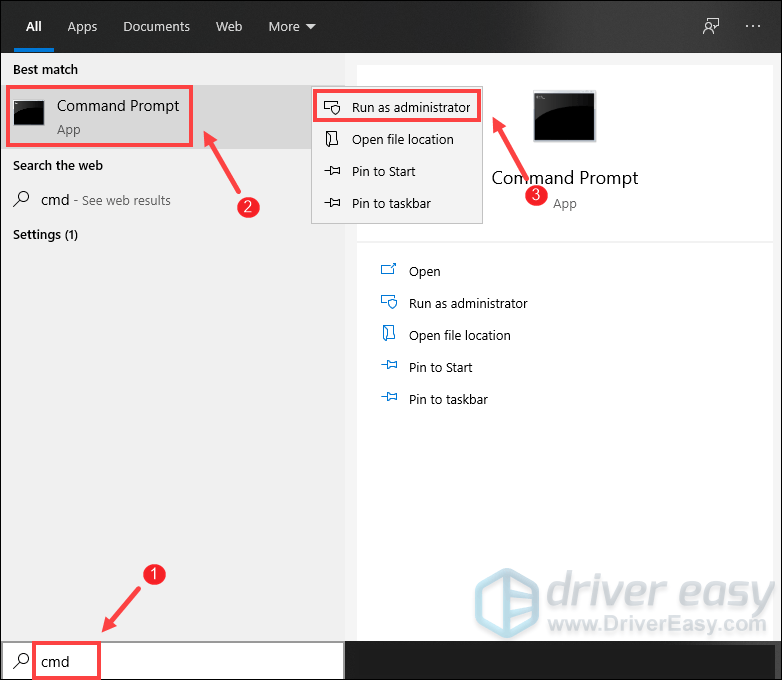
2) In the Command Prompt window that appears, type the following command and then press Enter.
ipconfig /flushdns
If successful, the Command Prompt will report back with “Successfully flushed the DNS Resolver Cache.”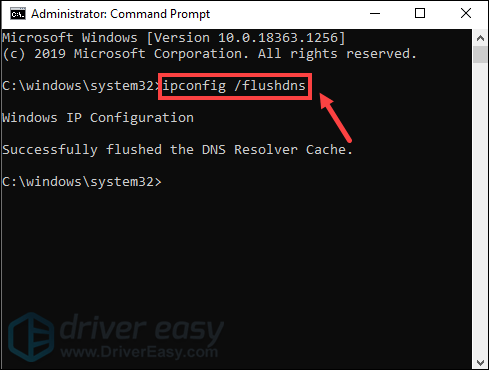
Once done, restart your computer and try to open Valorant to check if your problem is solved. If you still get this TIMEOUT error, proceed to the next fix.
4. Update your network adapter driver
When you have troubleshooting connecting to the server or run into issues with the internet connection, you need to check whether you’re using an outdated or corrupted network adapter driver. Updating your drivers is particularly important here as this action can give you a performance boost and may solve your problem immediately.
You can manually update your network adapter driver by going to the manufacturer’s official website to download and install the correct network driver for your system.
OR
You can do it automatically with Driver Easy. It will automatically recognize your system and find the correct driver for it. You don’t need to know exactly what system your computer is running or risk downloading and installing the wrong driver.
Here’s how to update drivers with Driver Easy:
1) Download and install Driver Easy.
2) Run Driver Easy and click the Scan Now button. Driver Easy will then scan your computer and detect any problem drivers.
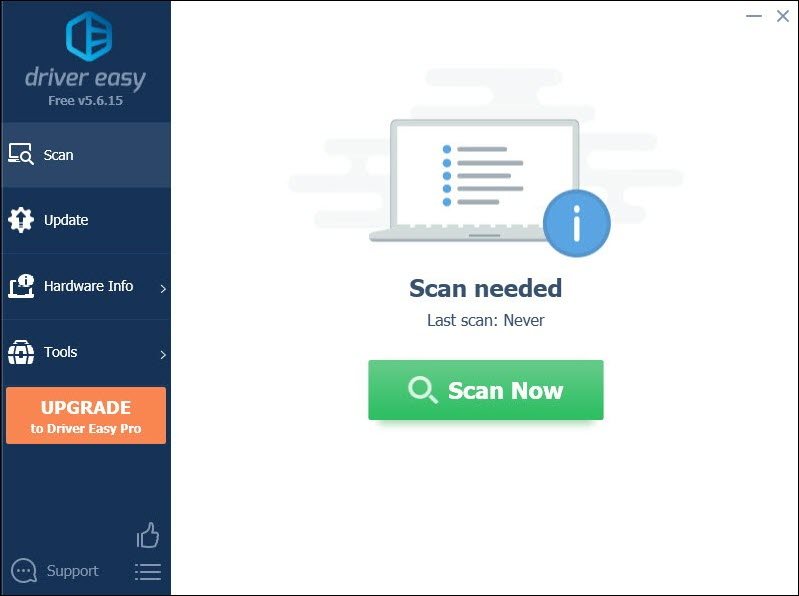
3) Click Update All to automatically download and install the correct version of all the drivers that are missing or out of date on your system.
(This requires the Pro version which comes with full support and a 30-day money-back guarantee. You’ll be prompted to upgrade when you click Update All. If you don’t want to upgrade to the Pro version, you can also update your drivers with the FREE version. All you need to do is to download them one at a time and manually install them.)
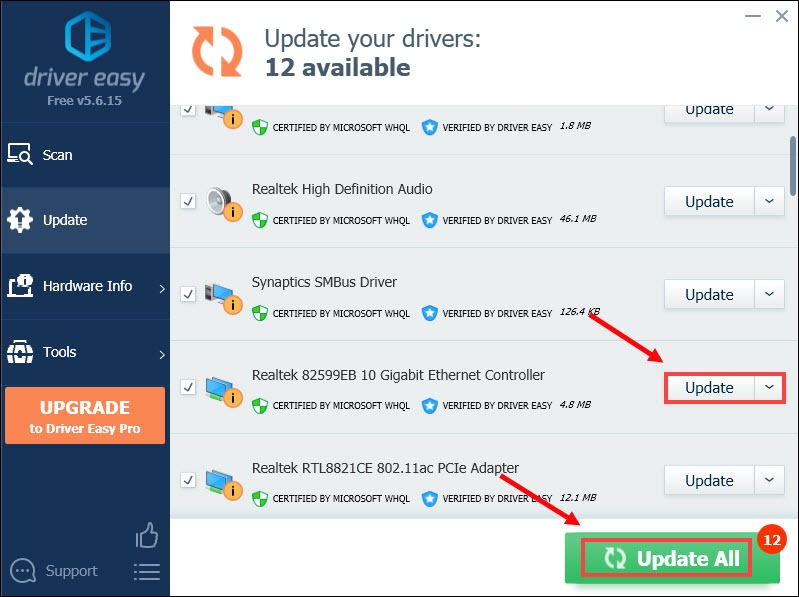
After updating your drivers, restart your computer and try to launch Valorant to check if this action did the trick.
5. Run your game as an administrator
If updating the network adapter driver didn’t help you get rid of the TIMEOUT error, give running Valorant as an administrator a shot.This is a generic troubleshooting step you can take when facing problems with launching programs.
Here’s how to run Valorant as an administrator:
1) In the Search box, type valorant. Right-click VALORANT and select Open file location.
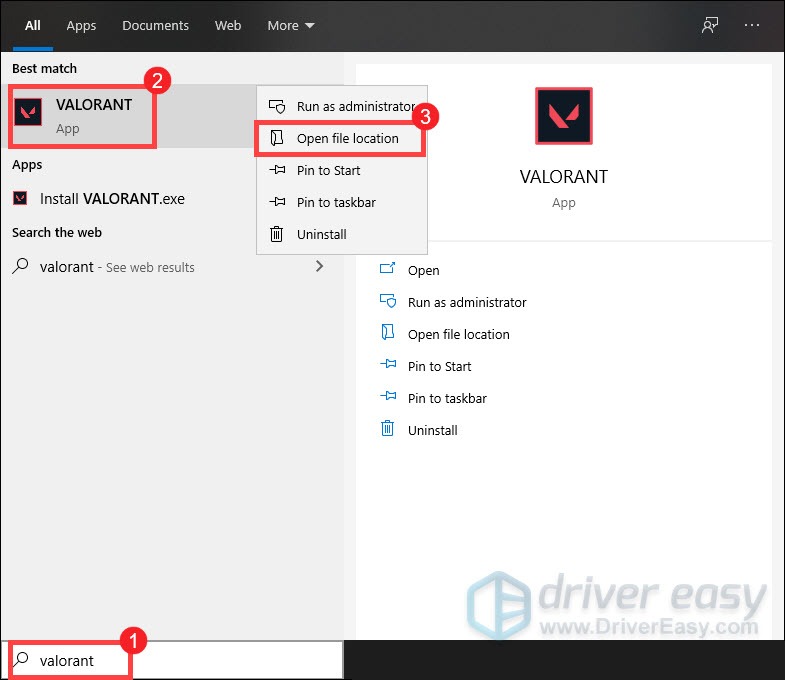
2) When the window opens, right-click on VALORANT Shortcut and select Properties.
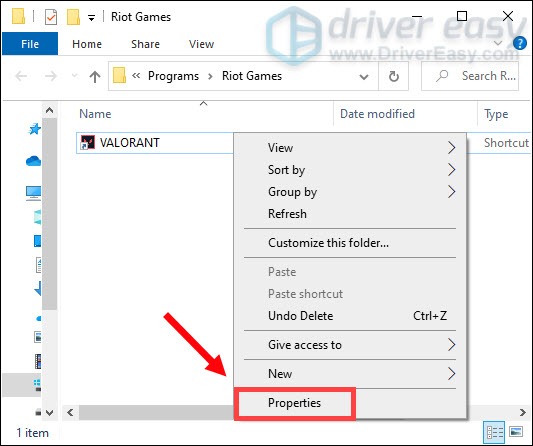
3) Select the Compatibility tab. Tick Run this program as an administrator. Then click Apply > OK.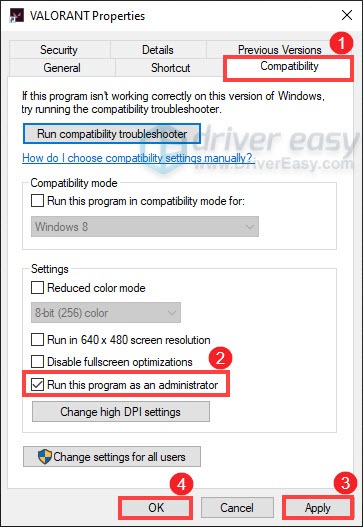
After applying the changes, open Valorant and you should be able to launch the game with administrative rights. If that didn’t work for you, try the next fix.
6. Disable overclocking applications
Some players may use tweaking programs such as MSI Afterburner to hopefully get a performance increase. But there are some situations that overclocking your CPU would cause game instability. You may experience massive, random lag spikes or can even run into issues with launching your game properly. Therefore, we suggest you stop overclocking your CPU in order to bring your Valorant back to a playable state.
Hopefully, after walking through these fixes, you can continue to get into Valorant’s rhythm. If you have any suggestions or questions, do not hesitate to drop us a line in the comment section below.