Experiencing network adapter (also known as network interface controller) not working issue on Windows? Don’t worry! There can be various reasons as to why your network adapter doesn’t work properly. In most cases, the problem can be solved easily.
Given below are 6 best fixes that have proven to be effective. You don’t have to try them all. Just work your way down the list until you find the one that does the trick for you.
Try these fixes
Fix 1: Reveal hidden hardware
Sometimes your network adapter could simply have been hidden so that you can’t see it in Device Manger. So here the first thing you should do is try revealing hidden hardware:
- Click the Start button, and type “device manager” into the Windows search box.
- Select Device Manager in the left column of the search results.
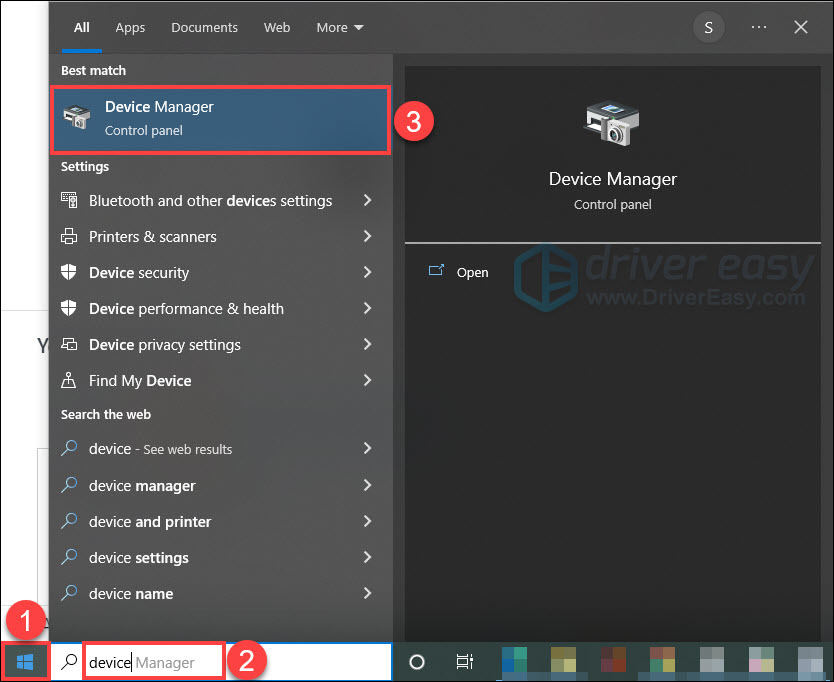
- Click the View menu, and then select Show hidden devices.
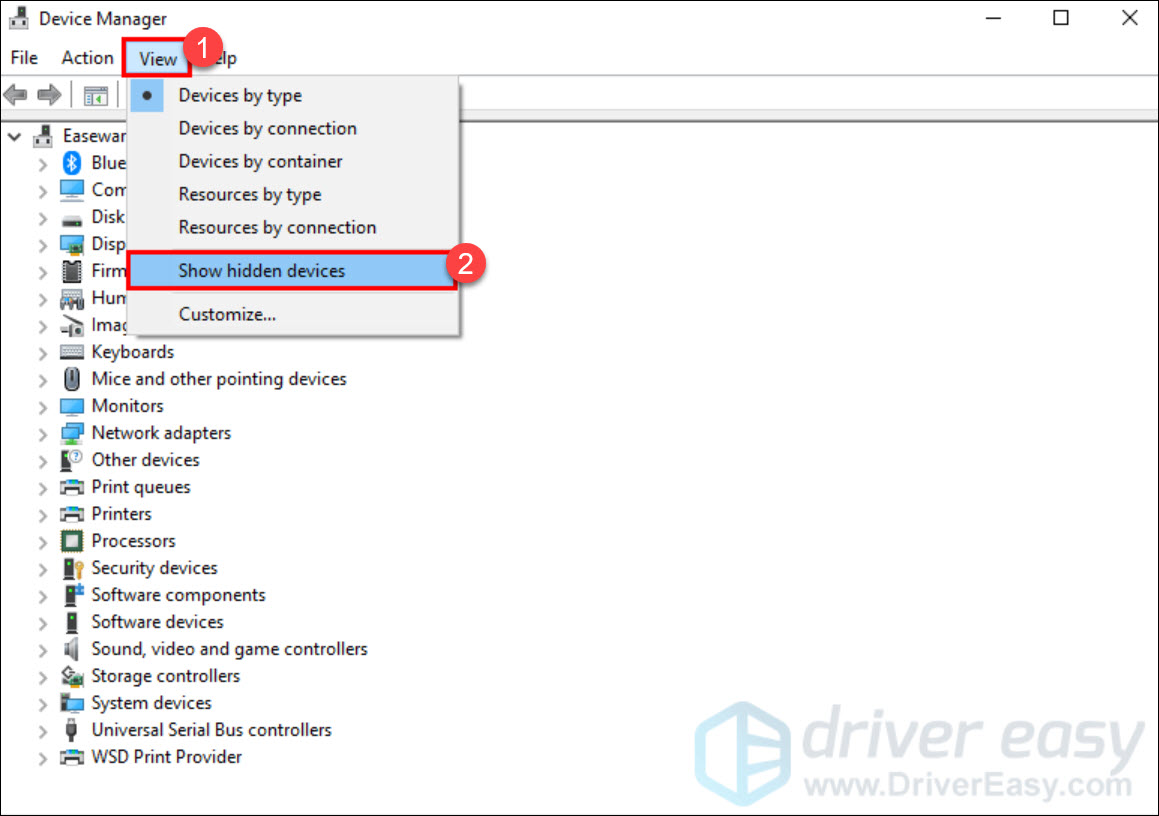
- Click the Action menu, and then select Scan for hardware changes.
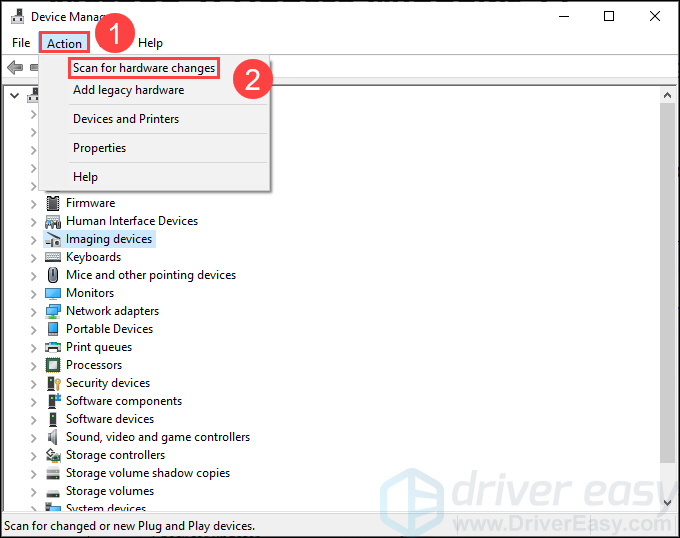
- Check to see if the problem is resolved.
If your network adapter is still not recognized by your computer or doesn’t work as usual, then move on to the next fix.
Fix 2: Update your network adapter driver
An outdated or corrupted network adapter driver can cause your network connection problem. That’s almost the most common reason as to why your network adapter isn’t working properly. So you should definitely try updating the driver for your network adapter before any further troubleshooting steps.
There are two ways to update the driver: manually or automatically. To update drivers manually, you can visit the manufacturer’s websites and select, download and install the latest driver for the network adapter.
But if you don’t have the time or patience for it, or you’re not confident playing around with drivers manually, you can do it automatically with Driver Easy. It can automatically recognize your system and find the correct drivers for it. Here is how to use it:
- Download and install Driver Easy.
- Run Driver Easy and click Scan Now. Driver Easy will then scan your computer and detect any problem drivers.
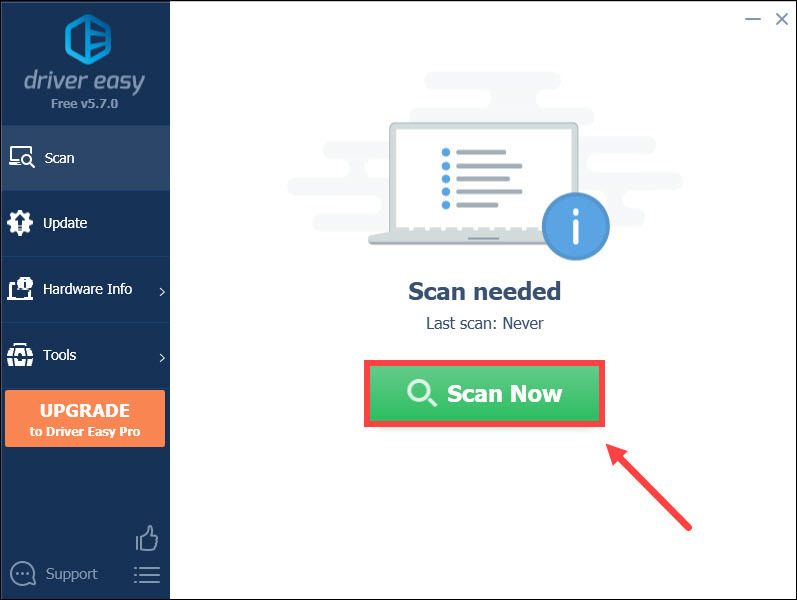
- Click Update All to automatically download and install the correct version of all the drivers that are missing or out of date on your system (this requires the Pro version– you’ll be prompted to upgrade when you click Update All).
If you don’t want to pay for it, you can just download the drivers with the free version. You will have to download one at a time, and install them manually.
After updating your drivers, restart your computer and check if the problem is solved. If nothing changes, then keep reading.
Fix 3: Perform a power reset on your computer
A temporary error in your device’s power settings can lead to the network adapter not being detected on Windows. In this case, you may want to try performing a power reset on your computer. This helps refresh our Internet connection and hopefully fix our network adapter not working/responding issue. To do so:
- Shut down your computer and remove its battery (In case of a desktop: unplug its power cable).
- Long press the power button for at least 30 seconds and then leave the system unplugged for about 20 minutes.
- Put back the battery (In case of a desktop: connect back the power cable), charge your PC and boot it up.
- Check if the network adapter issue is fixed.
If nothing changes, then try the next fix below.
Fix 4: Run the Network troubleshooter
Windows 10’s built-in Network Troubleshooter is a useful tool to check and fix network issues. To run the Network Troubleshooter, just follow the instructions below:
- Click Start, and select Settings.
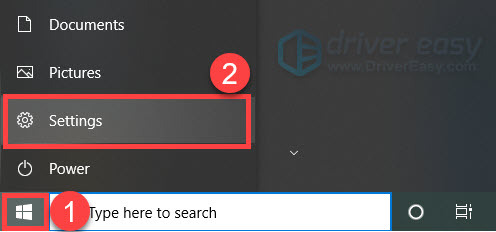
- Select Network & Internet.
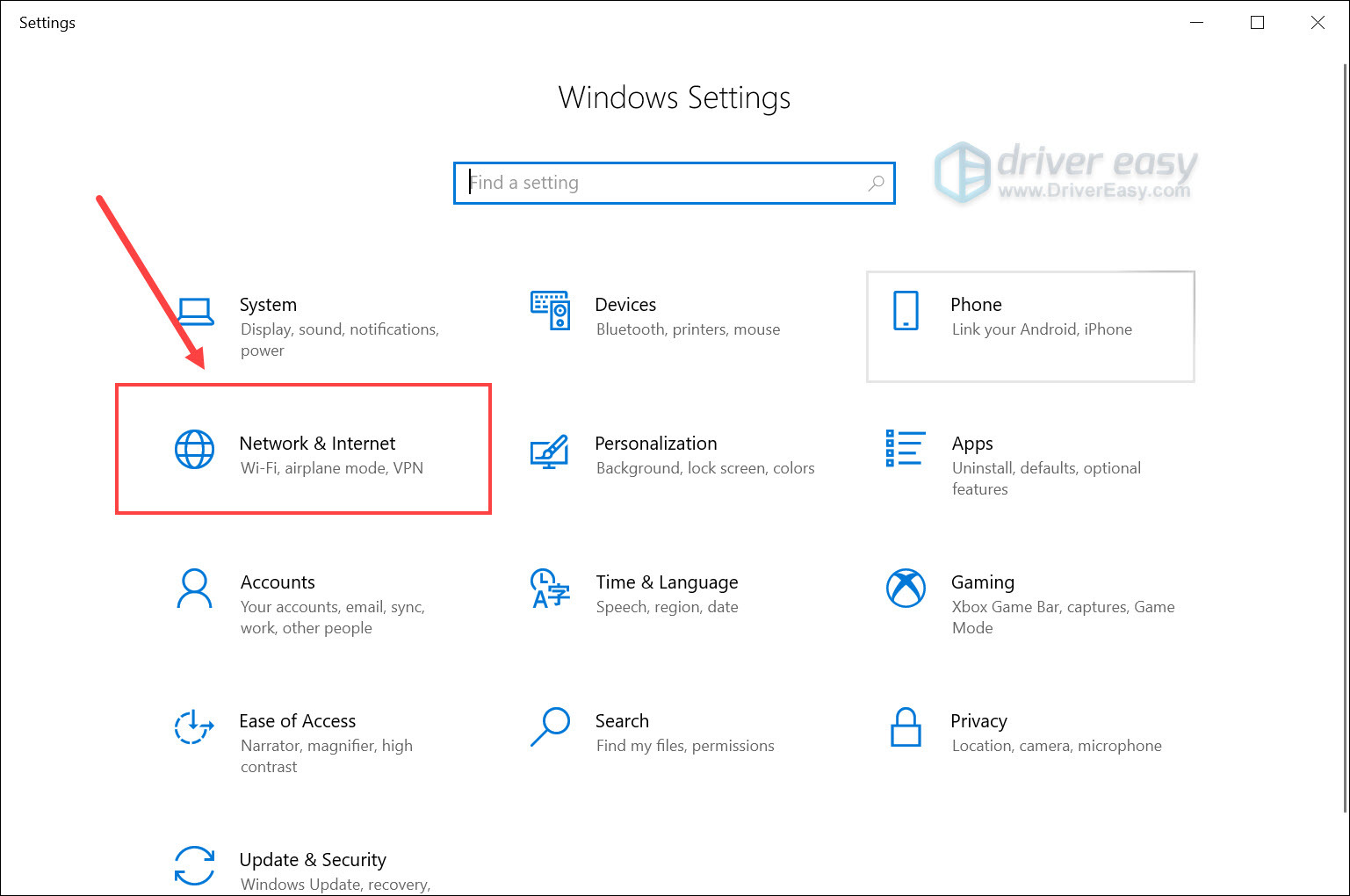
- Scroll down and click Network troubleshooter in the Advanced network settings section.
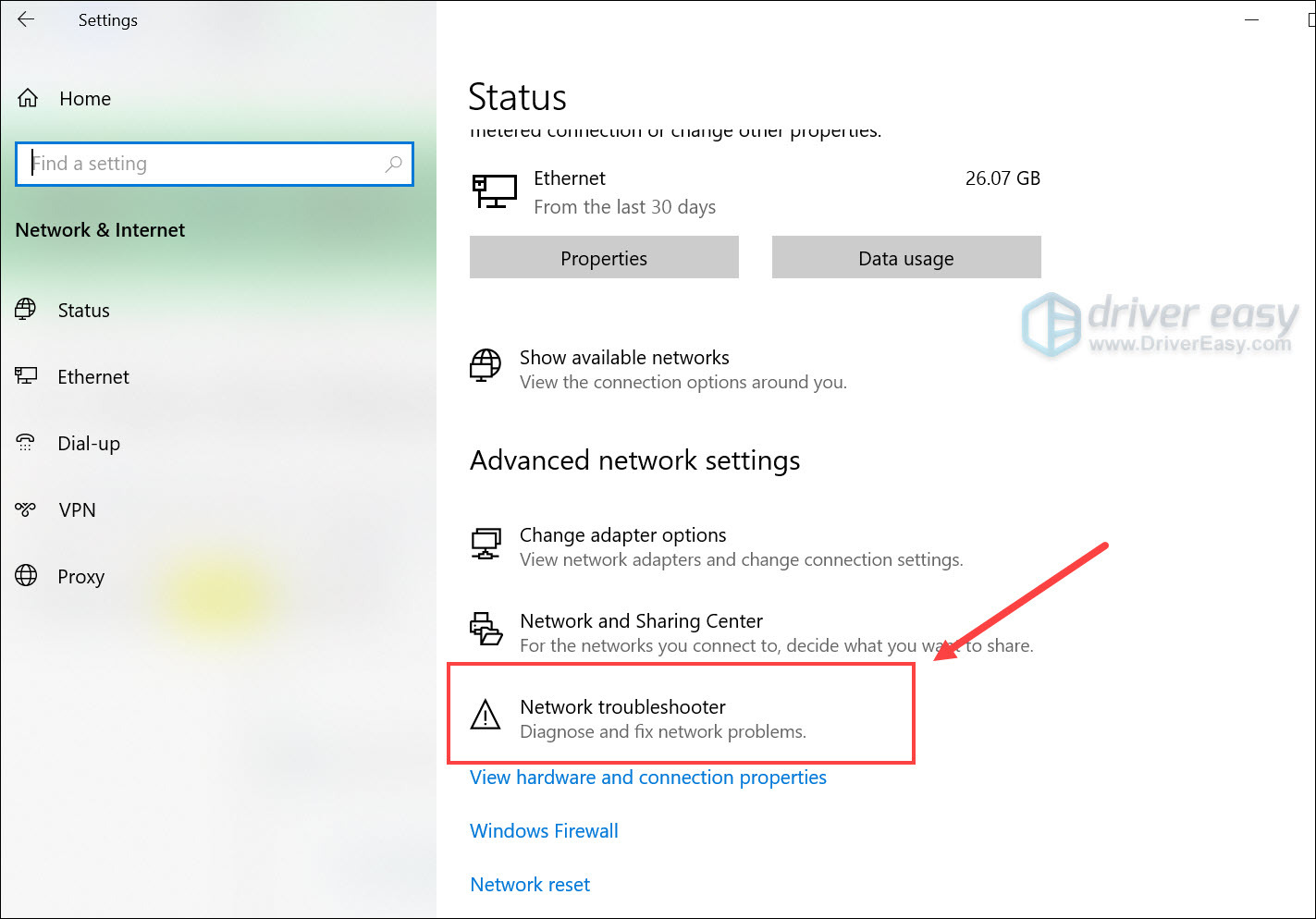
- Select All network adapters (default option) and click Next.
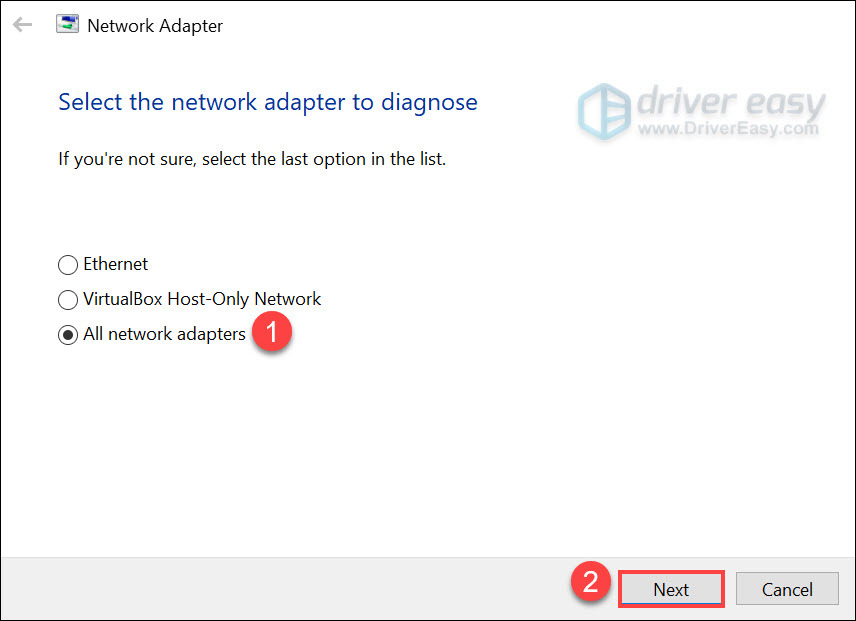
- The network troubleshooter will automatically detect the network problems on your PC. You just need to follow the steps and see if this issue can get fixed.
If the issue persists, try the next method below.
Fix 5: Install the latest Windows updates
Sometimes the network adapter malfunction can be caused by the device’s system. You can try to install the latest Windows updates which might contain a fix for the issue.
Here’s how you do it:
- Click Start, and select Settings.
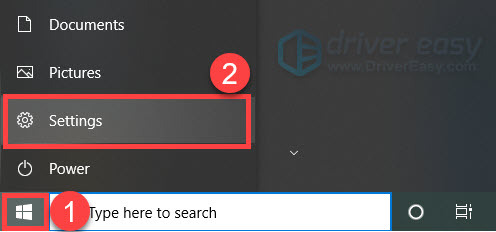
- Select Update & Security.
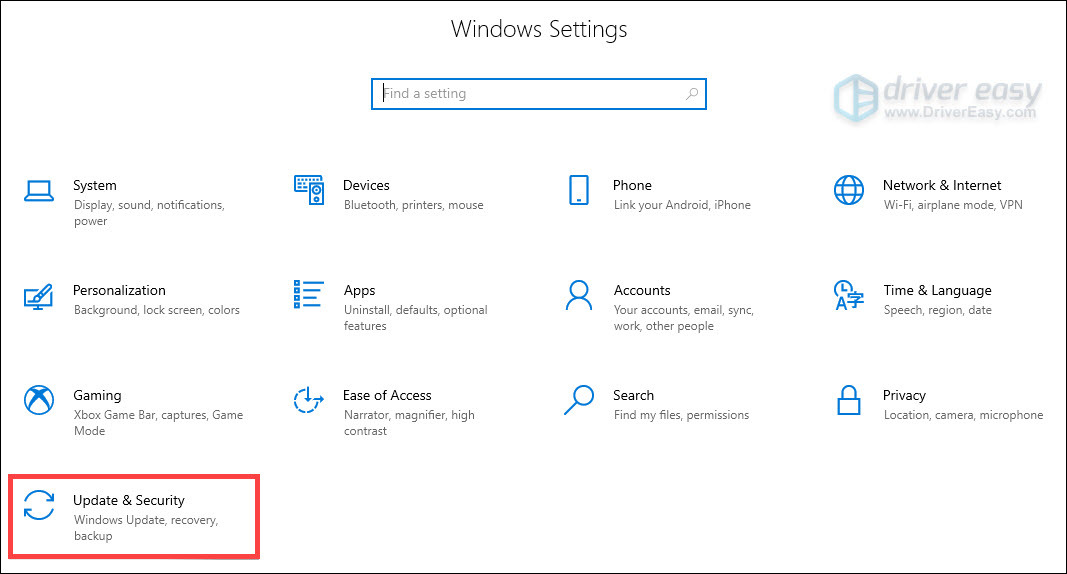
- Click Check for updates.
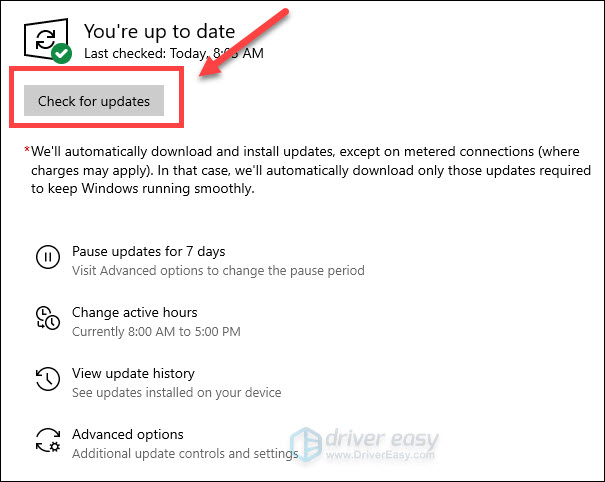
- Update your OS as required, and restart your computer to see if the issue has been resolved.
If Updating your Windows is not helping, there’s still one thing you can do.
Fix 6: Do a physical inspection of your network adapter
If all the solutions above didn’t make the adapter work as expected, maybe you should check the physical connection of your PC. In the worst case, you’ll have to replace your network interface controller card.
- If you’re using an expansion network card or a USB adapter, make sure it’s firmly and correctly inserted. If it doesn’t work anyway, try it in other computers to see whether the adapter is dead in the first place.
- If you’re using an integrated network adapter, then the best thing to do is to let a technician check the motherboard of your computer or consult the manufacturer of your PC for further support.
Hopefully one of the fixes above help you fix network adapter not working issue. If you have any questions or better suggestions, please feel free to leave a comment below.




