
Blizzard fans waited long enough for the Diablo Immortal to be finally released on PC. However, when combating those ancient evils and weird creatures in Diablo Immortal, some players have reported that they have encountered connection related issues such as connection timeouts, being unable to connect to servers or packet loss. If you’re experiencing these similar network errors, don’t worry; we have effective fixes to help you regain a smooth gaming experience.
Keep reading and find out how!
Fixes to try:
You may not need to try all the fixes; just work your way down the list until you find the one that works for you.
- Check for network connection
- Flush your DNS
- Update your network driver
- Turn off bandwidth-hogging apps
- Check for Firewall whitelist
- Use a VPN
Fix 1: Check for network connection
A poor network connection is usually the cause of most connectivity problems in gaming. To troubleshoot the problems in the network connection as well as to optimize your network connection, here are some quick and basic checks you can perform:
- Make sure that your Internet and network connections are stable, fast, and functioning. You may consider upgrading to a better gaming Wi-Fi and modem if you’re still utilizing some previous version of them.
- Reconnect your modem & router. Simply unplug your modem and router for at least 30 seconds to let them cool off before plugging them back to their power supply. Don’t forget to check if the indications have returned to normal.
As simple as it is, this restart process is often helpful in refreshing the RAM and renewing IP addresses for better network access.
- Try using a LAN cable instead if you’re using Wi-Fi to game in Diablo Immortal. Compared with Wi-Fi, wired connection is more preferable in gaming for higher data transfer speeds and better network stability.

If this method doesn’t work, navigate to the next below.
Fix 2: Flush your DNS
If you have some harmful IP addresses or faulty results cached in your operating system, your computer’s Internet connectivity will be disrupted from time to time, causing some connection Issues in Diablo Immortal. What you should do in this case is to flush your DNS (Domain Name System) records to clear the cache that has to be removed. Here’s how it’s done:
- Type cmd in the search box on the taskbar and then select Run as administrator in the right pane.
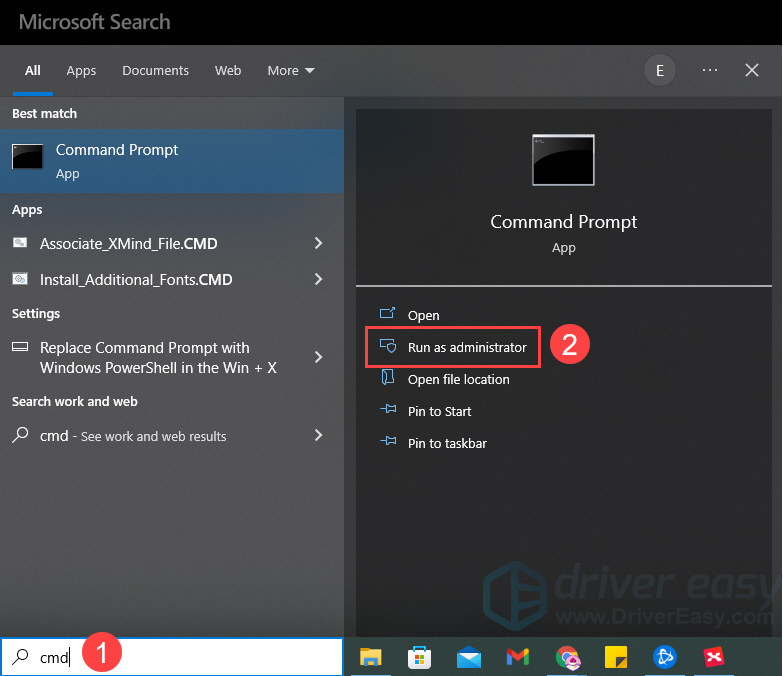
- Copy ipconfig /flushdns to the command prompt and press Enter. Then you should see the line that says: successfully flushed the DNS Resolver Cache.
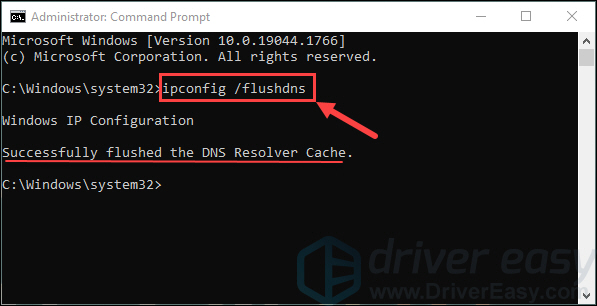
- Close the command prompt window and restart your computer.
If flushing your DNS doesn’t work, try the next fix below to update your network driver.
Fix 3: Update your network driver
This Diablo Immortal connection problem may also occur if you are using the wrong network driver or it’s out of date. So you should update your network driver to see if it fixes your problem.
You can update your network drivers manually by going to the manufacturer’s website, and searching for the driver for your exact module. But If you don’t have the time, patience or computer skills to do it manually, you can update the driver automatically in just two clicks with Driver Easy.
Driver Easy will automatically recognize your system and find the correct drivers for it. You don’t need to know exactly what system your computer is running. You don’t need to risk downloading and installing the wrong driver, and you don’t need to worry about making a mistake when installing.
- Download and install Driver Easy.
- Run Driver Easy and click Scan Now. Driver Easy will then scan your computer and detect any problem drivers.
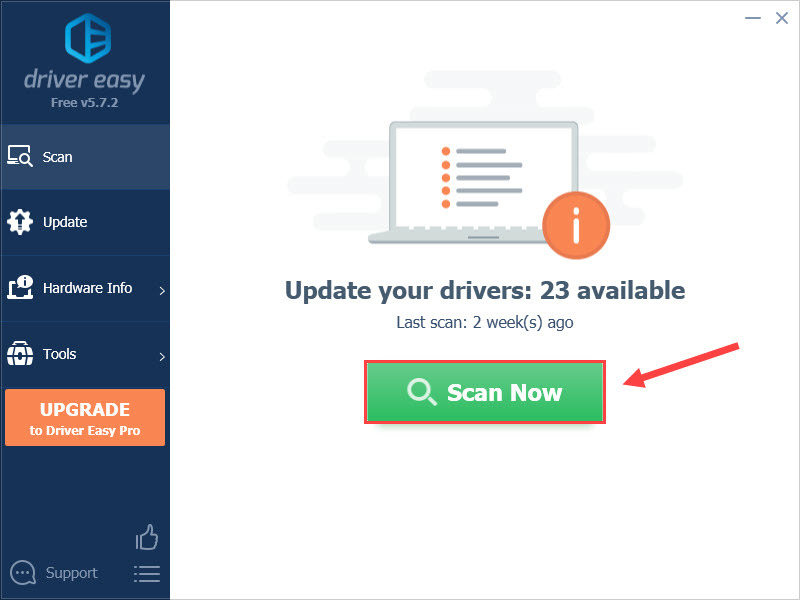
- Click the Update button to automatically download the correct version of your device drivers, then you can manually install it (you can do this with the FREE version).
Or click Update All to automatically download and install the correct version of all the drivers that are missing or out of date on your system (this requires the Pro version with full support and a 30-day money-back guarantee – you’ll be prompted to upgrade when you click Update All).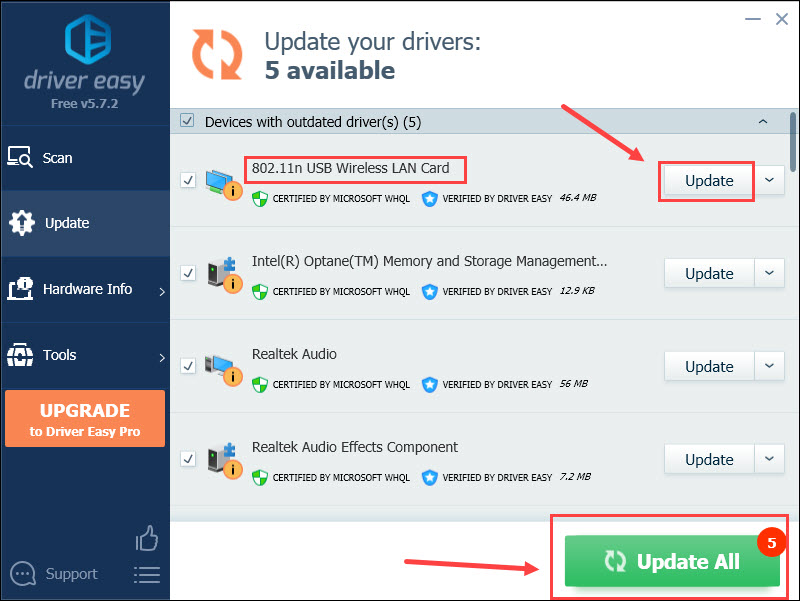
- Restart your PC and Relaunch the Diablo Immortal to check if this fix works.
Fix 4: Turn off bandwidth-hogging apps
If some applications in your PC that are engaging in something web-intensive, they can eat up your bandwidth and slow down your internet connection. Therefore you need to get rid of these bandwidth-hogging applications while you’re playing the game Diablo Immortal to improve your network connection. To do this, follow the steps:
- Press Ctrl + Shift + Esc keys at the same time to open the Task Manager.
- Under the Processes tab, click on Network and then your apps will be listed by their network usage. Next right-click the bandwidth-hogging applications and select End task.
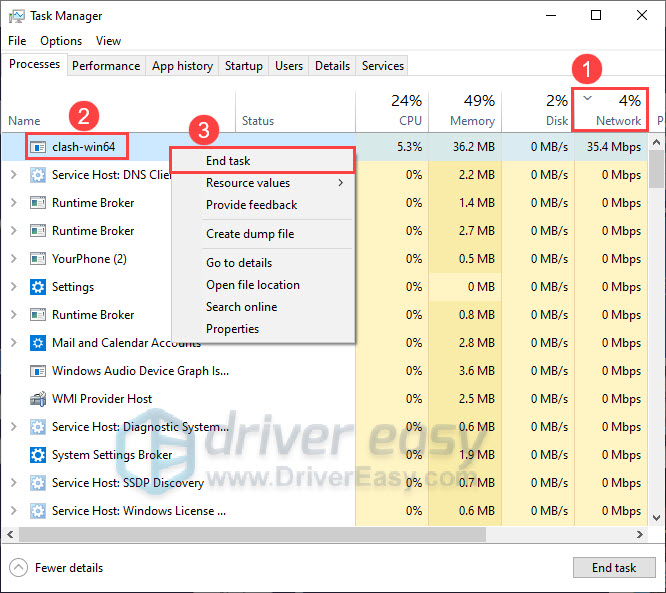
- Relaunch Diablo Immortal to check if the network connection is better now.
If the issue persists, check out the next fix.
Fix 5: Check for Firewall whitelist
The Windows Defender Firewall is an essential component of Windows OS that safeguard users from unauthorized network access. It acts as a safety filter between your PC and the internet, blocking or allowing network connections. If you’re having problems connecting to the server in Diablo Immortal, you can check and adjust the whitelist in the Defender Firewall to enable access to the Battle. net apps. Here’s how:
- Type windows defender firewall in the search box on the taskbar and then select it from the result.
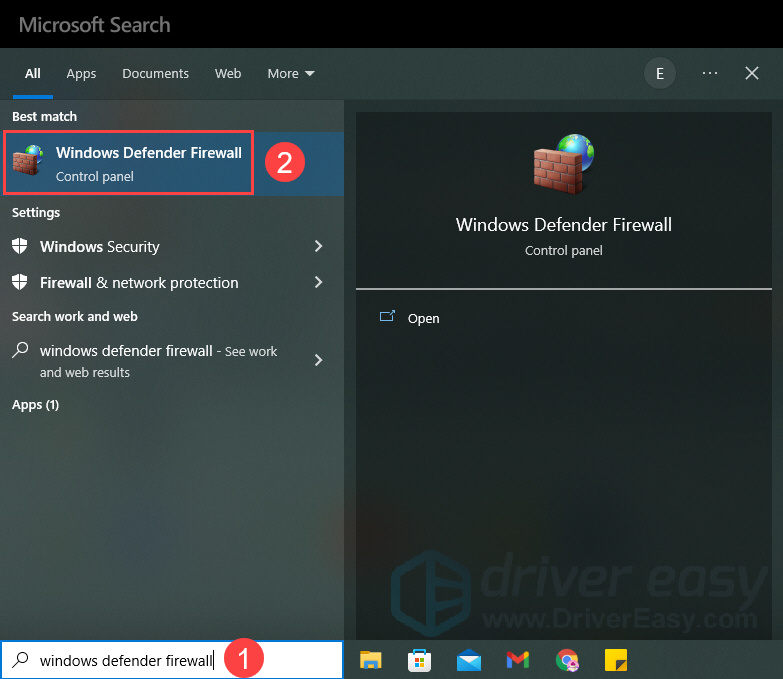
- Click Allow an app or feature through Windows Defender Firewall in the left pane.
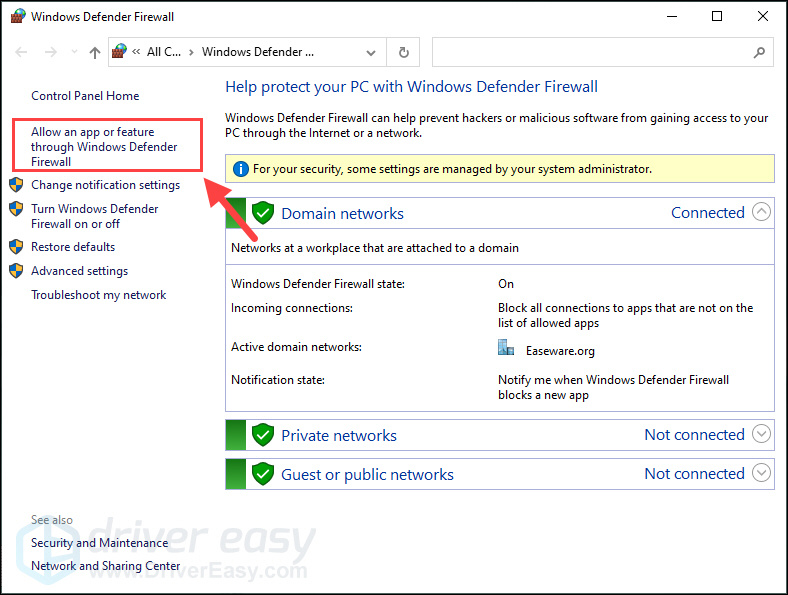
- Check if the Battle.net applications are in the whitelist. If not, click Change settings to add them in.
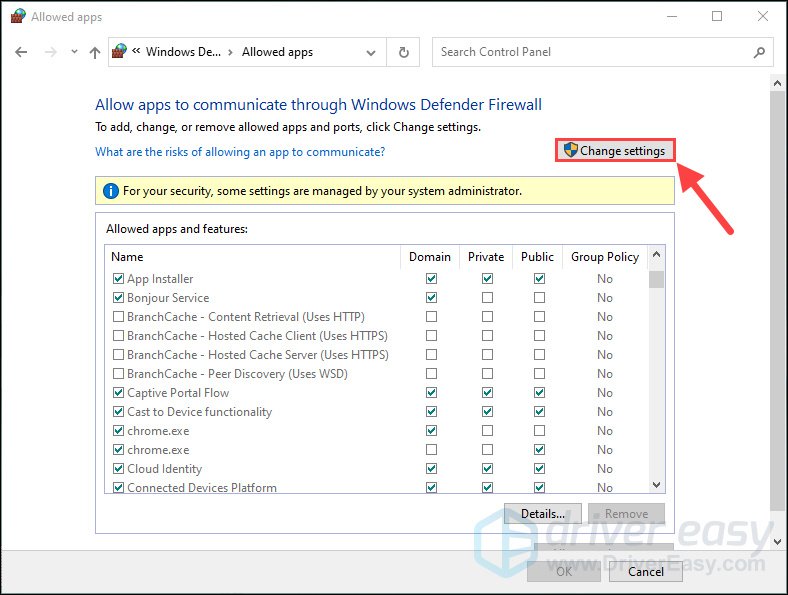
- Click the button Allow another app under the list.
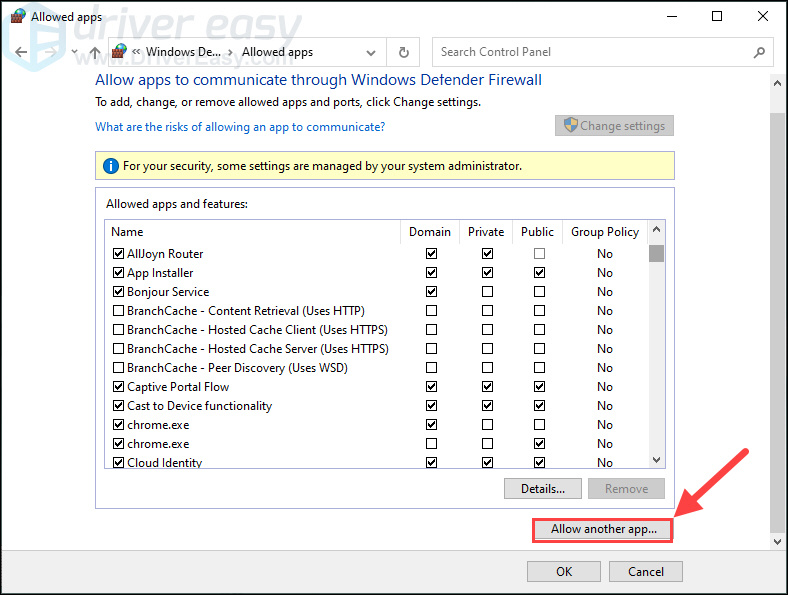
- In the pop-up windows, click Browse.
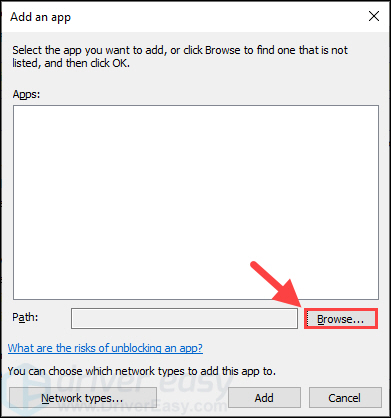
- Find and open the Battle.net file stored in your drive (It’s usually in the disk C: by default). Click on the Battle.net Launcher and then click Open.
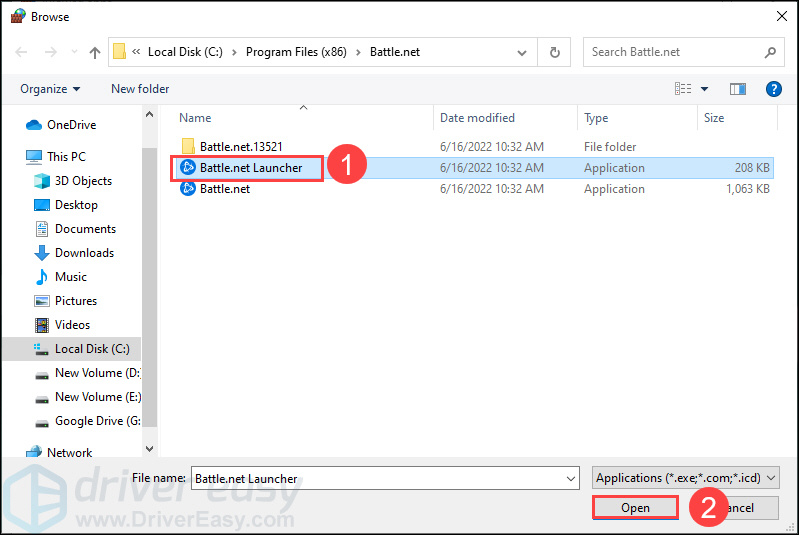
- Click Add.
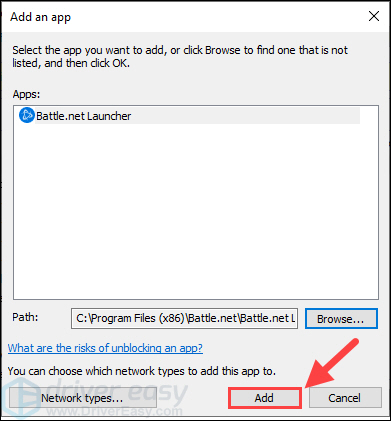
- Repeat the same steps to add the Battle.net application to the list. After it’s finished, tick the boxes of Battle.net Launcher as well as Battle.net for Private and then click OK.
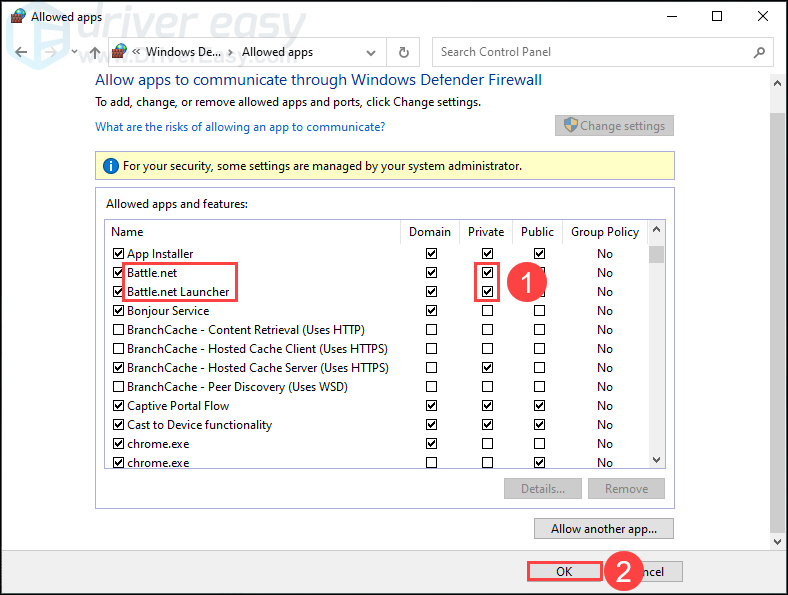
If this fix still doesn’t work for you, try the last one below.
Fix 6: Use a VPN
Sometimes your network traffic could be curbed by your Internet Service Provider to prevent its users from taking up too much bandwidth, resulting in low connection speeds or other connection issues while you’re playing Diablo Immortal.
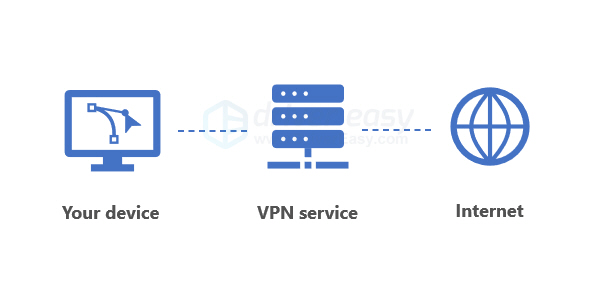
A solution to this is to use a VPN (Virtual Private Network), a technology that can re-route all of your traffic and gaming data through a VPN service. This routing process takes place in a secure and encrypted tunnel, so your bandwidth would be no longer limited and you can also bypass censorship by your ISP or other authorities.
If you have no idea which VPN is a trustworthy option, below are some recommendations:
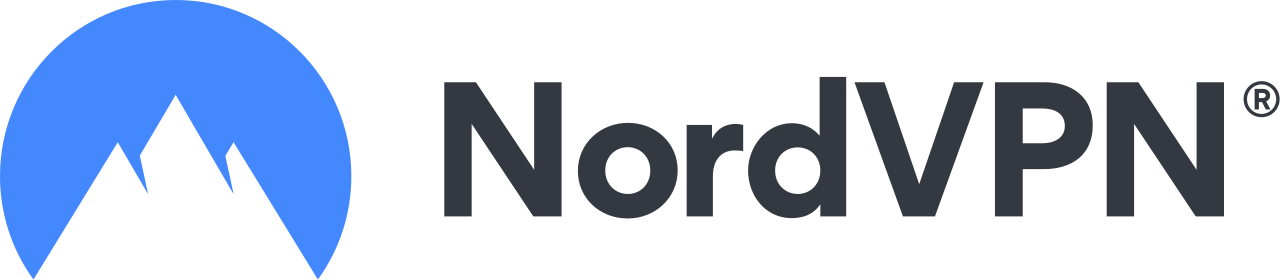 | A powerful VPN with over 5,500 servers in 60 countries 30-day money-back guarantee |
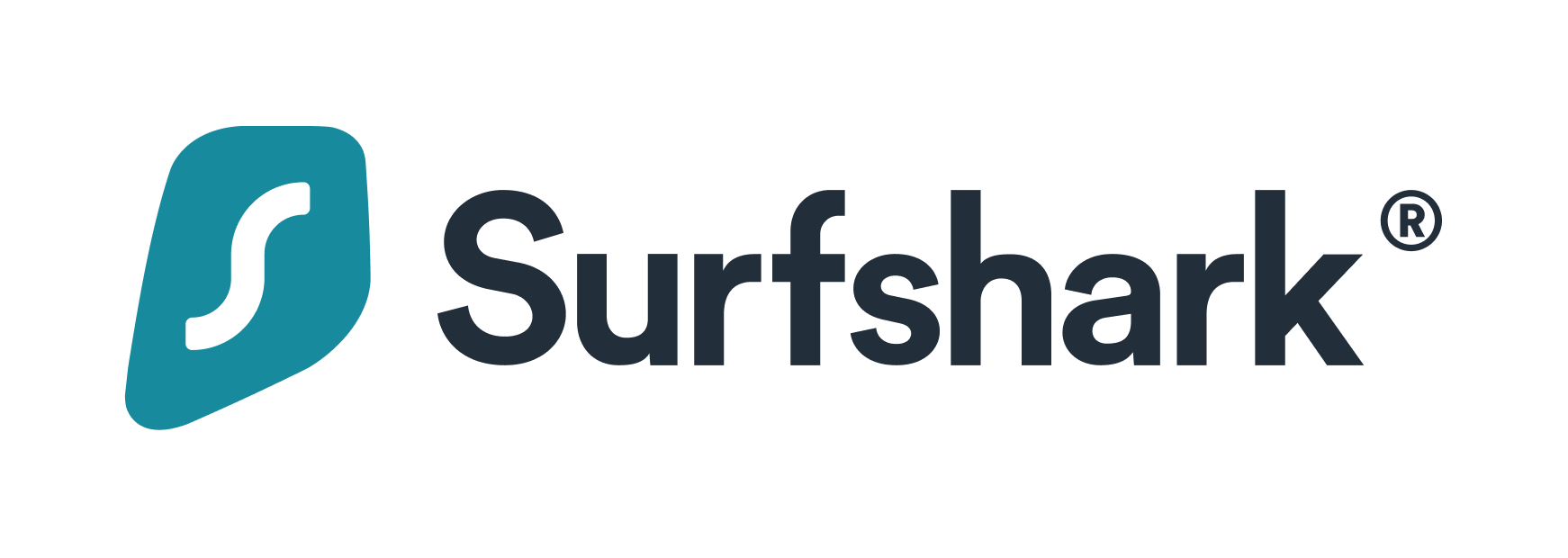 | One account for an unlimited number of devices 30-day money-back guarantee |
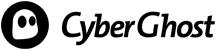 | Powered by 15 years of expertise 45-day money-back guarantee |
That’s all the six fixes we have here! Hopefully one of them can help you when you encounter some related connection issues in Diablo Immortal. If you have any idea or suggestions, please feel free to leave a comment below. We would appreciate your thoughts!



