
Rocket League has fascinated its gamers with the combination of soccer competition and rocket-powered vehicles since its release. This excitement, however, can be easily spoiled by one thing: packet loss. If you’re also suffering constant packet loss in Rocket League, don’t worry. Here we have fixes that are proven to be effective for you.
Try these fixes:
You may not need to try them all; just work your way down the list until you find the one that does the trick.
Method 1: Check for network connection
Method 2: Update your network driver
Method 3: Install all Windows updates
Method 1: Check for network connection
Most of the time, packet loss can be automatically repaired if it is caused by a brief error on the server during a network congestion. But if you’re experiencing frequent packet loss, it’s most likely because you’re having a poor network connection. In this instance, you can improve your network connection by doing the following:
- Restart your modem & router. Simply unplug your modem and router for a minute to let them cool off and then plug them back to their power supply. Also don’t forget to make sure the indicators are back to their normal state. This simple and effective operation can refresh the RAM and renew the IP address for better network connectivity.

- A wired connection is always a preferable alternative in gaming for higher data transfer speeds and better network stability. So instead of using Wi-Fi, consider using a cable connection.

- Check that your internet and network connections are stable, fast, and functioning. Consider upgrading to a better gaming Wi-Fi and modem if you’re still utilizing an old router.
If this fix doesn’t work for you, try next to have your drivers updated!
Method 2: Update your network driver
Sometimes if you’re using an outdated or malfunctioning network driver, your network connection would be curbed, triggering high latency in your network and the packet loss issue. Therefore, keeping your network driver up to date is quite important.
Generally, there are two ways you can update your network driver: manually or automatically.
Option 1 – Download and install the network driver manually
To have your network driver updated, you need to go to the motherboard manufacturer’s website first, find the driver corresponding with your specific flavor of Windows version (for example, Windows 32 bit) and download it manually.
Once you’ve downloaded the correct network drivers for your system, double-click on the downloaded file and follow the on-screen instructions to install the driver.
Option 2 – Automatically update network drivers (recommended)
If you don’t have the time, patience or computer skills to update the network driver manually, Driver Easy can do it for you.
Driver Easy will automatically recognize your system and find the correct drivers for it. You don’t need to know exactly what system your computer is running, you don’t need to risk downloading and installing the wrong driver, and you don’t need to worry about making a mistake when installing.
- Download and install Driver Easy.
- Run Driver Easy and click the Scan Now button. Driver Easy will then scan your computer and detect any problem drivers.
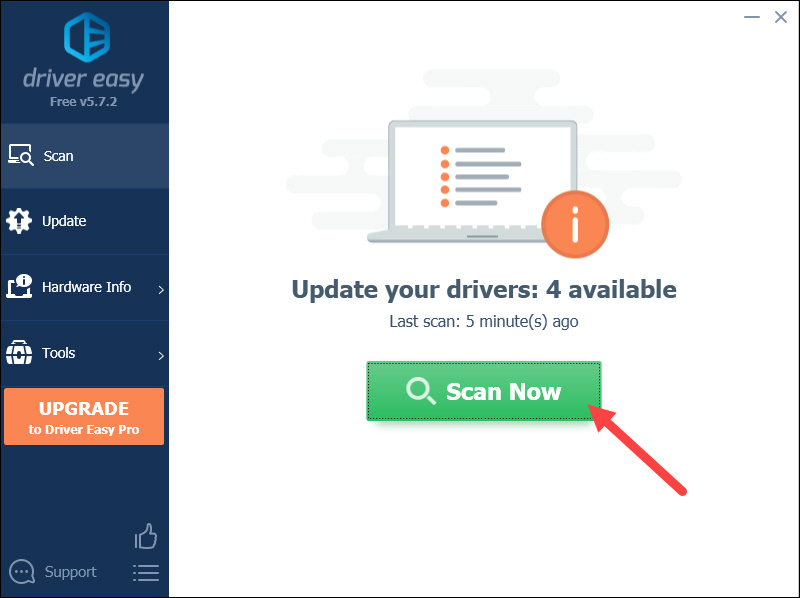
- Click Update All to automatically download and the correct version of all the drivers that are missing or out of date on your system (this requires the Pro version which comes with full support and 30-day money back guarantee – you’ll be prompted to upgrade when you click Update All).
You can do it with the FREE version if you like, but it’s partly manual.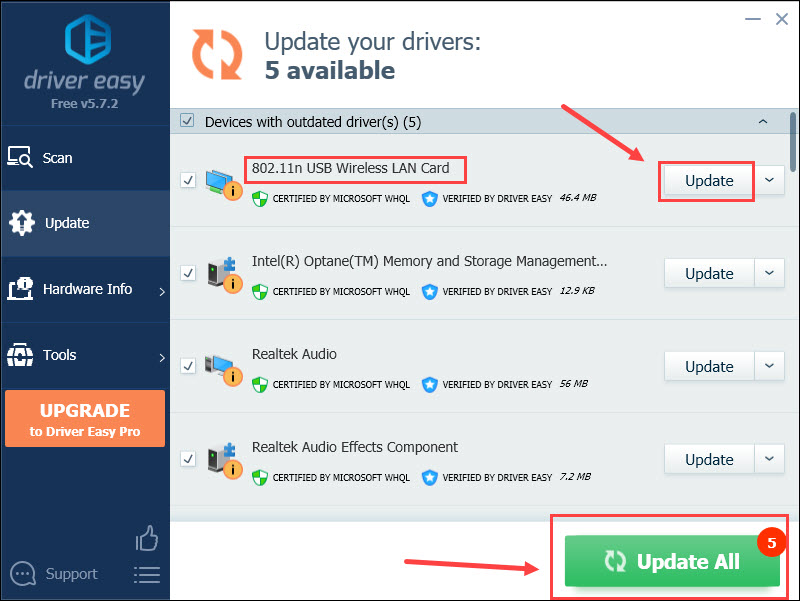
- Restart your PC for the new network driver to take effect.
Method 3: Install all Windows updates
Windows updates often come with patches to fix compatibility issues that might lead to packet loss in Rocket League. So in addition to keeping your network driver up-to-date, it’s also important to update your operating system to the latest version. Here we will show you how to do this on Windows 10 and Windows 11:
On Windows 10
- Type check for updates in the search box and then select it from the result that appears.
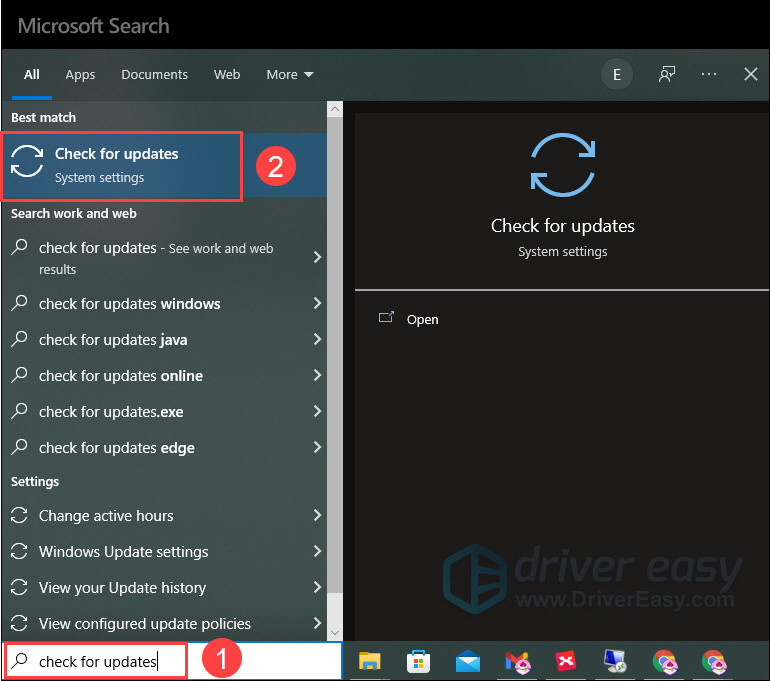
- Click Check for updates on the right section.
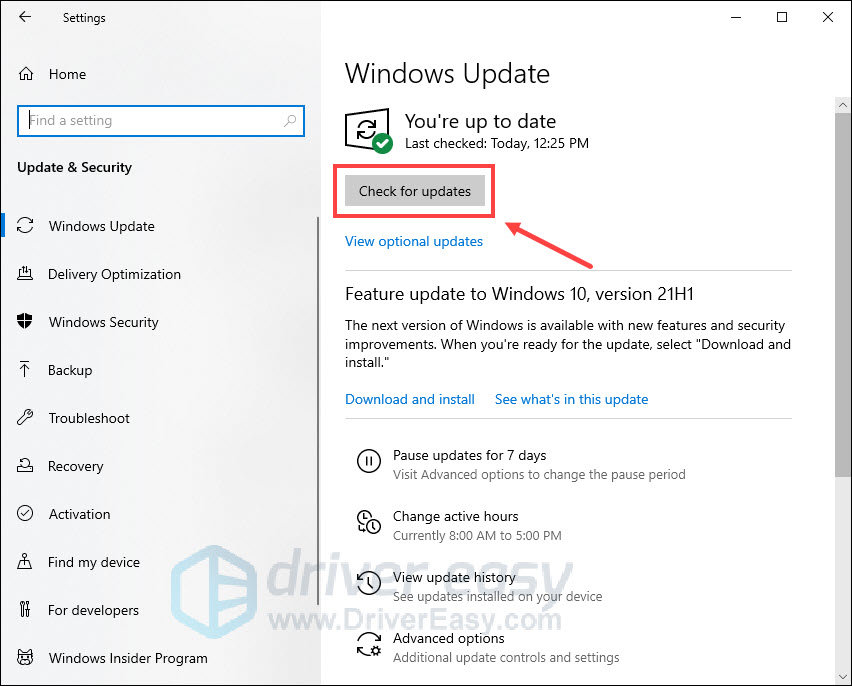
- Allow some time for the process to complete. After that, restart your PC.
On Windows 11
- Press the Windows + I keys to open Settings and thenclick Windows Update on the left section.
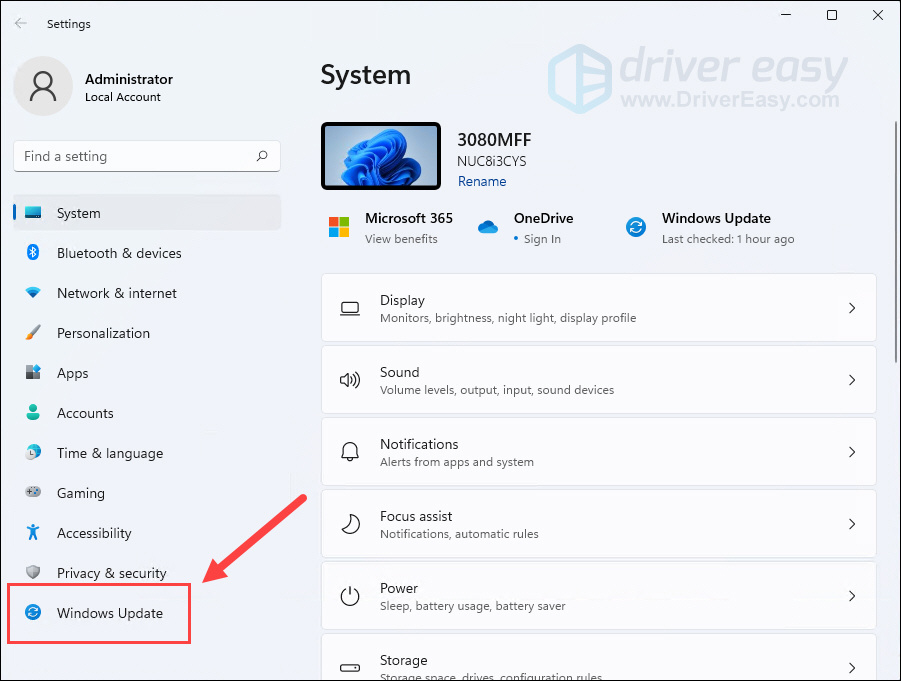
- Click Check for updates. Then Windows will automatically start downloading the updates if they are available.
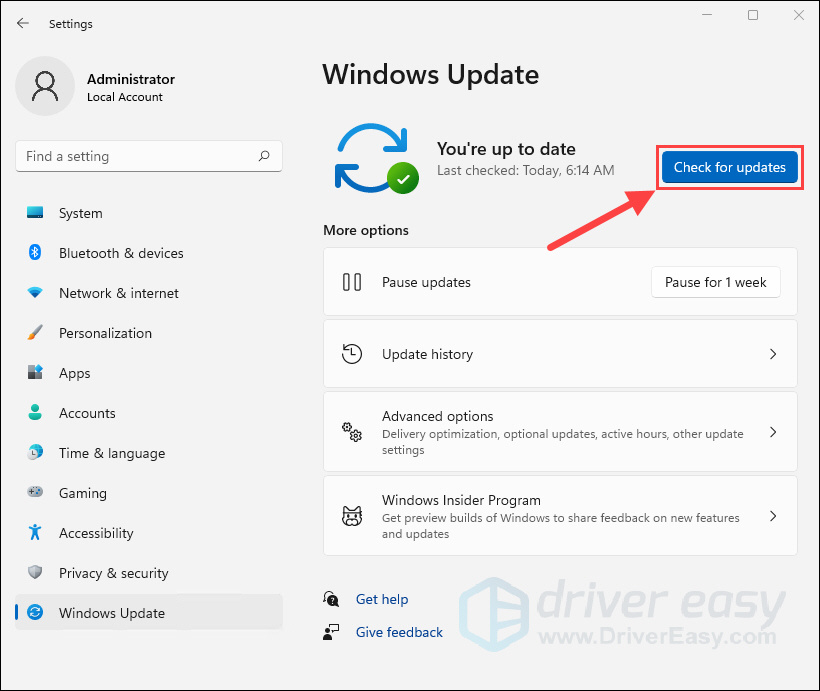
- Click Restart now after the process is finished.
If this fix doesn’t help with your packet loss problem, try the last one below.
Method 4: Use a VPN
Packet loss can occur when the Internet speed is limited by your Internet Service Provider (ISP) to relieve the network congestion during peak hours.
A fix to this situation is to use VPN (Virtual Private Network), a technology that can re-route your gaming data packets through a server with better traffic. Moreover, VPN can also encrypt your gaming data to protect your privacy and secure your Internet connection.
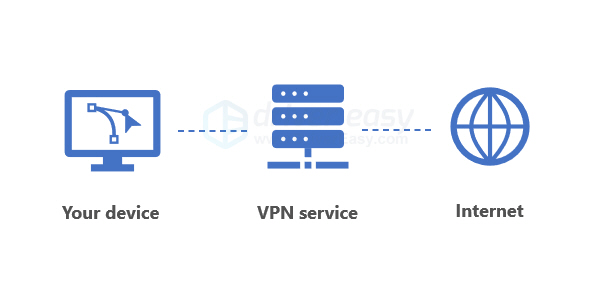
If you’re not sure which gaming VPN to use, here are some trustworthy options to consider:
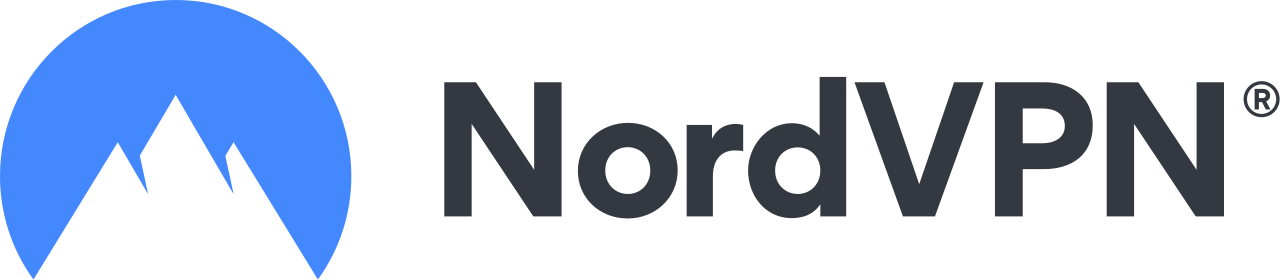 | A powerful VPN with over 5,500 servers in 60 countries 30-day money-back guarantee |
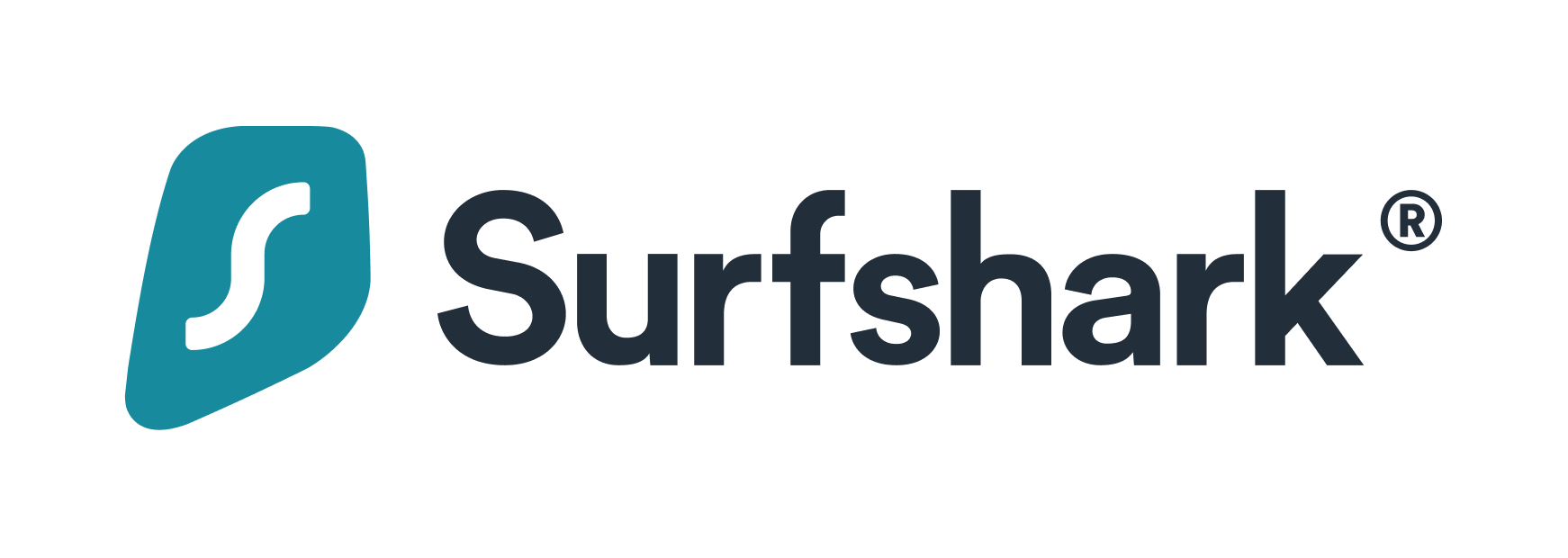 | One account for an unlimited number of devices 30-day money-back guarantee |
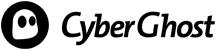 | Powered by 15 years of expertise 45-day money-back guarantee |
There you have it! We hope that this post was helpful enough to fix your Rocket League packet loss issues. If you need more help, you can go to the Rocket League support page or contact your ISP.
If you have an idea or another fix that might work, please feel free to leave it in the comment below!



