
If you run into the Astro A40 mic not working problem, don’t panic – many users have reported the same. Luckily, it’s quite easy to fix…
4 Fixes for Astro A40 Mic Not Working
All the screenshots below are from Windows 10, but the fixes work in Windows 8.1 & 7 as well.
You may not have to try them all. Just work your way down the list until you find the one that works for you.
- Troubleshoot hardware issues
- Make sure the volume is audible
- Adjust your audio settings
- Update your audio driver
Fix 1: Troubleshoot hardware issues
Before we make any changes, we might have to troubleshoot hardware issues. To do so:
- Make sure to check your Astro A40 headset for loose cables or the wrong jack.
- Try connecting your Astro A40 to a different port and see if this fixes the problem.
Check if the microphone is still not working. If yes, then great. But if it’s not working, move on to Fix 2, below.
Fix 2: Make sure the volume is audible
Sometimes the mic on A40 won’t work simply because the volume is mute or set too low.
To make sure the volume is audible:
- Click the sound icon on the lower-right of your screen, then move the volume slider all the way to at least halfway up.
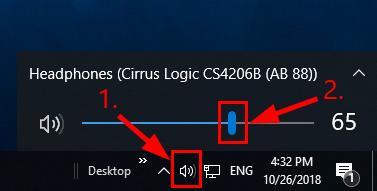 If there’s a volume control on the app you’re playing, make sure to slide the volume bar to an audible level too.
If there’s a volume control on the app you’re playing, make sure to slide the volume bar to an audible level too. - Test if your A40 headset is working properly. If not, then move on to Fix 3, below.
Fix 3: Adjust your audio settings
Ideally when a new audio device is inserted, Windows will automatically set it as the default audio playback device. But that’s not always the case and sometimes we’ll have to set default devices manually and set its sound levels.
To do so:
- Right-click on the sound icon on the lower-right of your computer screen, then click Sounds.
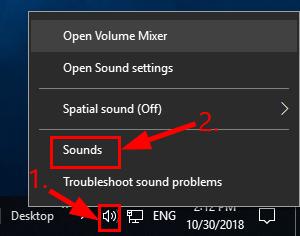
- Click the Recording tab, then click on your microphone device and click Set Default.
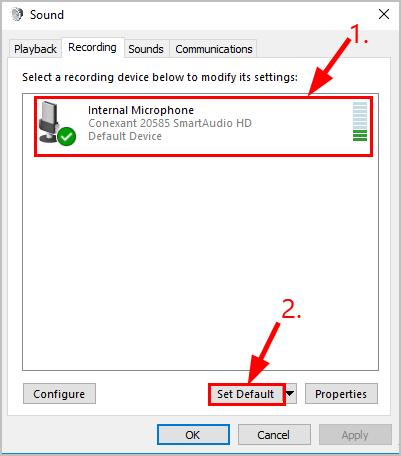 If no microphone devices shows up in the device list, then right-click on the empty space and tick Show Disabled Devices. Then right-click on the microphone device once it appears and click Enable before you do step 2).
If no microphone devices shows up in the device list, then right-click on the empty space and tick Show Disabled Devices. Then right-click on the microphone device once it appears and click Enable before you do step 2). - Click on your microphone device and click Properties.
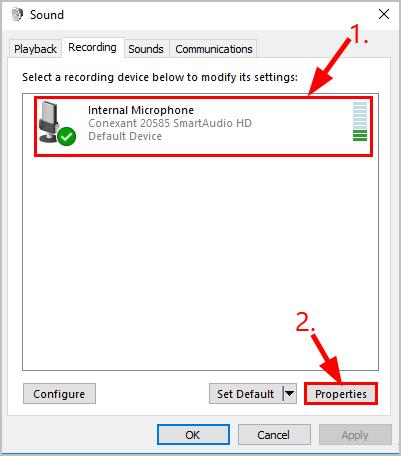
- Click the Levels tab, then drag the Microphone slider all the way to its top and click OK.
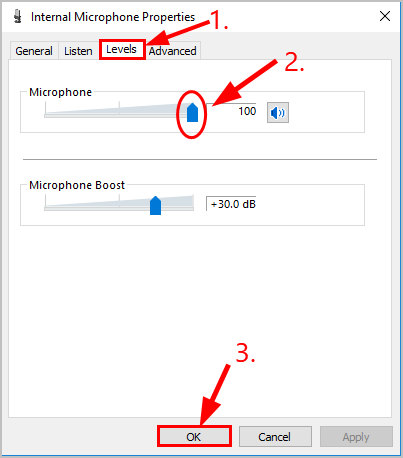
- Click OK to apply the changes in the windows.
- Now with microphone set as default device and the volume turned up, try playing some audio on your A40 headset and see if it works. If it does, then the Astro A40 mic not working problem is solved. If no, don’t worry. There’s one more fix for you to try.
Fix 4: Update your audio driver
This problem may occur if you are using the wrong audio driver or it’s out of date. So you should update your audio driver to see if it fixes your problem. If you don’t have the time, patience or skills to update the driver manually, you can do it automatically with Driver Easy.
Driver Easy will automatically recognize your system and find the correct drivers for it. You don’t need to know exactly what system your computer is running, you don’t need to be troubled by the wrong driver you would be downloading, and you don’t need to worry about making a mistake when installing. Driver Easy handles it all.
You can update your drivers automatically with either the FREE or the Pro version of Driver Easy. But with the Pro version it takes just 2 steps (and you get full support and a 30-day money back guarantee):
1) Download and install Driver Easy.
2) Run Driver Easy and click the Scan Now button. Driver Easy will then scan your computer and detect any problem drivers.
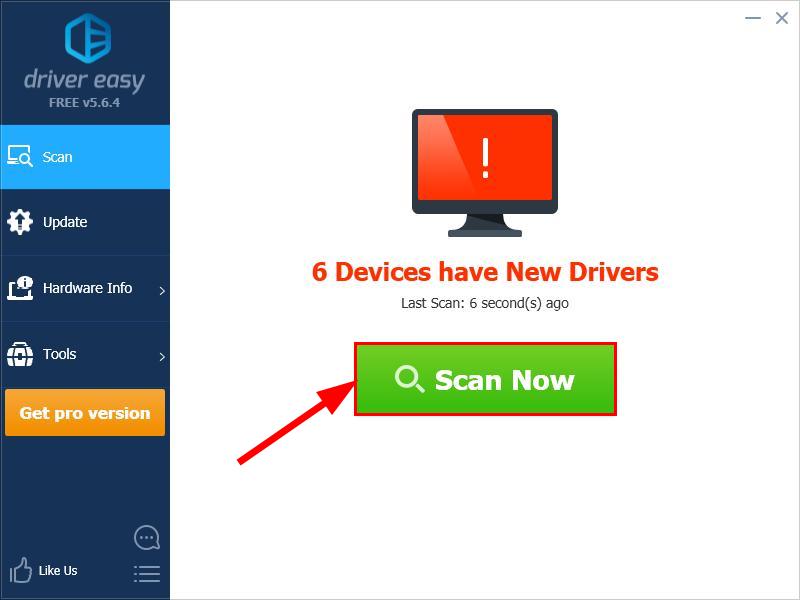
3) Click Update All to automatically download and install the correct version of all the drivers that are missing or out of date on your system (this requires the Pro version – you’ll be prompted to upgrade when you click Update All).
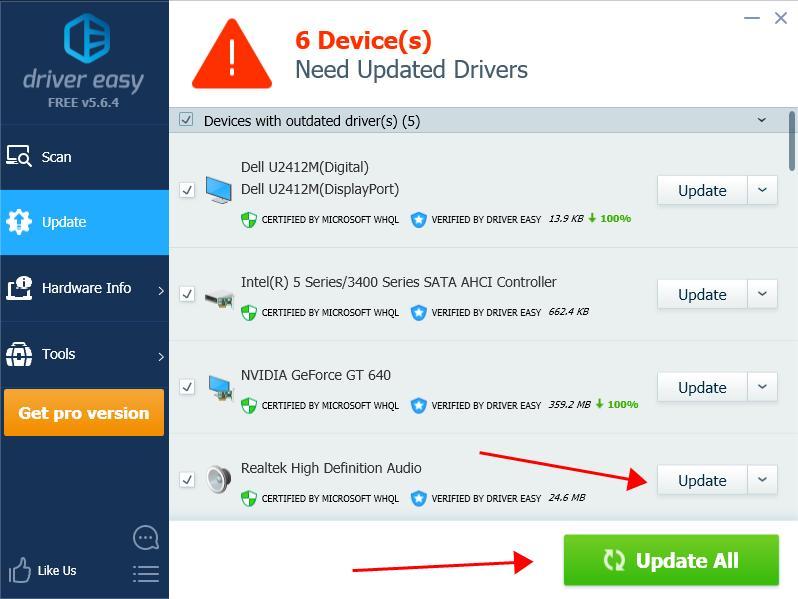
4) Once you’ve updated the driver for your Astro A40 headset, restart your computer and check if the Astro A40 mic not working problem has been resolved.
If all else fails, then nine times out of ten the problem lies with your Astro A40 headset itself. You might want to contact the vendor of the device manufacturer for further troubleshooting.
How have the fixes above helped you with your troubleshooting? Do you have any experiences or ideas to share with us? Feel free to drop a comment below and let us know your thoughts.
Feature image by Florian Olivo on Unsplash




