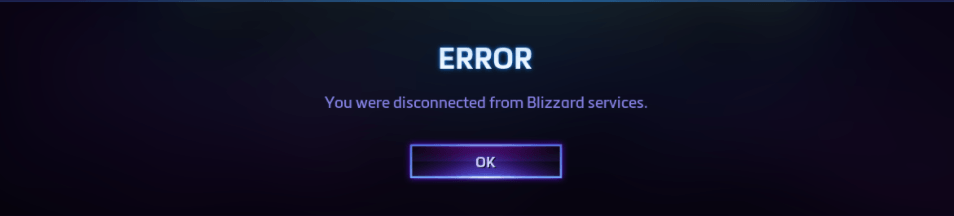
Recently, quite a lot of players are bumping into the You have been disconnected from Blizzard services error as they’re trying to play their favorite games on Battle.net.
If you happen to be in the same boat, don’t worry. It’s not hard to fix at all…
Here are eight fixes that have helped other players fix the You have been disconnected from Blizzard services issue. You may not have to try them all, just work your way down the list until you find the one that does the trick for you.
Table of contents
Fix 1: Check server status
You may encounter this error if the Blizzard server or the game server in your region is down. So before diving into anything more complicated, the first thing you should check is the server status.
To do so, simple navigate to BlizzardCS Twitter to see if there are any updates about server outage. Then head over to your game’s service status page (e.g. The server status page for WoW is Realm) to check out if the game server is down.
- If the Blizzard server or the game server is offline, then there’s little you can do except waiting for the developer staff to restore the game.
- If the servers seem available or your game doesn’t have a service status page, please continue with Fix 2, below.
Fix 2: Power cycle your network devices
Once you’ve identified the issue doesn’t lie with the servers, you can begin troubleshooting on your own. The first thing you should check is whether it’s a local network issue – chances are your router or modem has been overloaded with data, and restarting your network may fix it.
Here is how to do it:
- Unplug your modem (and your wireless router, if it’s a separate device) from the power socket.
 (A wireless router)
(A wireless router) (A modem)
(A modem) - Wait 60 seconds for your modem (and your wireless router) to cool off.
- Plug the network devices back in again and wait until the indicator lights are back to the normal state.
- Restart your computer, launch your game in Battle,net and see if it’s properly connected. If yes, then congrats. You’ve solved the issue! If the disconnecting error still occurs, please move on to Fix 3, below.
Fix 3: Reset user interface
It is possible that the display and interface settings are corrupt, causing disconnecting error in your game. So you should reset the user interface in your game to see if this is the case.
- Exit your game completely.
- If you have any addon managers, please uninstall to make sure they don’t re-add the removed addons.
- In Battle.net, click Options and select Show in Explorer.
- Exit Blizzard.net.
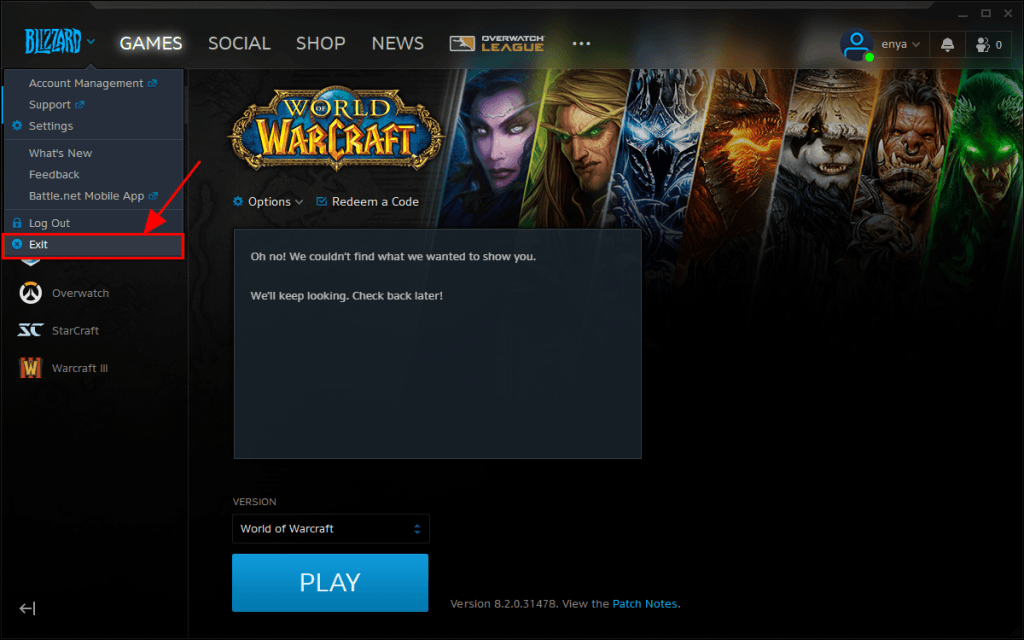
- In the pop-up window, double-click on your game folder.
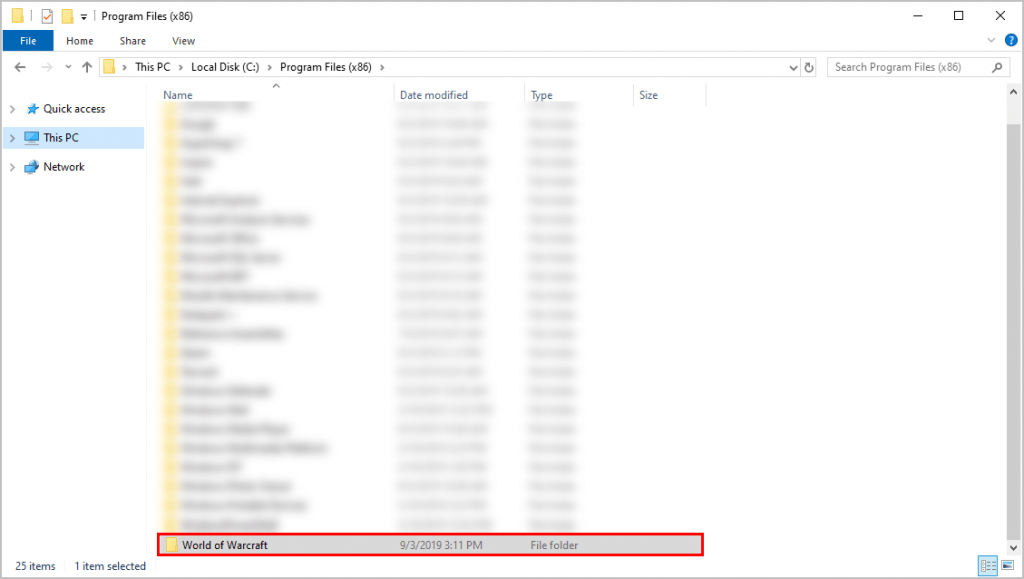
- Double-click on the game version that is having the connection issue ( _retail_ or _classic_ ).
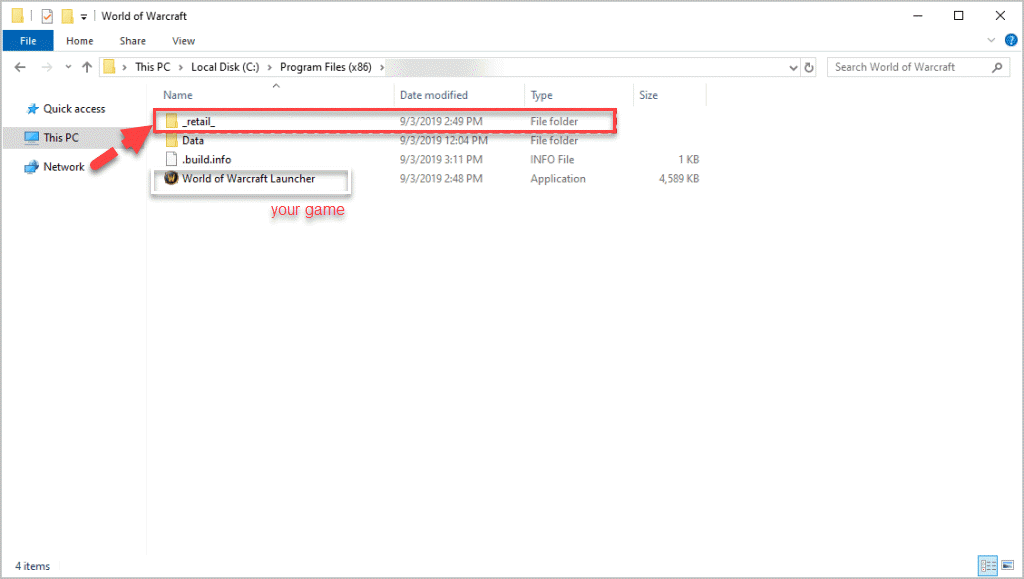
- Rename these three folders: Cache, Interface, and WTF folders to CacheOld, InterfaceOld, and WTFOld.
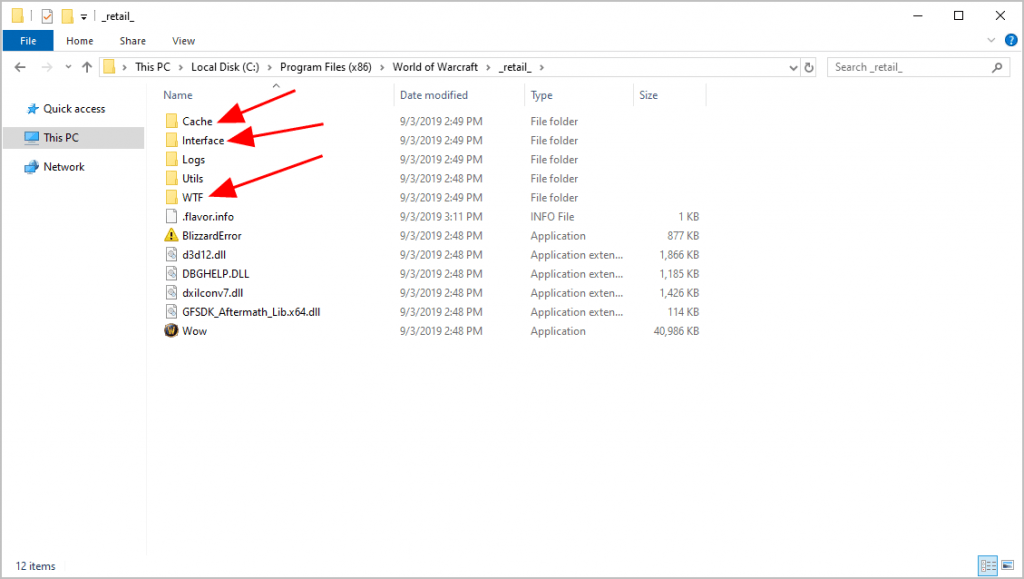
- Fire up your game to see if you can play properly. If yes, then great. If the issue still remains, you should try Fix 4, below.
Fix 4: Update your drivers
This problem may occur if you are using the wrong or outdated device drivers. So you should update your drivers to see if it fixes your problem. If you don’t have the time, patience or skills to update the driver manually, you can do it automatically with Driver Easy.
Driver Easy will automatically recognize your system and find the correct drivers for it. You don’t need to know exactly what system your computer is running, you don’t need to be troubled by the wrong driver you would be downloading, and you don’t need to worry about making a mistake when installing. Driver Easy handles it all.
You can update your drivers automatically with either the FREE or the Pro version of Driver Easy. But with the Pro version it takes just 2 steps (and you get full support and a 30-day money back guarantee):
- Download and install Driver Easy.
- Run Driver Easy and click the Scan Now button. Driver Easy will then scan your computer and detect any problem drivers.
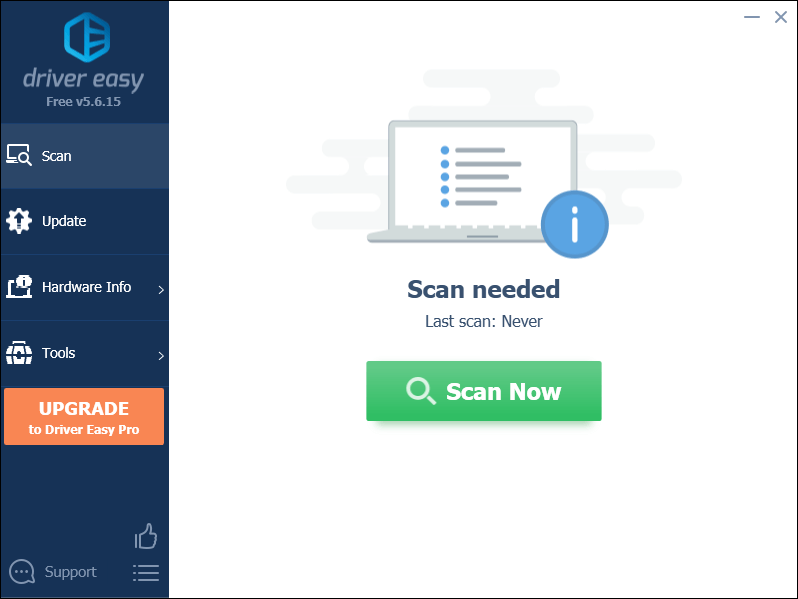
- Click Update All to automatically download and install the correct version of all the drivers that are missing or out of date on your system (this requires the Pro version – you’ll be prompted to upgrade when you click Update All).
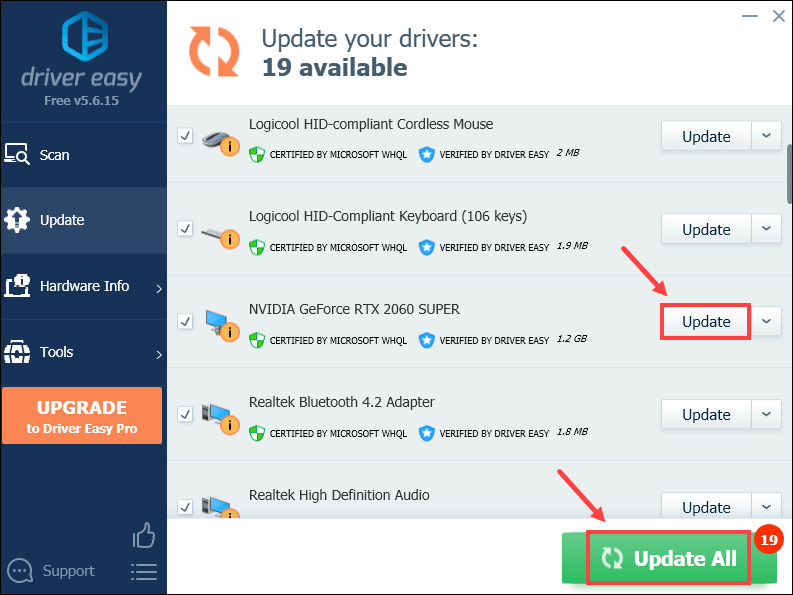
Note: You can do it for free if you like, but it’s partly manual. - Restart your computer for the changes to take effect.
- Launch your game in Battle.net to see if the disconnectivity issue is resolved. If yes, congrats! You’ve resolved the issue! If iit didn’t help, please move on to Fix 5, below.
Fix 5: Flush DNS and renew your IP
Generally, your computer automatically stores IP address and domain name system results so as to speed up subsequent requests to the same domains. But overtime, the cached information may have gone corrupt, outdated or otherwise incorrect, preventing you from connecting to the right website and throwing you a disconnecting error.
In this case, you should flush DNS and renew your IP to make sure your computer communicates with the hosts correctly.
To flush your DNS:
- On your keyboard, press the Windows Logo Key and type cmd. Then right-click Command Prompt when it comes up as a result and select Run as administrator.
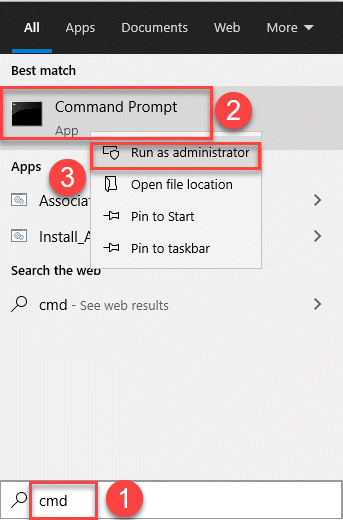
- When prompted for permission, click Yes to run Command Prompt.
- Type ipconfig /flushdns and press Enter on your keyboard.

To renew your IP:
- On your keyboard, press the Windows Logo Key and type cmd. Then right-click Command Prompt when it comes up as a result and select Run as administrator.
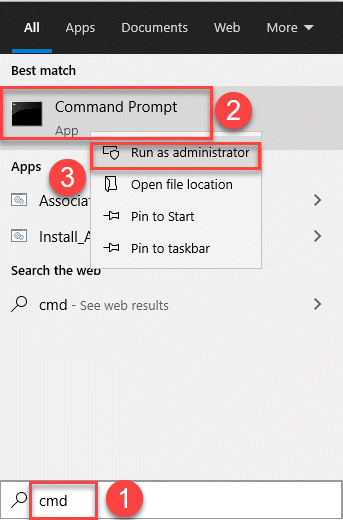
- When prompted for permission, click Yes to run Command Prompt.
- Type ipconfig /release and press Enter on your keyboard.

- Type ipconfig /renew and press Enter on your keyboard.

- Fire up your game in Battle.net and see if the disconnectivity issue has been fixed. If it’s still no joy, please move on to Fix 6, below.
Fix 6: Close background applications
Many players have reported that closing unused programs have helped them recover the connectivity. This is because some apps can interfere with the game you’re playing; or, albeit running in the background, they are consuming the network resources, grinding your internet speed to a halt (hence the disconnectivity).
Here’s how to close background apps:
- On your keyboard, press the Windows logo key, then press Ctrl, Shift and Esc keys at the same time to bring up Task Manager.
- Select the Startup tab, then right-click on each item and click Disable.
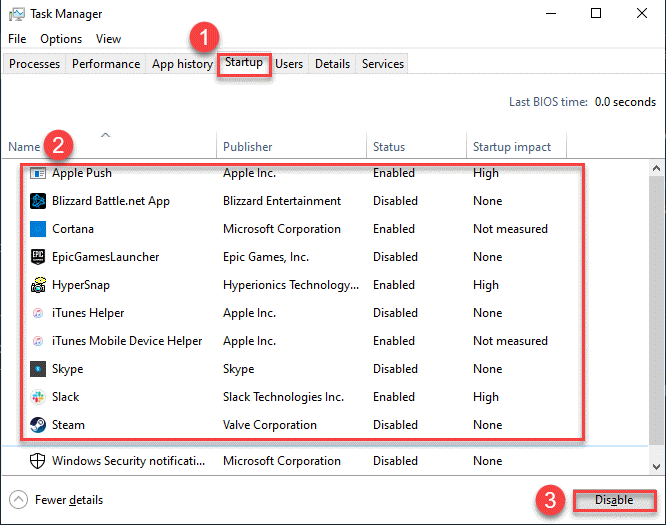
- Restart your computer.
- Launch Battle.net and your game to see if the You have been disconnected from Blizzard services error has been fixed.
Still not working? Don’t worry – there’s a couple more fixes for you to try.
Fix 7: Allow Blizzard through your firewall
Windows Firewall is a built-in Windows feature that protects your network security by preventing outside requests for data from your local computer, unless the requests are from the apps on its exceptions’ list. It is likely that Blizzard is currently not allowed through Windows Firewall, triggering the You have been disconnected from Blizzard services error.
Here is how you can do it:
- On your keyboard, press the Windows logo key and R at the same time to invoke the Run box. Then type control firewall.cpl into the box and press Enter.
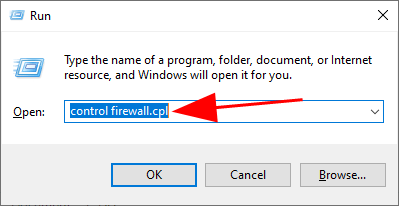
- In the window that pops up, click Allow an app or feature through Windows Defender Firewall.
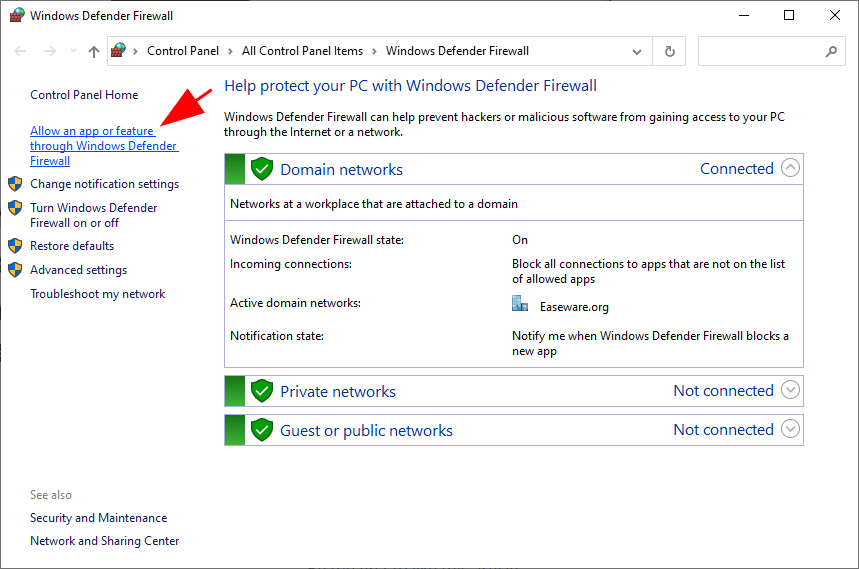
- Browse through the list of Allowed apps and features to see if Steam is included. If not, click Change settings, click Allow another app…, then follow the on-screen instructions to add the app.
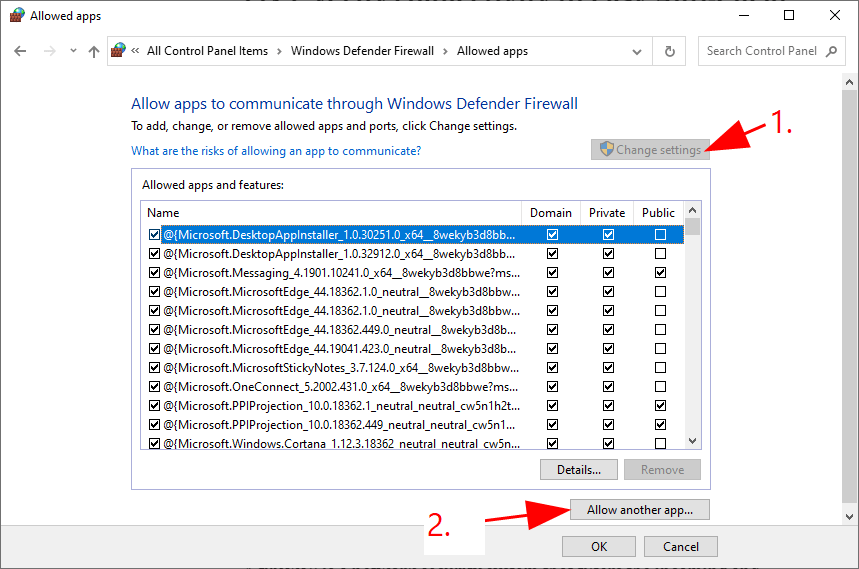
- Once completed, click OK.
- Run the game in the client and see if the error still throws up. If it’s still on-going, please move on to Fix 8.
Fix 8: Update Windows
Your current copy of Windows could be containing conflicts, incompatibilities or loopholes that could potentially cause your game to disconnect from Blizzard services. To rule out this as a cause, you should make sure to install all available Windows updates, then check to see if your can play your games without disruptions.
The steps are pretty easy:
- On your keyboard, press the Windows logo key and type check for updates, then click on Check for updates as it pops up as a matching result.
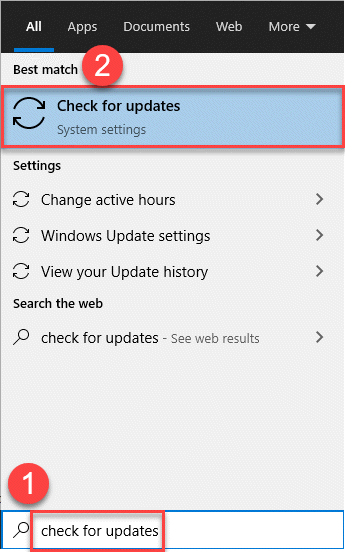
- Click Check for updates.
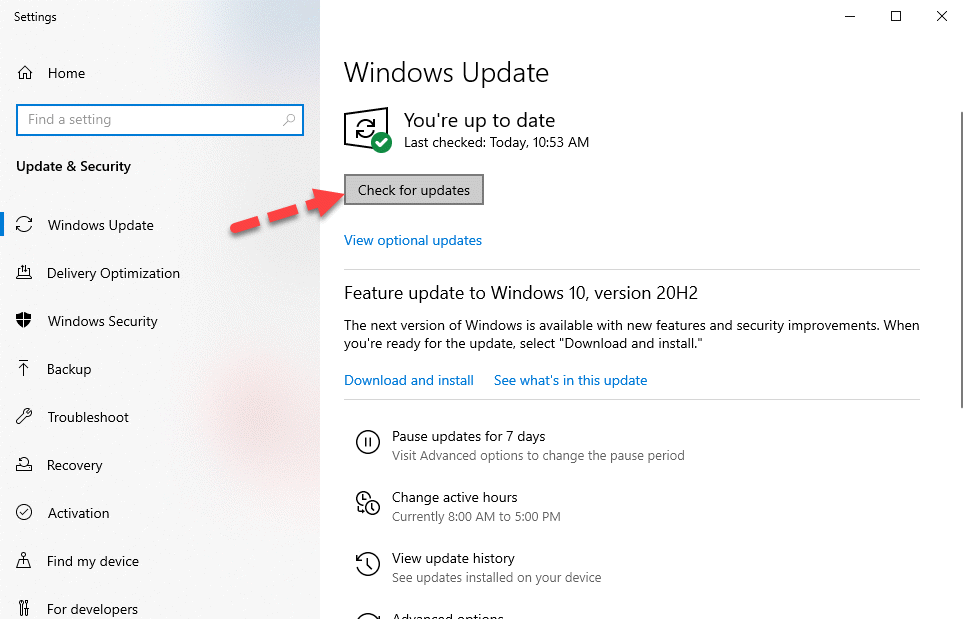
- Wait a while for Windows to check and automatically install the updates for you.
- Restart your computer.
- Launch your game in Battle.net and hopefully you’ve got rid of the woe.
That’s it – hopefully this post helped. If you have any questions, ideas or suggestions, you’re more than welcome to leave us a comment below.



