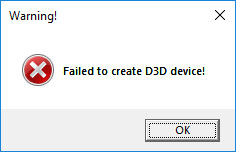
Many Windows users are experiencing a frustrating issue: They get an error “Failed to create D3D device” when running their games (usually Counter-Strike: Global Offensive, Dota 2, Left 4 Dead 2, etc) or graphics programs.
This error can occur due to many reasons. As its message indicates, this is a Direct 3D and video card driver issue. But sometimes you can also fix this by changing the launch options of your game.
So if you get this issue, don’t worry. Try the following methods to fix your “Failed to create D3D device” error:
- Reinstall your graphics driver
- Set the launch options of your game
- Enable all your graphics services
- Undo the recent change
Method 1: Reinstall your graphics driver
D3D, short for Direct 3D, is a graphics application programming interface and is related to your graphics adapter and its driver. If something is going wrong with Direct 3D, it is likely that your graphics driver is broken. You can try reinstalling it and see if this resolves your problem.
You can uninstall your graphics driver on your own, and then download and install it from your device’s official site. But honestly, this will take much time and energy. If you want the process to be easier (and equally safe), it is recommended that you use Driver Easy.
Driver Easy will automatically recognize your system and find the correct drivers for it. You don’t need to know exactly what system your computer is running, you don’t need to be troubled by the wrong driver you would be downloading, and you don’t need to worry about making a mistake when installing.
You can download and install your drivers by using either the Free or Pro version of Driver Easy. But with the Pro version, it takes only 2 clicks (and you get full support and a 30-day money-back guarantee). Also, you can use the Pro version to reinstall your device drivers.
To reinstall your graphics driver with Driver Easy:
1) Download and install Driver Easy (and upgrade it to the Pro version).
2) Select Tools.
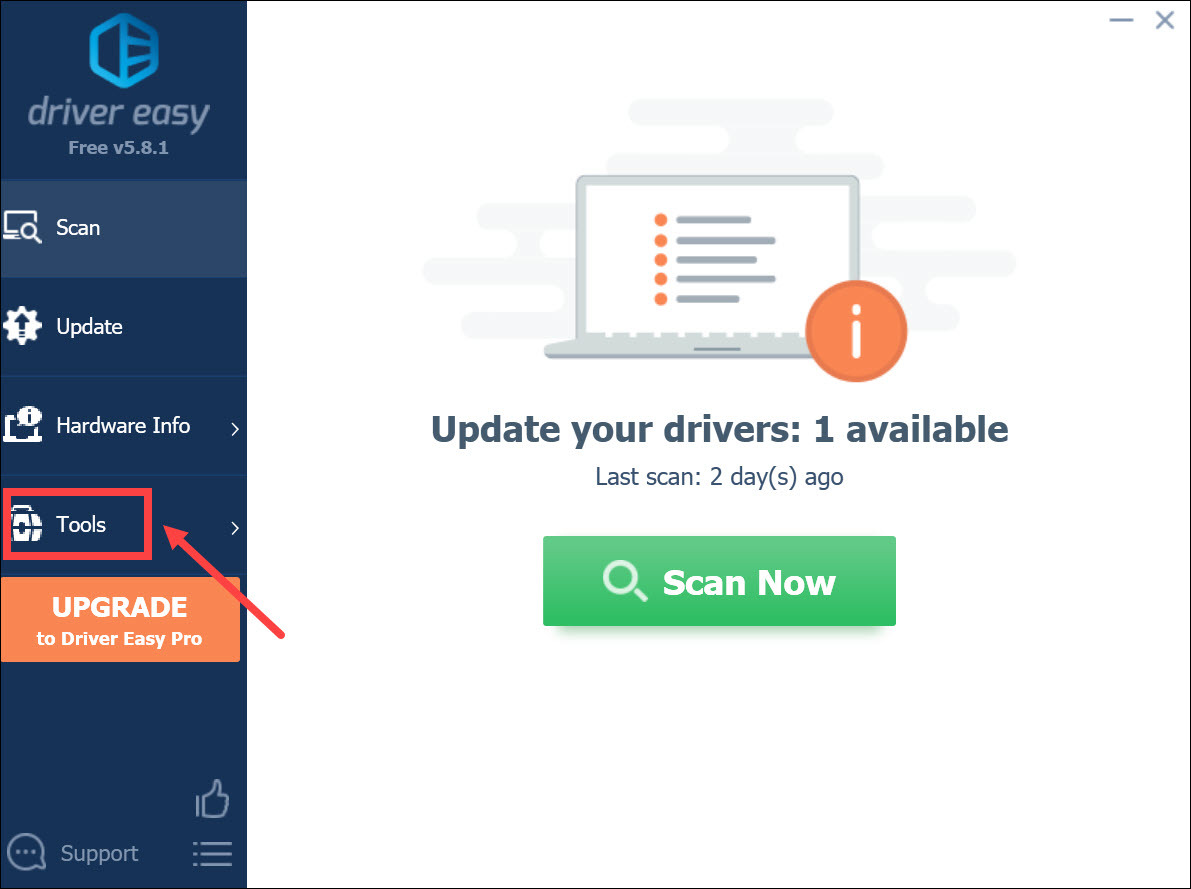
3) Select Driver Uninstall. Click your graphics driver in the Display adapters category and then click the Uninstall button. Your graphics driver will be removed soon.
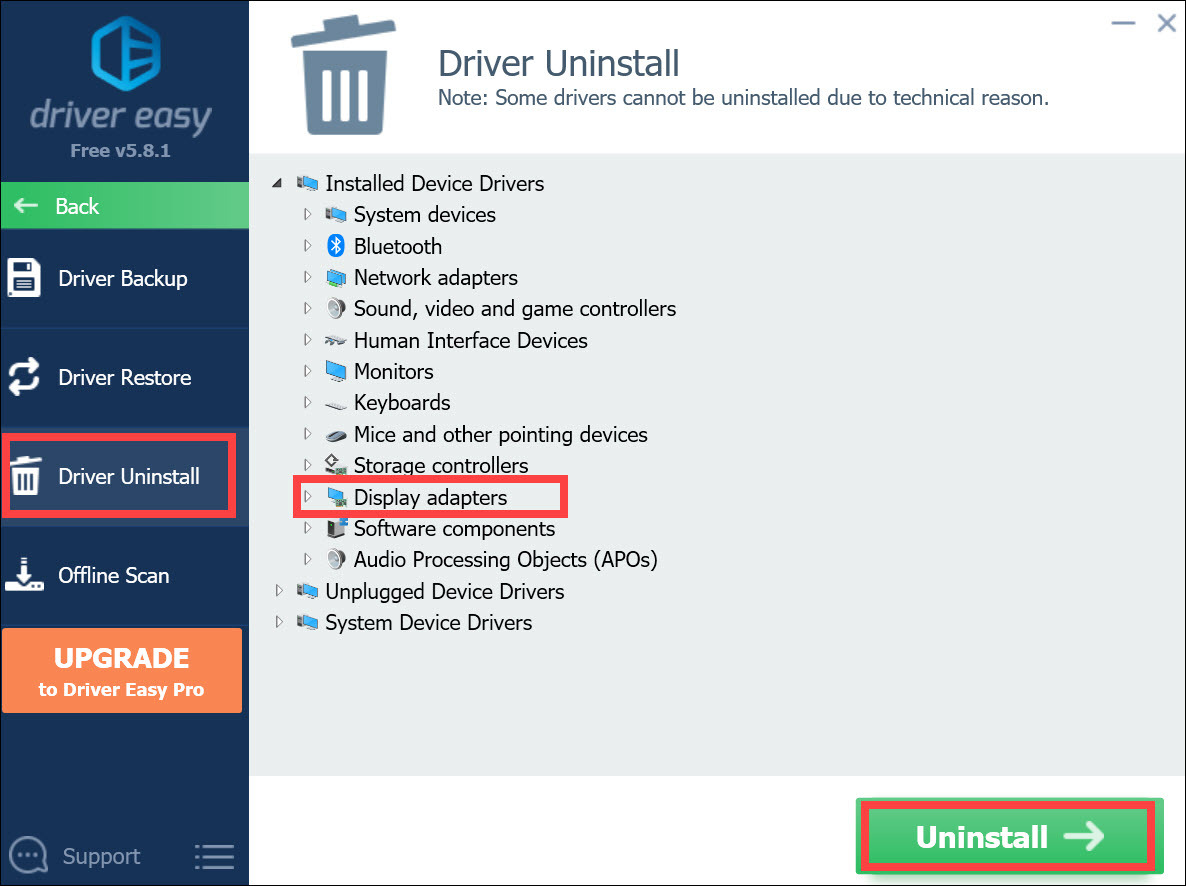
4) Click Back.
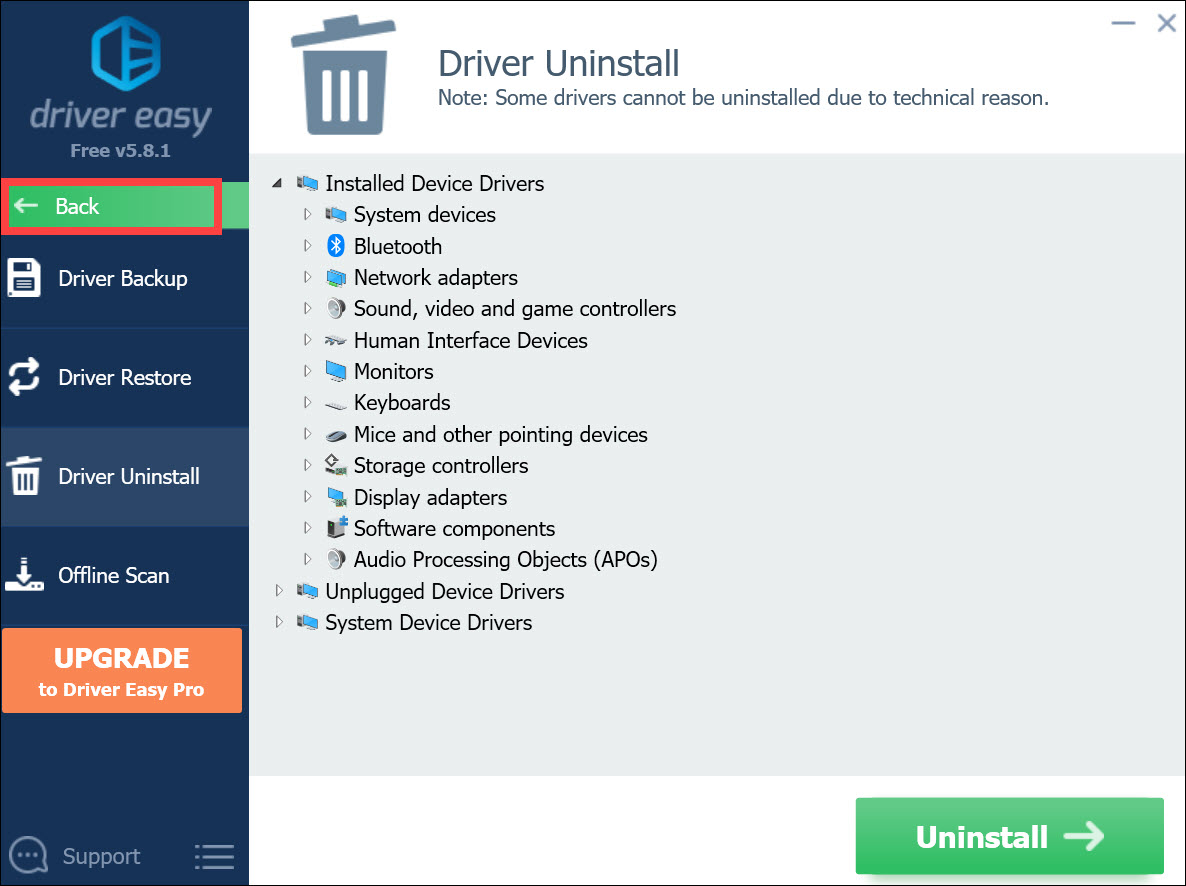
5) Click the Scan Now button. Driver Easy will then scan your computer and automatically detect that your graphics driver needs to be updated.
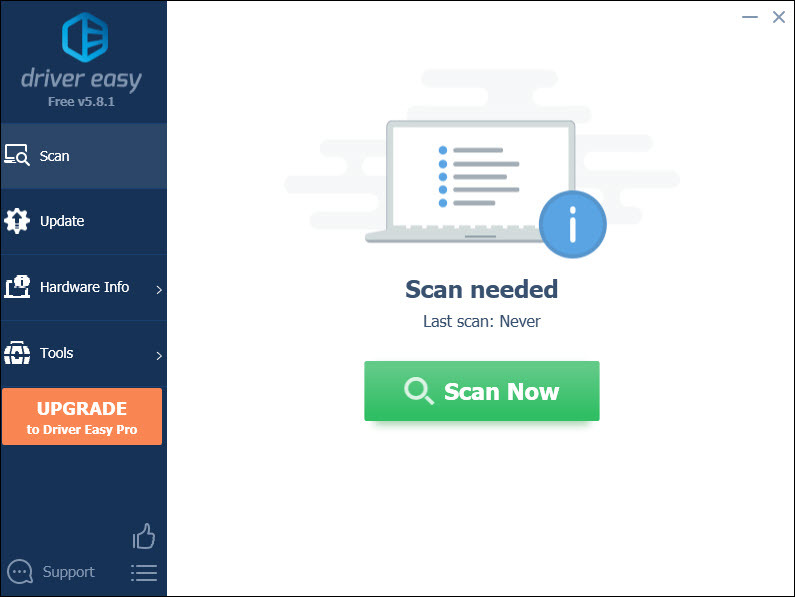
6) Click the Update button next to your graphics adapter to update its driver. Or you can click Update All to update all your device drivers at once.
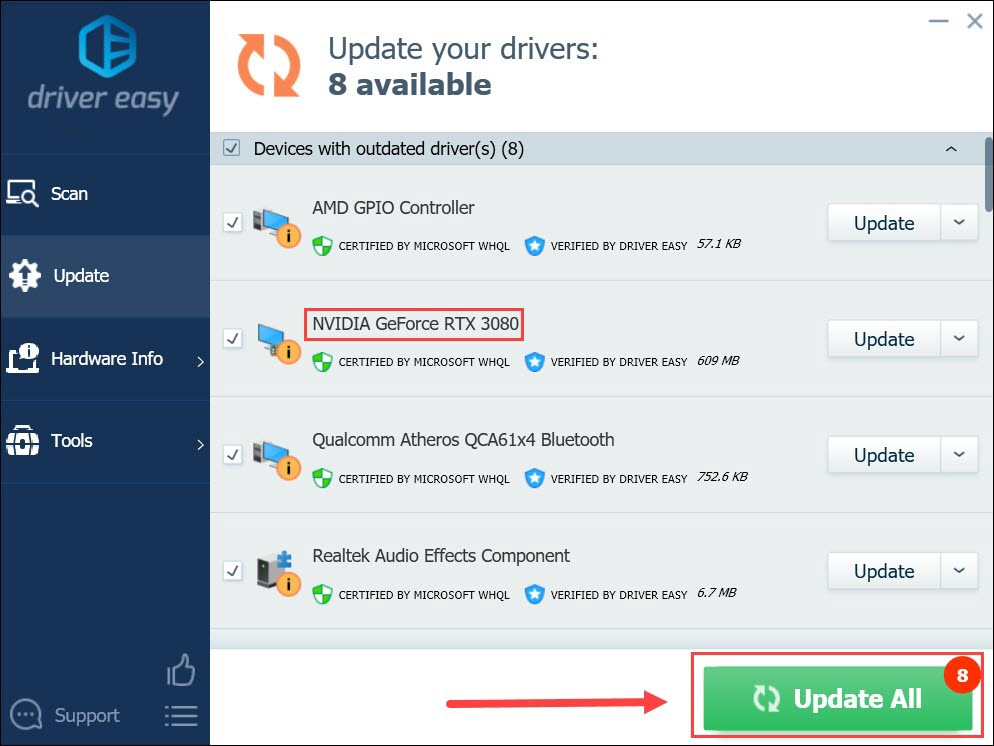
7) Restart your computer and launch your game. Then check to see if the error disappears.
Method 2: Set the launch options of your game
By setting the launch options of your game on Steam, you change the internal game settings before its running. This is helpful for you to get around incompatible graphics issues, such as your D3D device failed error.
To set the launch options:
1) Launch your Steam client and go to your game library.
2) Right-click the game that is incurring the error and select Properties.
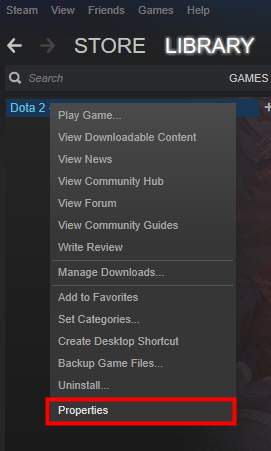
3) Under General, find LAUNCH OPTIONS.
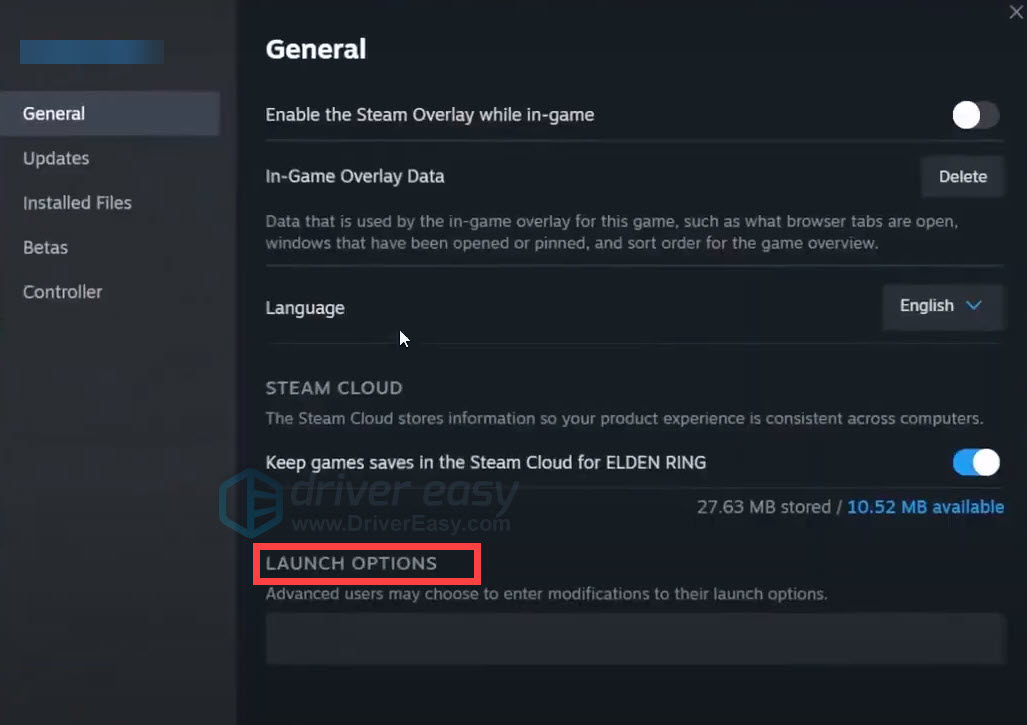
Type “-dxlevel 81“. (This forces your game to be launched using an earlier version of DirectX.)
*Note that if you are trying to play Counter-Strike: Global Offensive, Left 4 Dead 1 or 2, or Portal 2, you should type “-dxlevel 90“.
4) Close the Properties window and launch your game.
5) If the problem persists, open the Properties window of your game and click SET LAUNCH OPTIONS again.
6) Type the following line in the dialog and click OK (this forces the game to run with a set resolution):
-w 1280 -h 720
*Note that you should change the 1280 and 720 to the width and height of the recommended resolution on your computer respectively.
7) Close the Properties window and run your game. If this method works for you, you won’t see the error again.
Method 3: Enable all your graphics services
You may get the Failed to create D3D device error because your startup graphics services are disabled. You can check the status of these services and re-enable them when necessary. To do so:
1) Press the Windows logo key and R on your keyboard at the same time to invoke the Run box.
2) In the Run box, type “msconfig” and press Enter on your keyboard. This will open System Configuration.
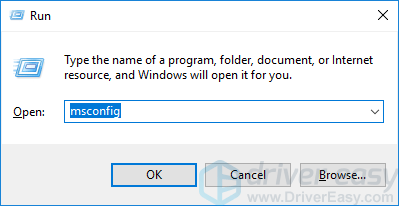
3) In the System Configuration window, click the Services tab. Then check if all the services related to your video card (usually their names including NVIDIA, AMD, Intel, etc) are checked. If not, select the check box next to each of these services. After that click OK.
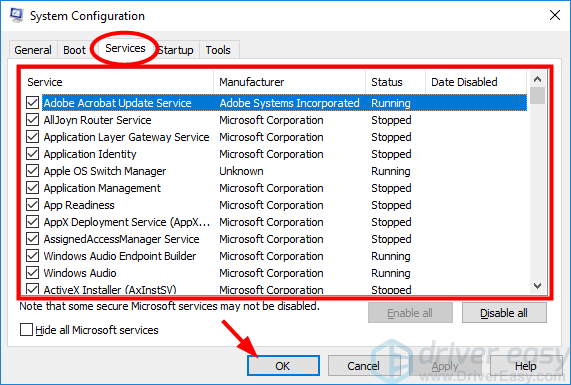
4) Restart your computer. Then run your game and see if your problem is fixed.
Method 4: Undo the recent change
Sometimes a change of your computer settings or a newly installed application can lead to your D3D device failed to create error. Some settings or programs can be incompatible with your game. If you have recently made any change on your computer and you get the error, you can undo it and see if this resolves your problem.



