You plug your headphones into your laptop, and it says that there are no headphones plugged in. You then try different headphones and receive the exact same result. Then you try these headphones with other devices, and they work perfectly with the other devices. How can you use headphones with your laptop? This is frustrating. But don’t worry, all you need to do is try the fixes below.
Try these fixes
Here are 5 fixes that have helped many other users get their laptops to detect their headphones. You may not have to try all of these fixes; just work your way down the list until you find the one that works for you.
- Check if your headphones are disabled
- Update your audio driver
- Uninstall and reinstall your audio driver
- If you use Realtek HD Audio Manager, disable front panel jack detection
- Repair corrupted system audio files
Fix 1: Check if your headphones are disabled
If your headphones are disabled on your laptop, you’re unable to use your headphones. Below is how to check if your headphones are disabled in Windows 10 and 11.
Windows 10:
- Right-click the volume icon on the bottom left of your screen, and select Sounds.
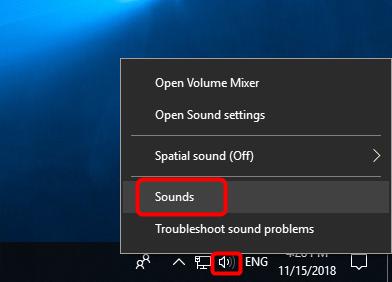
- Click the Playback tab.
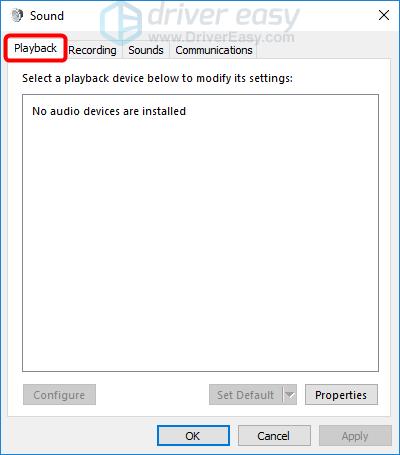
- If your headphones don’t show up as a listed device, right-click on the empty area and make sure Show Disabled Devices has a checkmark on it. If your headphones are disabled, they will now show up in the list.
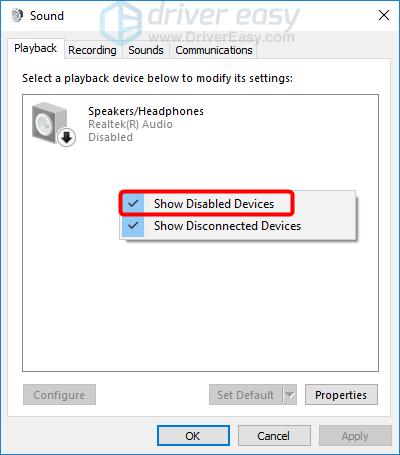
- Right-click on your headphones and select Enable.
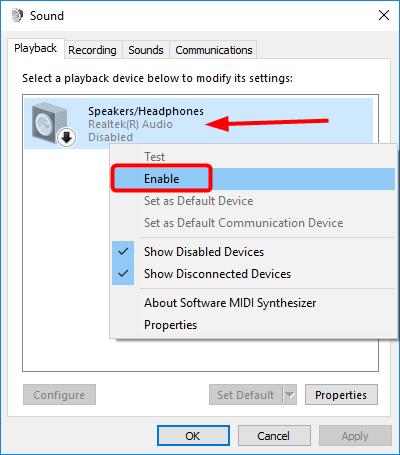
- If your headphones aren’t your default device, click on your headphones, then click the Set Default button at the lower right.
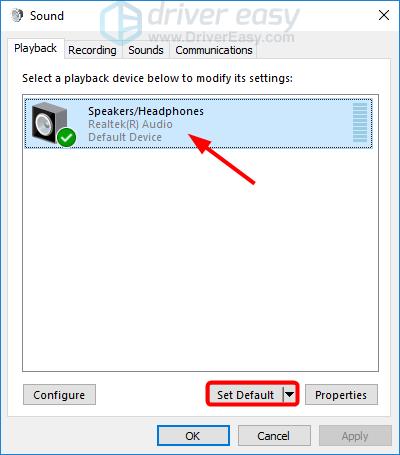
- Click OK.
Windows 11:
- Right-click on the sound icon on the taskbar, and select Sound settings.
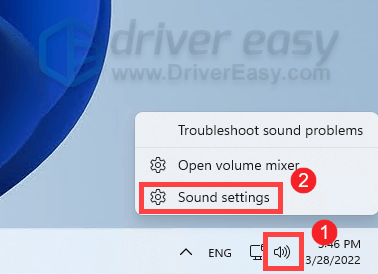
- Scroll down the right pane, find and click More sound settings.
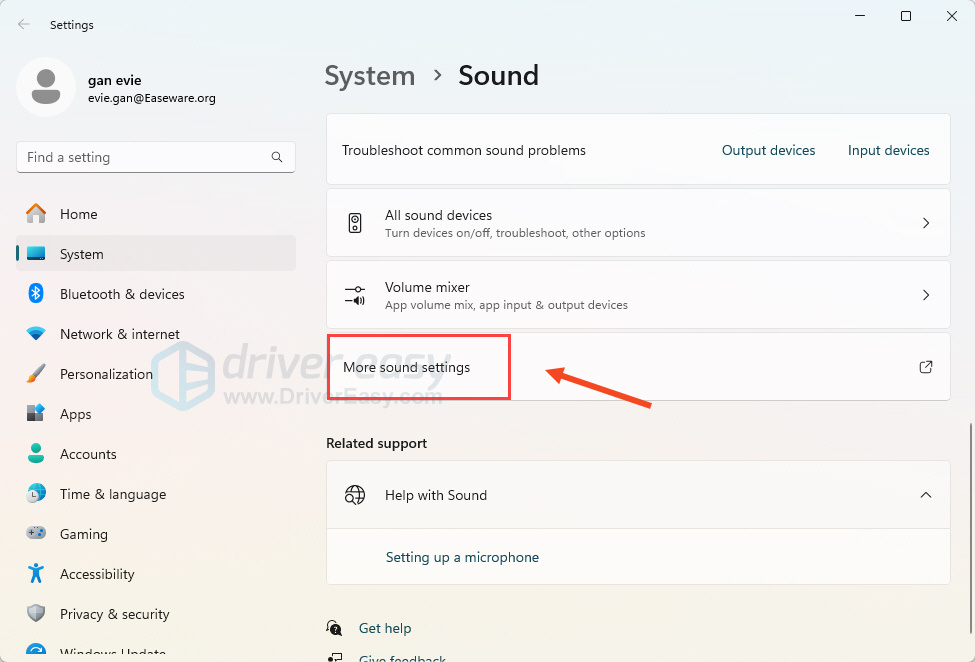
- Under the Playback tab, right-click an empty space and make sure there is a checkmark beside Show Disabled Devices.
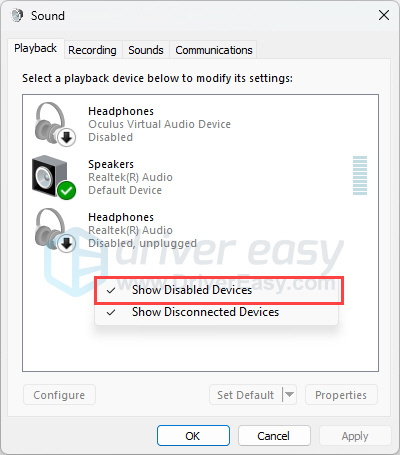
- Right-click on your headphones and select Enable.
Then you’ll also need to click Set as Default Device before you click OK.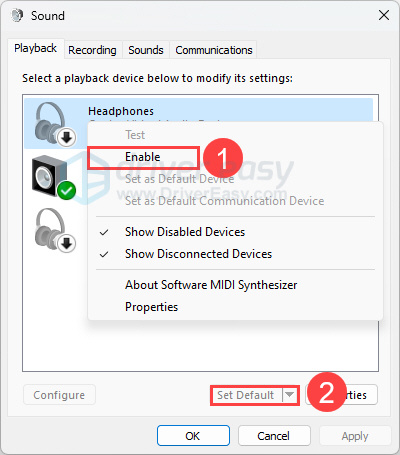
Check if the problem is resolved. If not, try Fix 2, below.
Fix 2: Update your audio driver
A missing or outdated audio driver may also cause your laptop not to detect your headphones. So you should make sure your audio driver is up-to-date.
There are two ways to update your audio driver: manually and automatically.
Update your audio driver manually — You can update your driver manually by going to the hardware manufacturer’s website, and searching for the latest driver for your audio device. But if you take this approach, be sure to choose the driver that’s compatible with the exact model number of your hardware, and your version of Windows.
Update your audio driver automatically — If you don’t have the time, patience or computer skills to update your audio driver manually, you can, instead, do it automatically with Driver Easy. You don’t need to know exactly what system your computer is running, you don’t need to be troubled by the wrong driver you would be downloading, and you don’t need to worry about making a mistake when installing. Driver Easy handles it all.
- Download and install Driver Easy.
- Run Driver Easy and click Scan Now. Driver Easy will then scan your computer and detect any problem drivers.
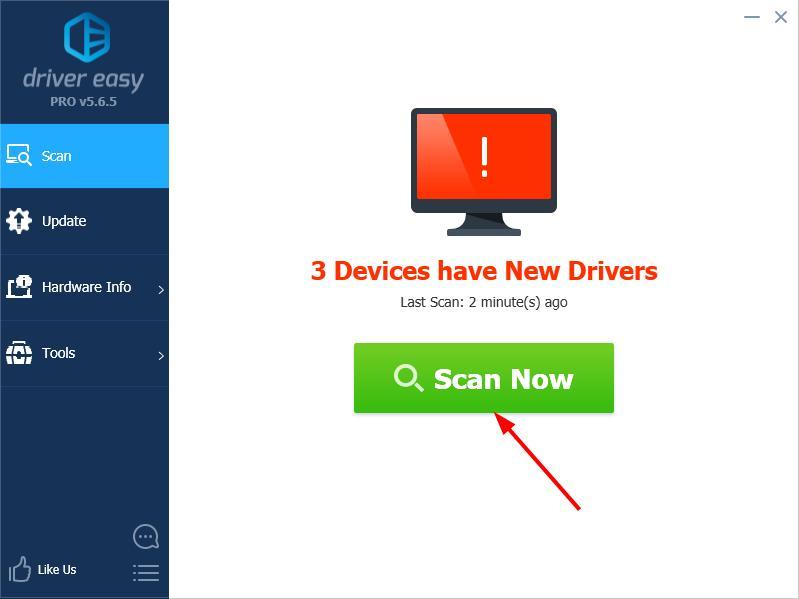
- Click Update next to any flagged devices to automatically download the correct version of their drivers, then you can install them manually. Or click Update All to automatically download and install them all automatically. (This requires the Pro version – you’ll be prompted to upgrade when you click Update All. You get full support and a 30-day money back guarantee.)
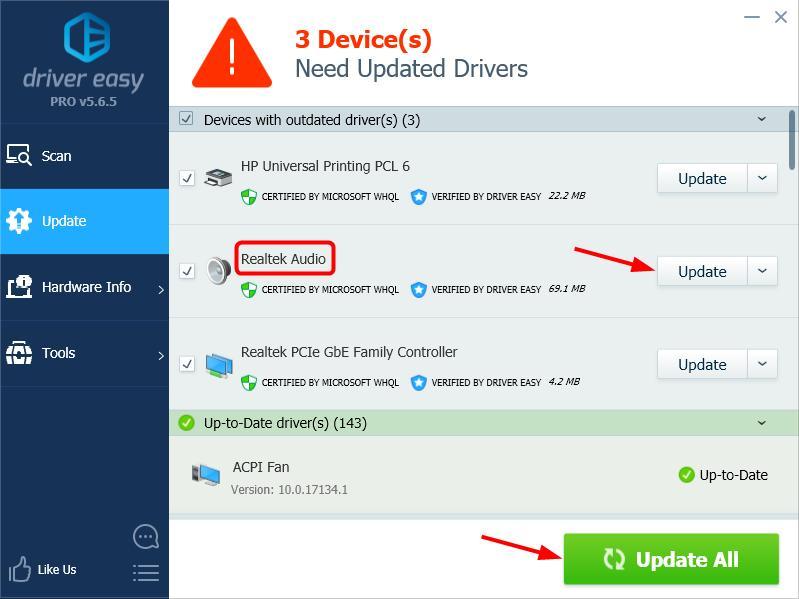
- Restart your computer and check if your laptop is now able to detect your headphones. If not, contact Driver Easy’s support team at support@drivereasy.com for further assistance. They’d be happy to help you. Or you can move on to Fix 3, below.
Fix 3: Uninstall and reinstall your audio driver
If your problem is caused by an audio driver, you can also try uninstalling your audio driver via Device Manager, then restart your laptop, and Windows will reinstall a driver for your audio device.
- Press the Windows logo
 key and R at the same time to open the Run box.
key and R at the same time to open the Run box. - Type devmgmt.msc and press Enter to access Device Manager.
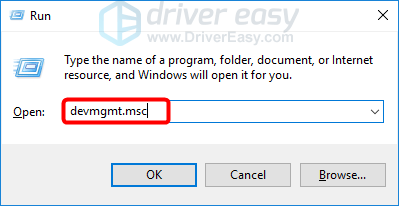
- Expand Sound, video and game controllers.
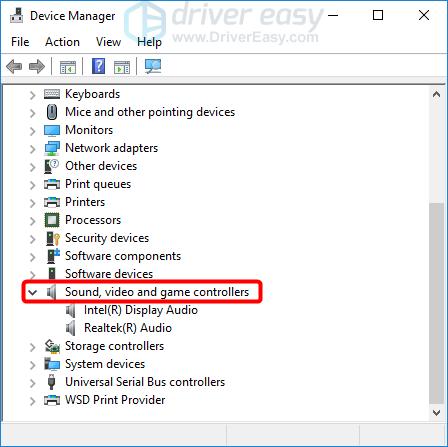
- Right-click on your audio device, and select Uninstall device.
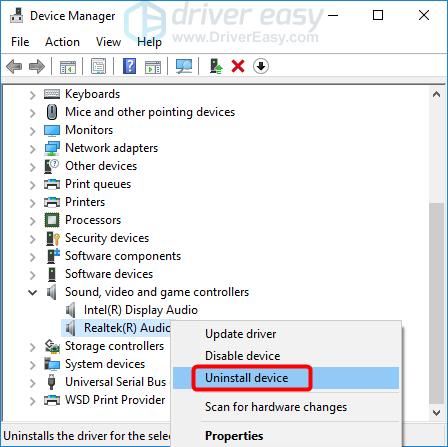
- Click Uninstall as confirmation.
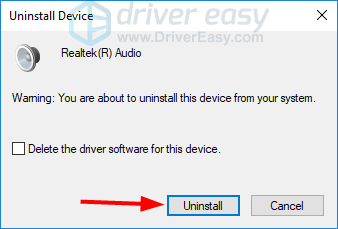
- Restart your computer, and Windows will automatically install a new audio driver.
- Check if your laptop can now detect your headphones.
Fix 4: If you use Realtek HD Audio Manager, disable front panel jack detection
If front panel jack detection is enabled in Realtek HD Audio Manager, your laptop may not be able to detect your headphones. To disable front panel jack detection in Realtek HD Audio Managerm, follow these steps:
- Right-click the Realtek HD Audio Manager icon in the system tray, and select Sound Manager.
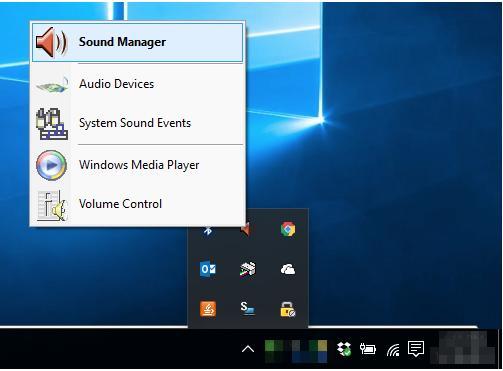
- Click the little folder in the upper right corner.
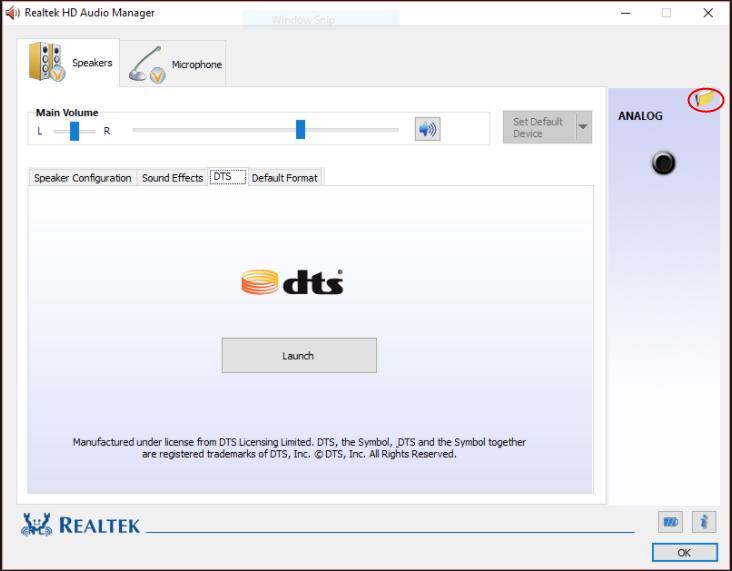
- Check the box beside Disable front panel jack detection.
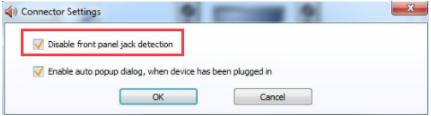
- Click OK.
- Check if your laptop can now detect your headphones.
Fix 5: Repair corrupted system audio files
Many computer problems can be caused by corrupted or missing system files. The issue of your laptop not detecting headphones is also likely related. You can use the System File Checker tool to scan for and repair some corrupted files, but it has limitations.
A more powerful automated repair tool called Fortect can thoroughly scan your PC, identify problematic files, and replace any that are malfunctioning.
To fix your headphone issue using Fortect:
- Download and install the Fortect software.
- Run a free scan. It will diagnose system issues and show a summary when complete.
- If critical issues are found, click Start Repair to fix them.
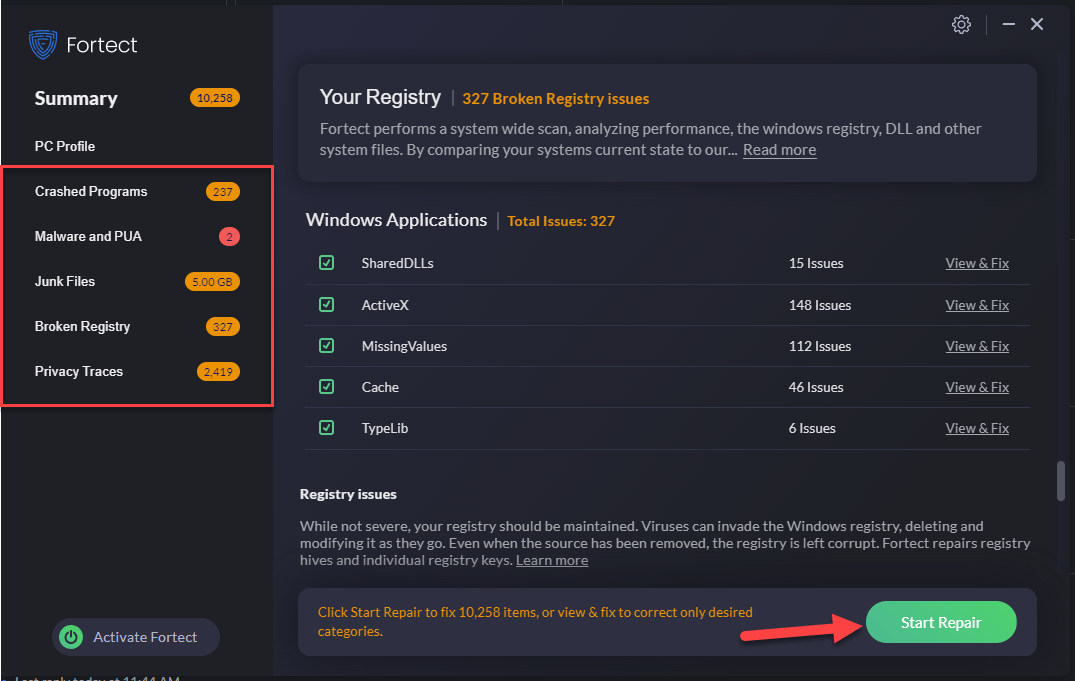
If you have any questions or suggestions, please feel free to leave a comment below.



