Is your copy-and-paste broken? This is actually quite a common problem in Windows 10. If you’re experiencing this problem, don’t worry, it’s quite easy to fix! And in most cases, the fix is pretty fast and simple…
Why can’t I copy and paste on Windows?
Your “copy-paste not working in Windows’ issue may be caused by a temporary glitch, software interference, device drivers, or a corrupted system file, etc.
- For some people, the Copy and Paste options are grayed out in the right-click context menu, and the keyboard shortcuts (Ctrl+C and Ctrl+V) do nothing.
- For others, the options are there, but the ‘Paste’ option pastes the wrong thing. And for some people, the problem occurs only in one application.
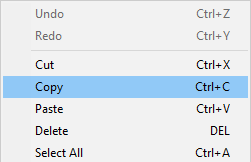
How to fix copy and paste not working?
Here are 9 fixes that have helped many Windows users get their copy-paste working again. You don’t have to try them all; just work your way down the list until you find one that works for you.
- Close any video players
- Close any open applications
- Clear your clipboard
- Run System File Checker
- Update your device drivers
- Delete any corrupt zones from your Windows Registry
- Check for viruses and malware
- Undo recent system changes with System Restore
- Switch to ChromeOS
Fix 1: Close any video players
While the Windows clipboard is designed to be unlocked and available to all installed programs, it will occasionally become locked. One thing that often does this is a video player playing an encrypted video.
If you’re playing a video, or you have one open in the background, close the video player, and check if the problem is resolved. If not, move on to the next fix, below.
Fix 2: Close any open applications
If you have lots of applications open, or lots of processes running in the background, they may conflict with each other and stop your copy-paste from working. To see if this is causing your problem, try closing them one at a time. You can do this easily with Task Manager:
- Right-click on the empty area of your taskbar, and select Task Manager.
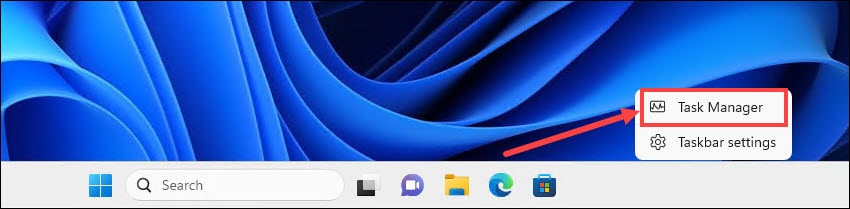
- Select each program under Apps, then click the End Task button located in the upper right corner.
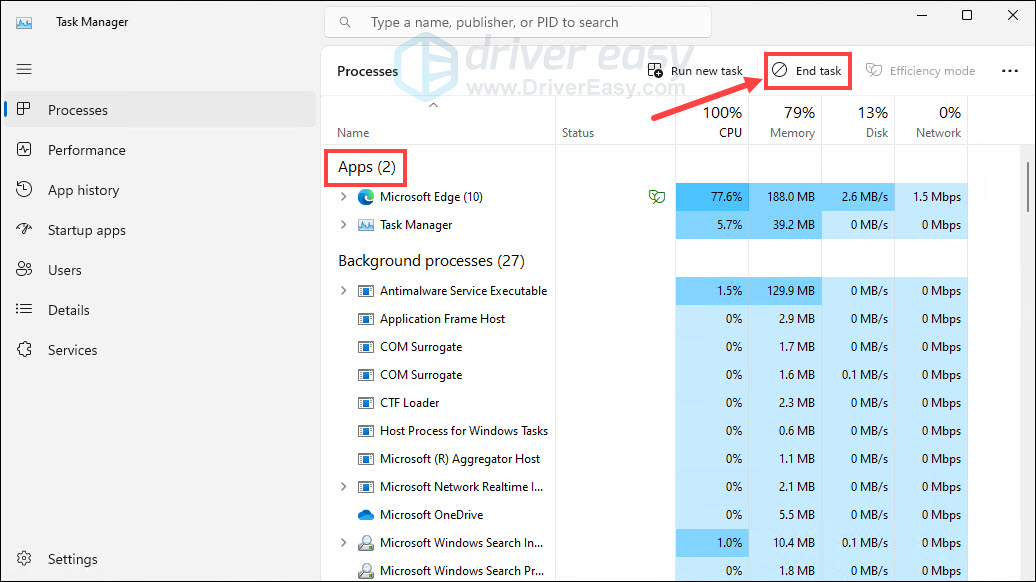
- Test if copy-paste now works. If it does, you’ve found the culprit. If it doesn’t, close the next application and test again.
Fix 3: Clear your clipboard
If your clipboard is full, you may not be able to copy-paste properly. You can run the command below to clear your clipboard.
- Type cmd in the Windows search box, when Command Prompt pops up, click Run as administrator.
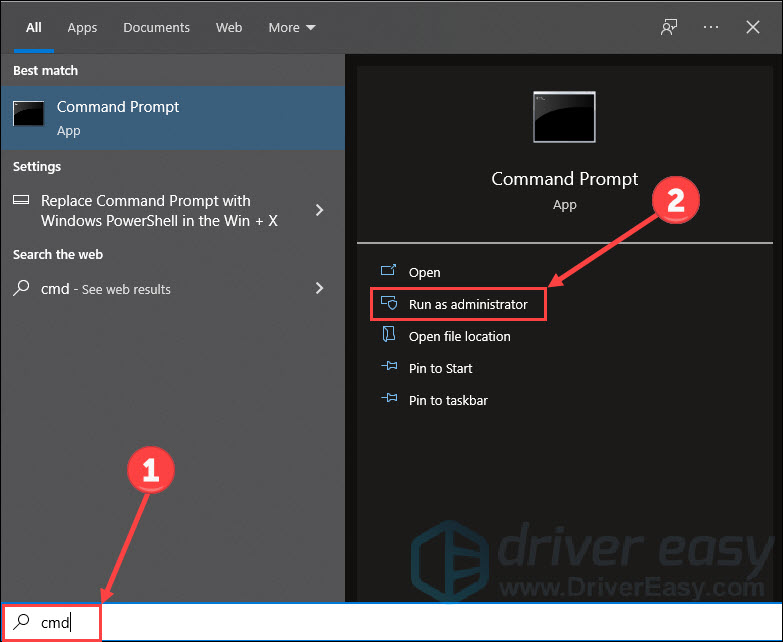
- When prompted for administrator permission, click Yes.
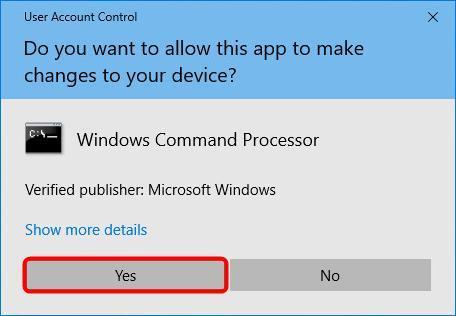
- Type cmd /c “echo off | clip” then press Enter.
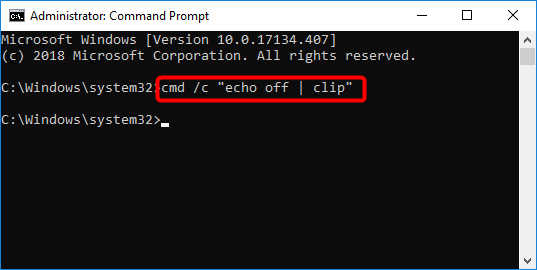
If you’ve typed in the above command correctly, it should just move on to a blinking cursor. - Test if you’re now able to copy-paste properly. If not, try Fix 4, below.
Fix 4: Run System File Checker
Your “copy-paste not working in Windows’ issue may also be caused by system file corruption.
- Option 1 – Automatically (Recommended)
Use a repair tool to check various areas in your computer to determine the cause of copy and paste not working. It will deal with issues related to system errors, critical system files and find the right fix for you. - Option 2 – Manually
System File Checker is a built-in tool to check for corrupt, damaged system files and manage to restore them if there’re any. However, this tool can only diagnose major system files, and won’t deal with damaged DLL, Windows Registry key, etc.
Option 1 – Automatically
Fortect is a computer repair software that can diagnose problems on your computer and fix them immediately.

Fortect Windows Repair is tailored to your specific system and is working in a private and automatic way. It will first check hardware-related issues to identify problems, and then security issues (powered by Avira Antivirus), and finally it detects programs that crash, missing system files. Once complete, it will find a solution to your specific problem.
1) Download and install Fortect.
2) Open Fortect and run a free scan. This might take 3~5 minutes to fully analyze your PC. Once complete, you will be able to review the detailed scan report.
3) You’ll see the summary of detected issues on your PC. Click Start Repair and all the issues will be fixed automatically. (You’ll need to purchase the full version which comes with full technical support. )

Option 2 – Manually
You can run System File Checker and see if there’re any system files missing or corrupted. If there are any, the sfc /scannow command (System File Checker) will repair them.
- Run Command Prompt as administrator.
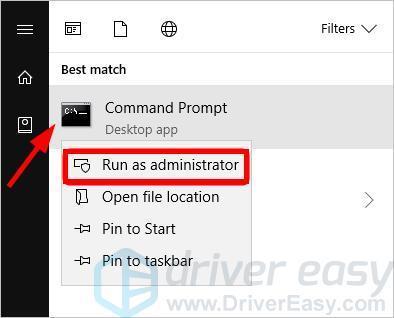
- Type sfc /scannow and press Enter.
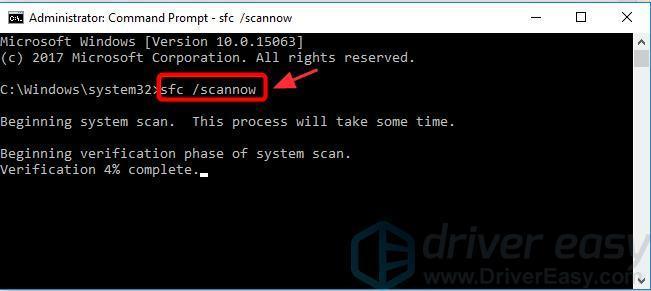
- It should begin running a system scan and this will take some time. When it finishes, restart your computer and check if it has fixed your copy-paste problem. If not, try Fix 5, below.
Fix 5: Update your device drivers
If the above steps didn’t solve your “copy-paste not working in Windows” problem, it may be caused by a device driver. You can update your device drivers to better troubleshoot your problem.
There are two ways to update your drivers — manually or automatically.
Update your drivers manually – You can update your driver manually by going to the hardware manufacturer’s website, and searching for the latest driver. But if you take this approach, be sure to choose the driver that’s compatible with the exact model number of your hardware, and your version of Windows.
OR
Update your drivers automatically – If you don’t have the time, patience or computer skills to update your drivers manually, you can, instead, do it automatically with Driver Easy. You don’t need to know exactly what system your computer is running, you don’t need to risk downloading and installing the wrong driver, and you don’t need to worry about making a mistake when installing. Driver Easy handles it all.
- Download and install Driver Easy.
- Run Driver Easy and click Scan Now. Driver Easy will then scan your computer and detect any problem drivers.
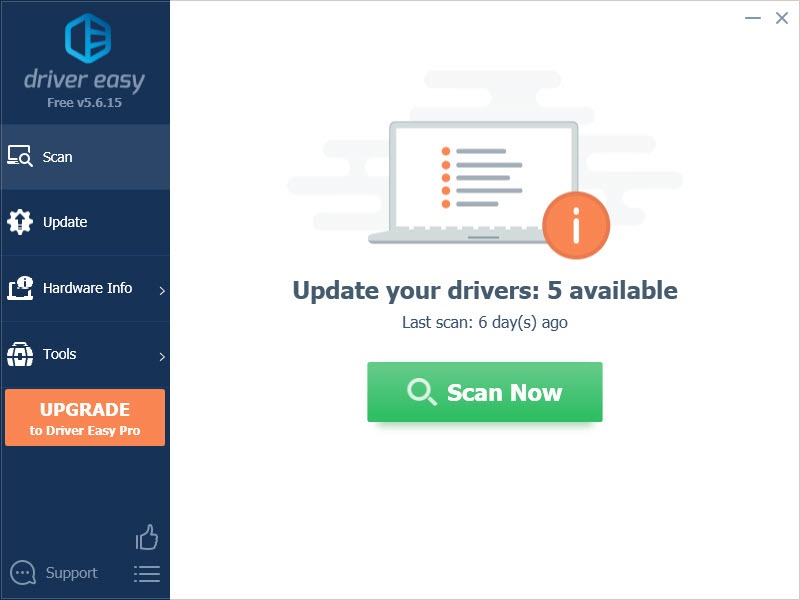
- Click Update next to any flagged devices to automatically download the correct version of their drivers, then you can install them manually. Or click Update All to automatically download and install them all automatically. (This requires the Pro version – you’ll be prompted to upgrade when you click Update All. You get full support and a 30-day money back guarantee.)
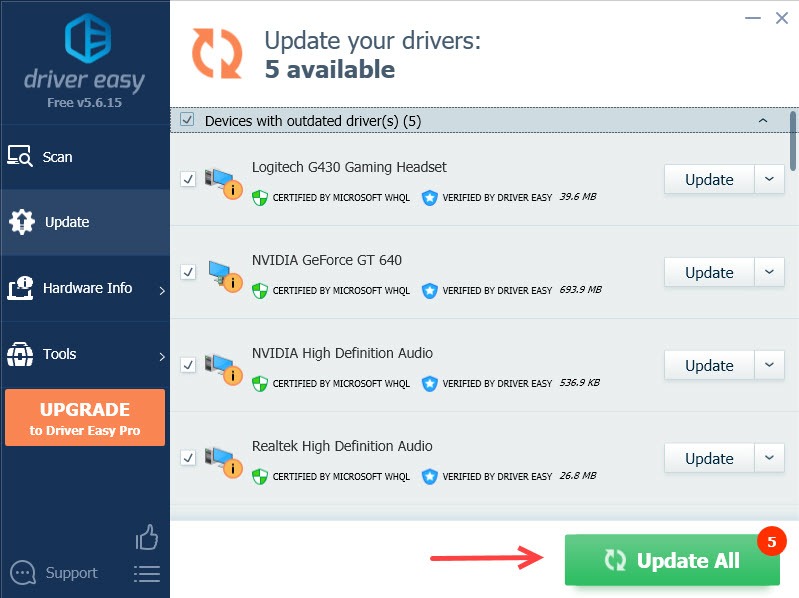
- Restart your computer and check if copy-paste now works properly. If it doesn’t, contact Driver Easy’s support team at support@drivereasy.com for further assistance. They’d be happy to help you. Or you can move on to Fix 6 below.
Fix 6: Delete any corrupt zones from your Windows Registry
If you have corrupted zones in your Windows Registry, copy and pate may stop working. Here’s how to find and delete corrupted zones:
- Press the Windows logo key and R key simultaneously to invoke the Run box.
- Type regedit, and press Enter.
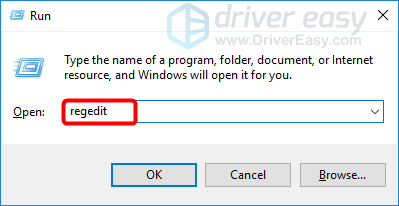
- In the left pane, expand the following categories in sequence: HKEY_CURRENT_USER > Software > Microsoft > Windows > Current Version > Internet Settings > Zones
- If you see a folder before 0 with just an ASCII character as its name (such as an empty rectangle icon or an L graphic image), right-click on it and select Delete. Don’t change anything else.
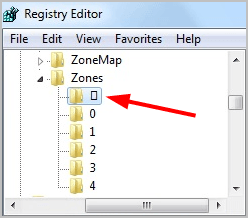
- Click Yes as confirmation.
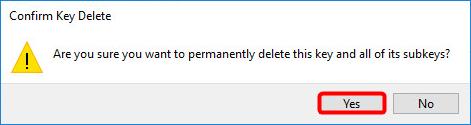
- Close the Windows Registry window.
- Check if copy-paste is now working. If not, try Fix 7, below.
Fix 7: Check for viruses and malware
It may be that a virus or other malware is causing your clipboard to malfunction. To see if this is the cause of your problem, you should run a virus scan with your antivirus program.
We’ve explained, below, how to do this with Windows Defender. If you use a different antivirus product, obviously the process will be different.
To check for viruses with Windows Defender:
- On your keyboard, press the Windows logo key
 and I at the same time to open the Windows Settings.
and I at the same time to open the Windows Settings. - From the left pane, select Update & Security > Windows Security.
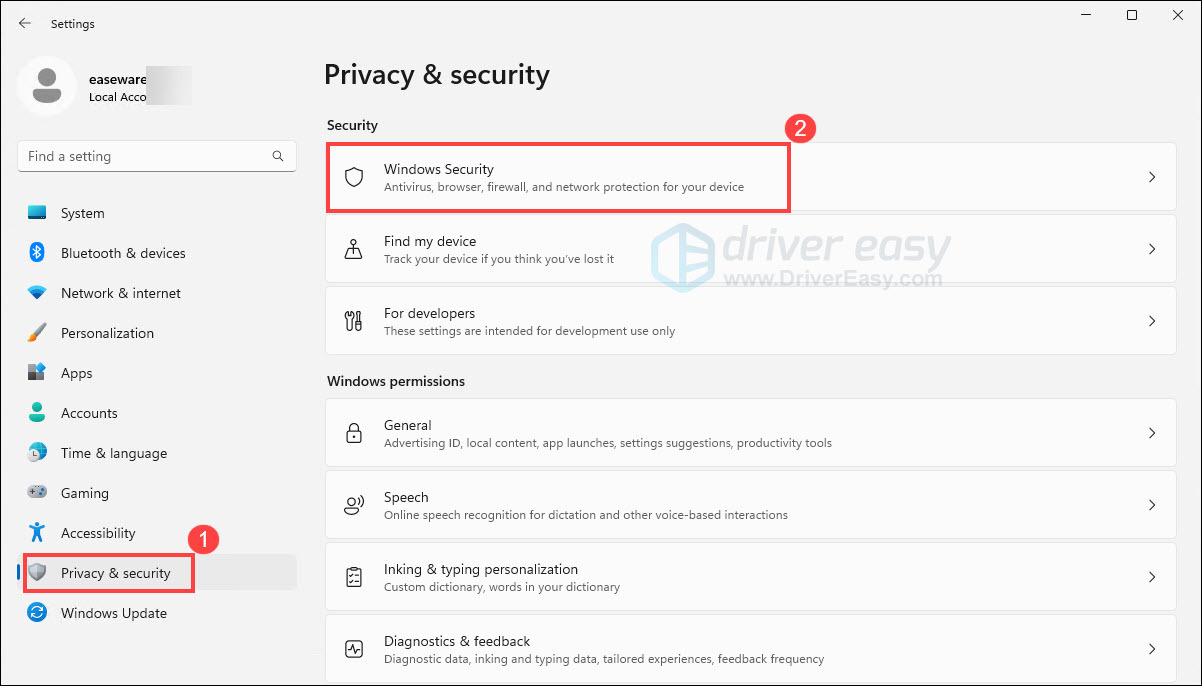
- Click Virus & threat protection
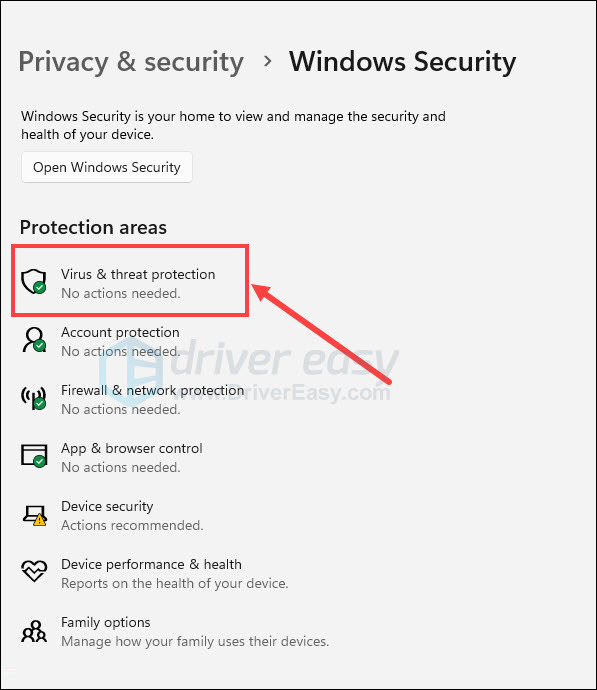
- Click Scan options.
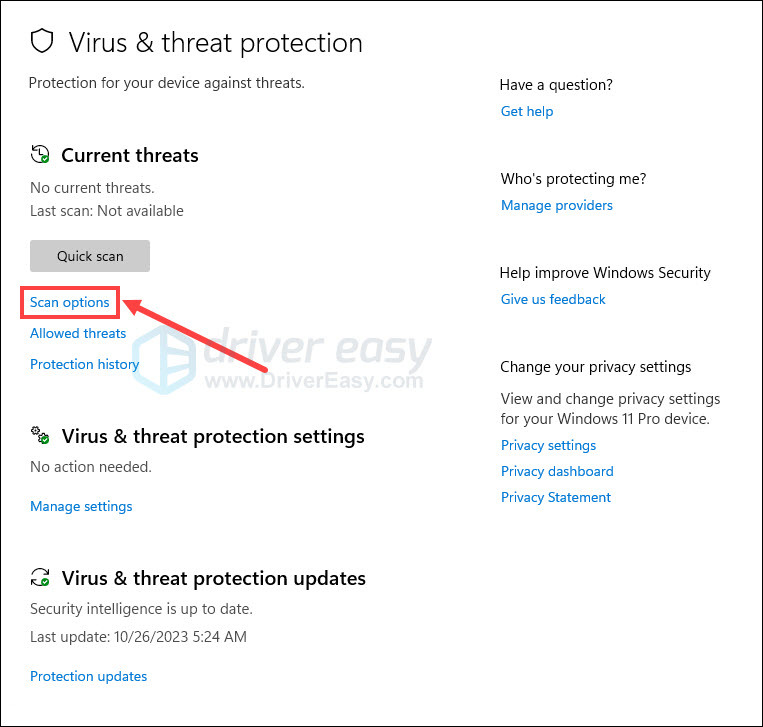
- Select Full scan, then click the Scan now button.
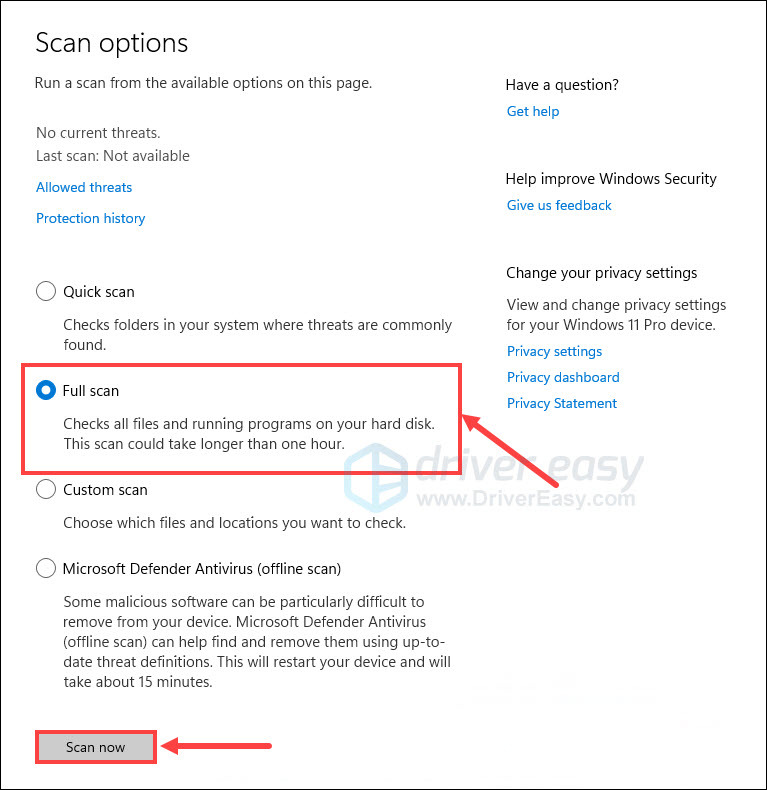
- Save any open files and close all programs, then click Scan, and your PC will restart to run a scan.
- When the scan is finished, your computer will restart. Then you can run Windows Defender again to see the results of the scan.
- Check if copy-paste now works properly. If not, try Fix 8, below.
Fix 8: Undo recent system changes with System Restore
It’s possible that your copy-paste problem was caused by a recent system change. To see if this is the cause for you, you should do a system restore to undo recent system changes.
Don’t worry, you won’t lose your photos, music, documents, or other personal data. The system restores will just return your computer system – its programs and settings – to the state it was in before. Usually a few days or a week ago.
To do a system restore:
- Type control panel in the Windows search box, then select Control Panel (Desktop app) from the results.
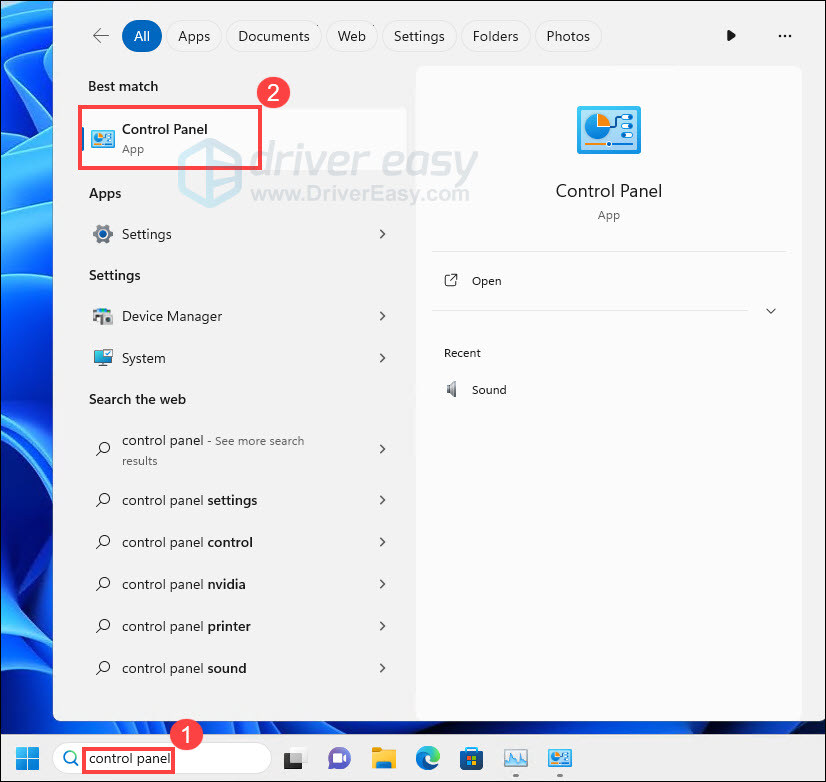
- At Recovery, click Open System Restore.
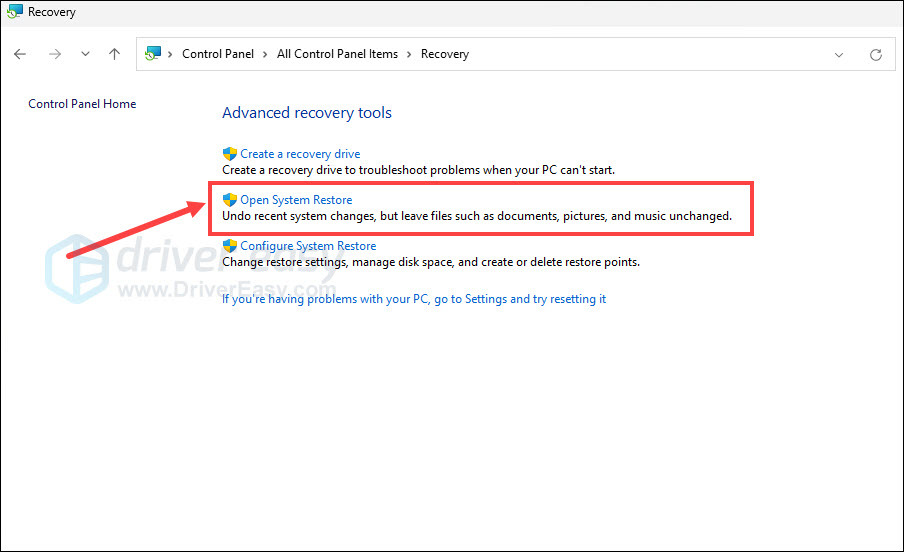
- Select Choose a different restore point, and click Next.
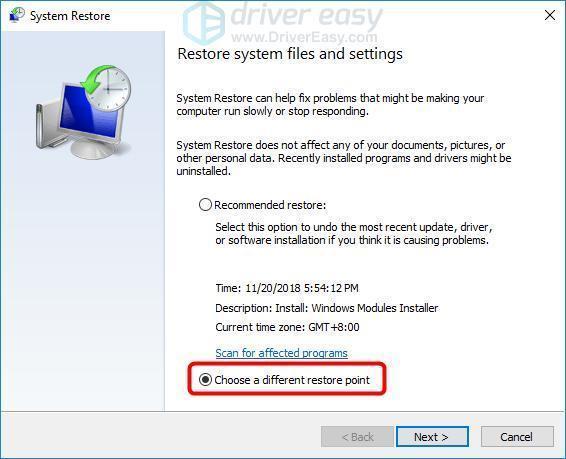
- Check the box beside Show more restore points. You should now see a list of ‘restore points’. These are like backups of your computer, as it was at that particular date and time. Think back to a date when copy-paste was working, and select a restore point from that date or slightly earlier (but no later). Then click Next.
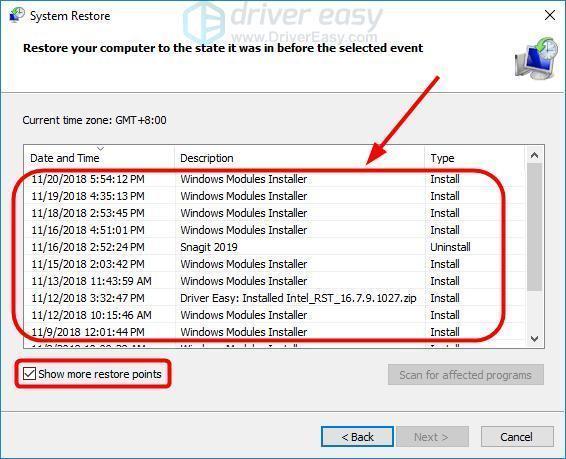
- Click Yes, and your PC will restart.
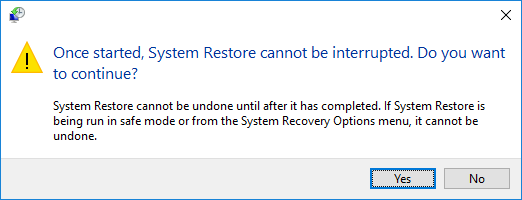
After trying all of the above fixes, are you now able to copy and paste? If not, don’t give up hope. Our IT specialists will help you fix it for free, if you buy Driver Easy. Plus you get a super-easy way to automatically update all your drivers, and keep your computer in tip-top shape!
Fix 9: Switch to ChromeOS
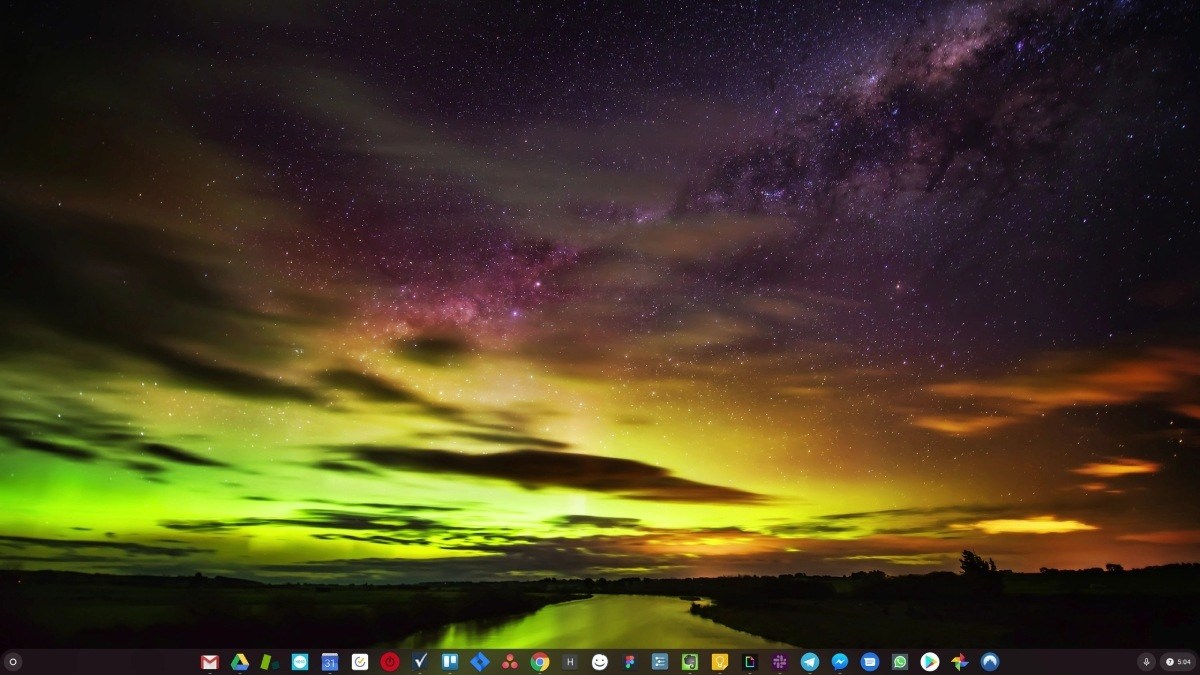
Windows is a very old technology. Sure, Windows 10 is relatively new, but it’s still just the latest iteration of a decades-old operating system, designed for a bygone era (pre-internet).
Now that we have the internet, fast connection speeds, free cloud storage, and endless web apps (like Gmail, Google Docs, Slack, Facebook, Dropbox and Spotify), the entire Windows way of doing things – with locally installed programs and local file storage – is totally outdated.
Why is that a problem? Because when you’re constantly installing uncontrolled third-party programs, you’re constantly opening the door to viruses and other malware. (And Windows’ insecure permission system compounds this problem.)
Plus the way Windows manages installed software and hardware has always been a problem. If your computer shuts down unexpectedly, or a program installs, uninstalls or updates incorrectly, you can get ‘registry’ corruptions. That’s why Windows PCs always slow down and become unstable over time.
Also because everything’s installed and saved locally, it doesn’t take long before you run out of disk space, and your disk gets fragmented, which makes everything even slower and more unstable.
For most people, the simplest way to solve Windows problems is to ditch Windows altogether, and switch to a faster, more reliable, more secure, easier to use and cheaper operating system…
ChromeOS feels much like Windows, but instead of installing heaps of programs to email, chat, browse the internet, write documents, do school presentations, create spreadsheets, and whatever else you normally do on a computer, you use web apps. You don’t need to install anything at all.
That means you don’t have virus and malware problems, and your computer doesn’t slow down over time, or become unstable.
And that’s just the start of the benefits…
To learn more about the benefits of ChromeOS, and to see comparison videos and demos, visit GoChromeOS.com.
Either way, as always, you’re more than welcome to leave a comment below to share your results or any other suggestions.




