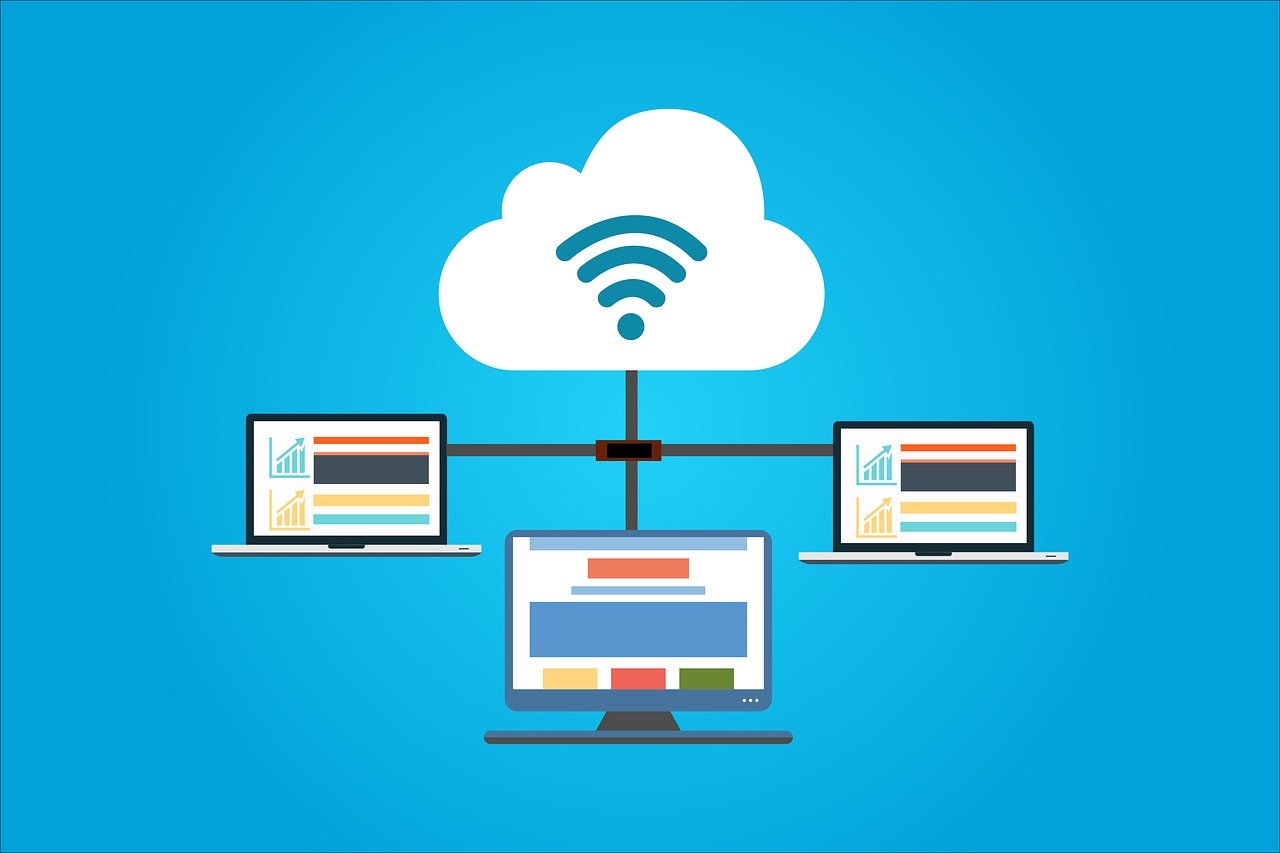Having trouble connecting your computer to your wireless network? You’re not alone! Many Windows users are reporting it. But the good news is you can fix it. Here are 6 solutions to try.
6 simple fixes to try:
You may not have to try them all. Just work your way down the list until you find the one that does the trick for you.
Fix 1: Run the Network Troubleshooter
The Windows Network Troubleshooter is a Windows built-in utility that can detect and fix network problems automatically.
When something goes wrong with your network, running this tool should always be your go-to option.
1) Right-click the WiFi icon on the taskbar and select Troubleshoot problems.
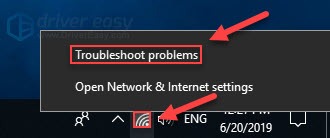
2) Wait for the process to be complete, and then try connecting your computer to your WiFi.
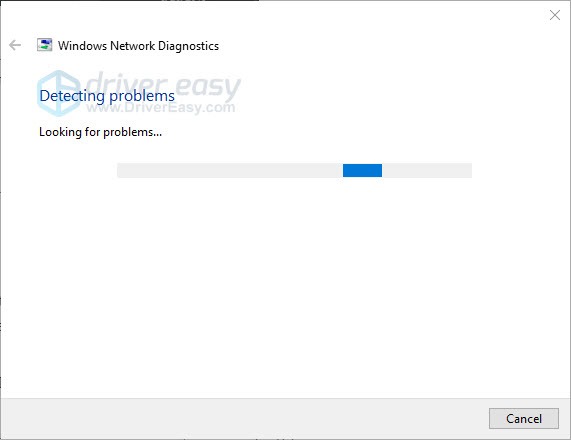
If Windows fails to detect and fix your problem, don’t fret. There are still 4 more fixes to try.
Fix 2: Disable the network adapter power saving setting
This issue might happen when your PC turns off your wireless network adapter to save power. In this case, disabling the power-saving setting should fix the issue for you. Follow the instructions below:
1) On your keyboard, press the Windows logo key and R on your keyboard to open the Run box.
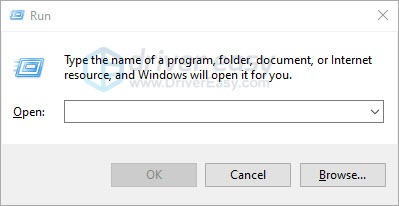
2) Type ncpa.cpl and click OK.
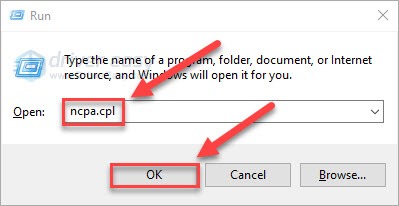
3) Right-click your Wireless/WiFi network adapter, then click Properties.
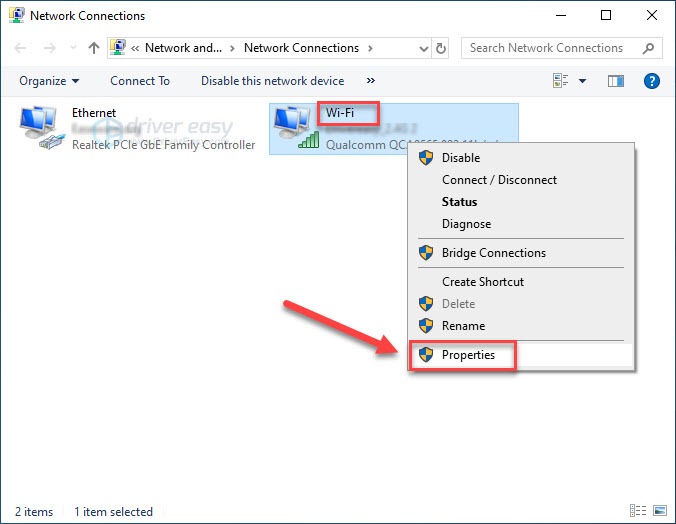
4) Click Configure.
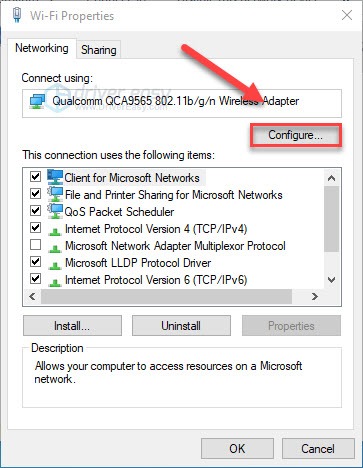
5) Click the Power Management tab, then make sure Allow the computer to turn off this device to save power is unchecked.
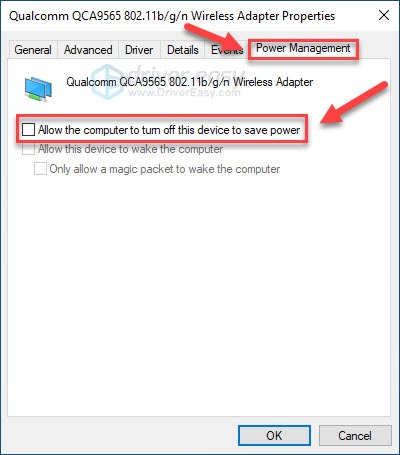
6) Click OK.
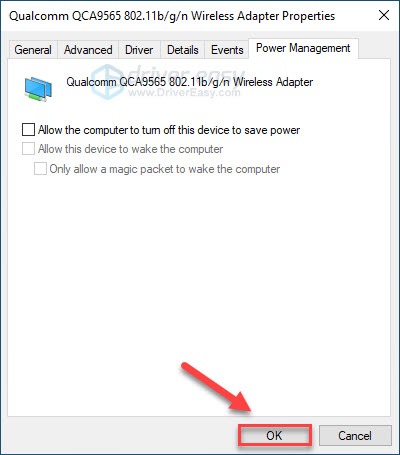
7) Try connecting to your wireless network again.
If your issue persists, then go ahead with the fix below.
Fix 3: Restart your router and modem
If your router and modem have been working non-stop for a long time, it may get overheated.
Turn off the two devices, and wait for 3 minutes to cool them off. Then, turn them back on. This will refresh the Internet connection, and, hopefully, fix the issue for you.
If your problem still exists after rebooting your devices, read on and try the fix below.
Fix 4: Check for broken system files
Missing, corrupt or damaged system files can interfere with your internet connection. To see if this is the core issue for you, you can run a system scan to detect broken or damaged system files.
There are two ways you can do this:
- Option 1 – Automatically (Recommend)
Use the Windows repair tool Fortect to fully analyze your computer environment and identify the cause of the monitor issues. This will deal with issues related to system errors and critical system files. - Option 2 – Manually
Use Windows built-in tool System File Checker to check for corrupt, damaged system files and repair them. However, this can only help you fix issues related to major system files, and it won’t be able to help with issues caused by damaged DLL, Windows Registry key, etc.
Option 1 – Repair corrupted files with Fortect
Fortect is a professional Windows repair tool that can scan your system’s overall status, identify faulty files, and replace them automatically. In this way, you get an entirely fresh system with just one click and without losing any programs, settings, or personal data.
Here’s how to use this tool to repair broken system components in just one click:
1) Download and install Fortect.
2) Open Fortect and run a free scan on your PC.
Wait for Fortect to scan your PC. This may take a few minutes and you’ll get a detailed report of your PC status after this.
3) You can review a summary of the issues detected after the scan is finished. Click START REPAIR to start the repair process. This requires the full version – which comes with a 60-day Money-Back Guarantee.
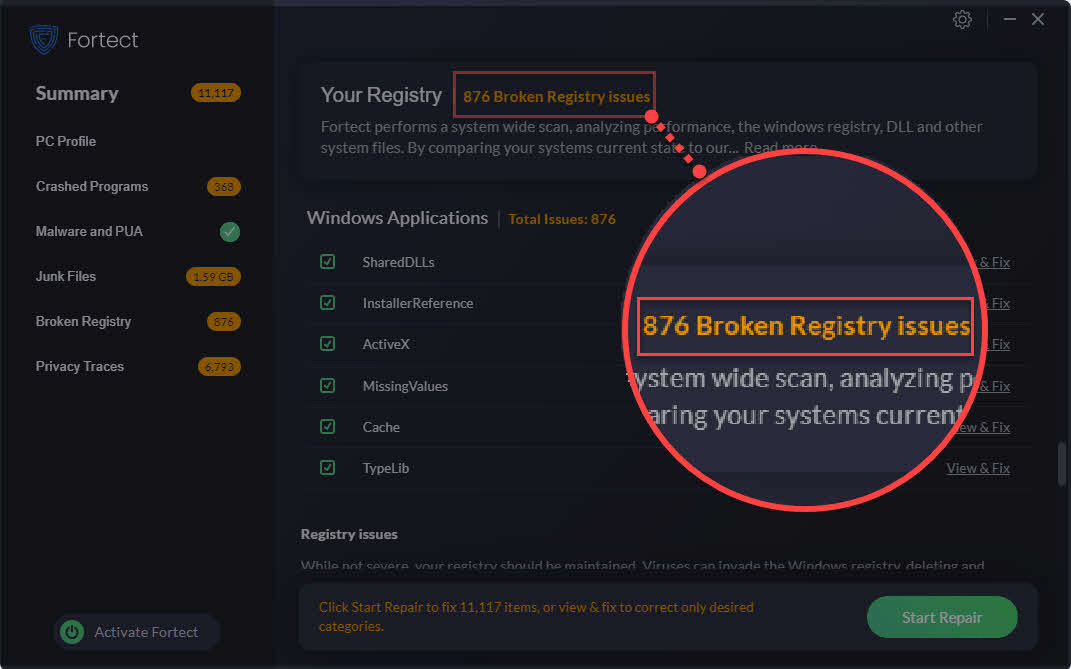
Option 2 – Run System File Checker
System File Checker is a Windows built-in tool that can help you scan for and repair any corruptions of your system files. Follow the instructions to see how to use it:
1) On your keyboard, press the Windows key and X at the same time, then click Windows PowerShell, or Command Prompt (Admin) if you’re on Windows 7.
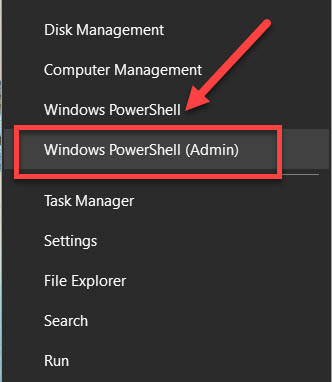
2) Click Yes to continue.
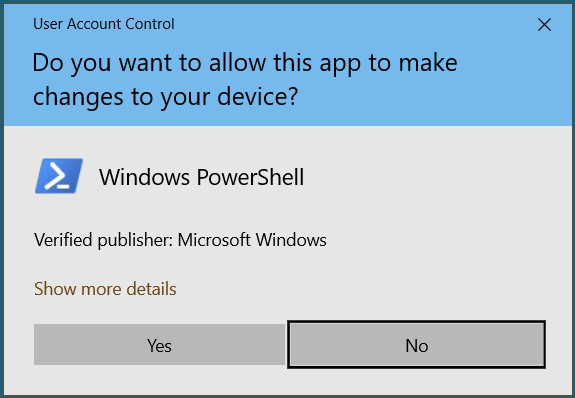
3) Type sfc /scannow, then press the Enter key on your keyboard. Leave the Command Prompt window on until the command completes.
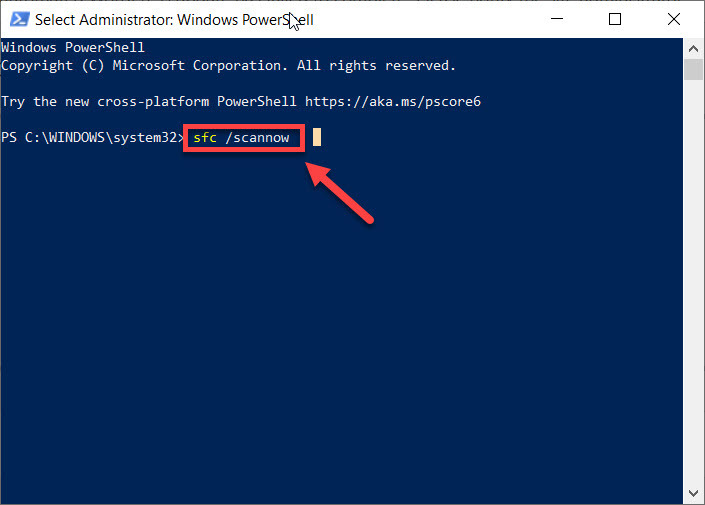
Fix 5: Update your network adapter driver
Network problems might occur when you’re using the wrong or outdated network adapter driver. To prevent network issues, it’s essential that you have the latest correct driver at all times. Here is how to update your network adapter driver:
- Option 1 – Manually – You’ll need some computer skills and patience to reinstall your driver this way, because you need to find exactly the right the driver online, download it and install it step by step.
- Option 2 – Automatically (Recommended) – This is the quickest and easiest option. It’s all done with just a couple of mouse clicks – easy even if you’re a computer newbie.
Option 1 – Download and install the driver manually
The manufacturer of your network adapter keeps updating the driver for your device. To get the latest driver, you need to go to the manufacturer’s website, find the driver corresponding with your specific flavor of Windows version (for example, Windows 32-bit) and download the driver manually.
Once you’ve downloaded the correct driver for your system, double-click on the downloaded file and follow the on-screen instructions to install the driver.
Option 2 – Automatically update your driver
If you don’t have the time, patience or computer skills to reinstall your driver manually, you can do it automatically with Driver Easy.
Driver Easy will automatically recognize your system and find the correct drivers for it. You don’t need to know exactly what system your computer is running, you don’t need to risk downloading and installing the wrong driver, and you don’t need to worry about making a mistake when installing.
You can update your drivers automatically with either the FREE or the Pro version of Driver Easy. But with the Pro version it takes just 2 clicks (and you get full support and a 30-day money back guarantee):
1) Download and install Driver Easy.
2) Run Driver Easy and click Scan Now button. Driver Easy will then scan your computer and detect any problem drivers.
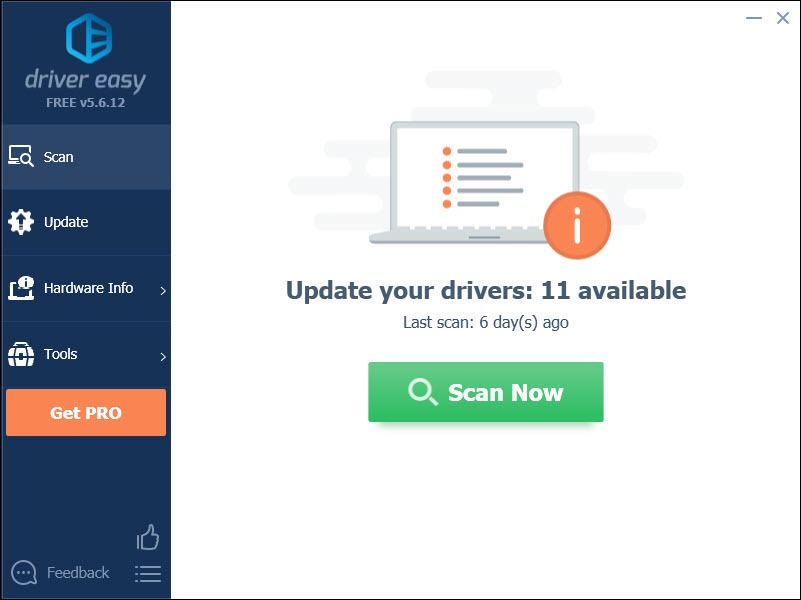
3) Click Update All to automatically download and install the correct version of all the drivers that are missing or out of date on your system (this requires the Pro version – you’ll be prompted to upgrade when you click Update All).
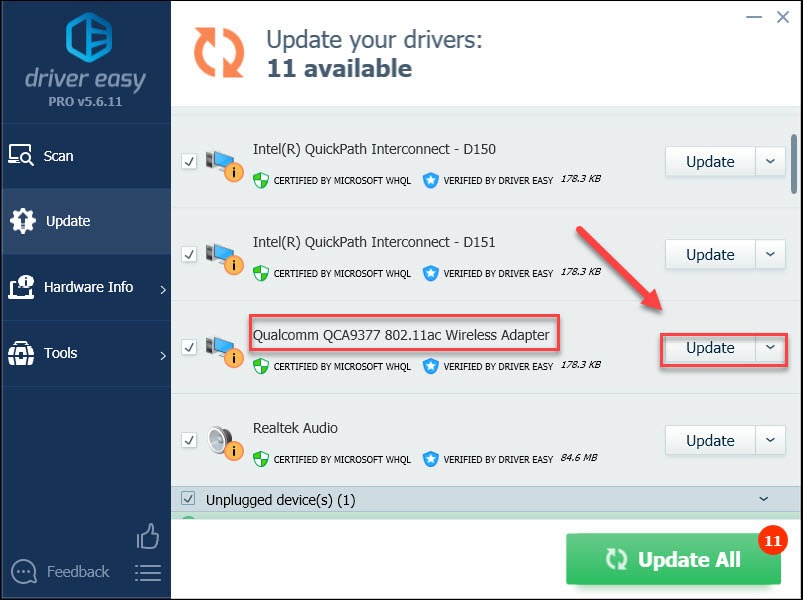
Fix 6: Run the Windows command-line tool
Improper network settings can also trigger this issue.
Try using the Windows command-line tool to renew your network settings. Here’s how:
1) On your keyboard, press the Windows logo key and type command. Then, press the Enter, Shift and Ctrl keys at the same time to run Command Prompt as an administrator.
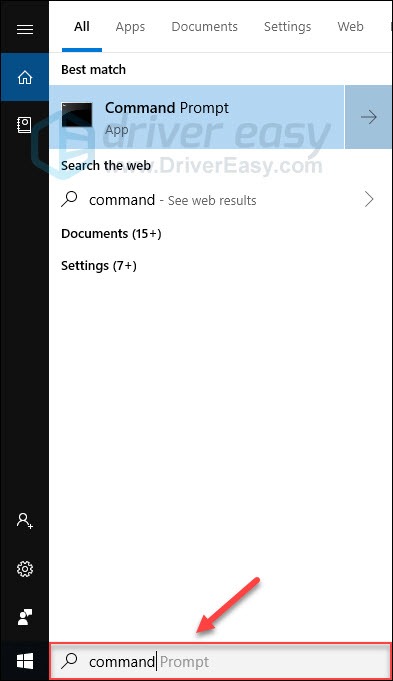
2) Click Yes.
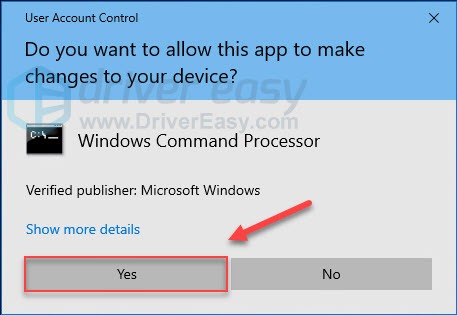
3) Type ipconfig /release, and then press the Enter key on your keyboard.
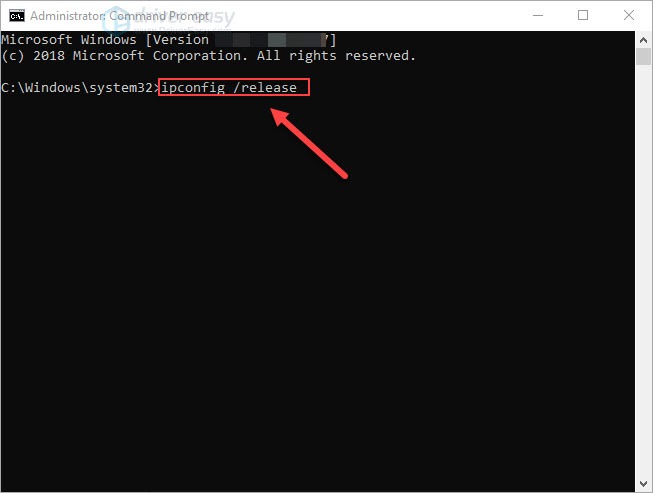
4) Type ipconfig /renew, and then press the Enter key on your keyboard.
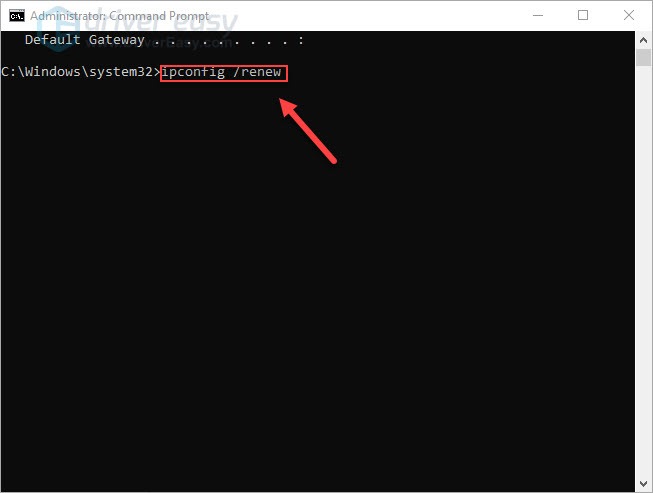
6) Try connecting your computer to your wireless network again.
Hopefully, one of the fixes above helped in resolving your problem. Feel free to leave a comment below if you have any questions and suggestions. I would love your thoughts!