
If your Wacom pen stops working, you must be very annoyed. I know exactly how you feel. But rest assured. You’re not alone. Many Wacom users have this issue as you. More importantly, you can fix it with this guide. Read on and see how…
Try these fixes:
- Reconnect your Wacom tablet with Windows 10
- Install the correct latest Wacom pen driver
- Restart Wacom services
Fix 1: Reconnect your Wacom tablet with Windows 10
- Remove your Wacom tablet from your computer.
- When your tablet is safely removed, reboot your Windows 10.
- Reconnect your Wacom tablet with your computer again.
See if your Wacom pen could work now. If unluckily it still cannot work, go on to follow method 2 to install the latest Wacom pen driver for your Windows 10 computer.
Fix 2: Install the correct latest Wacom pen driver
Your Wacom pen cannot work issue is probably due to an old, corrupted or missing Wacom pen driver. You can easily fix it by updating the Wacom pen driver on your Windows.
You can update your Wacom pen drivers either manually or automatically. If you have no time, no patience or if you are a computer novice, we highly advise you to use the driver tool to help you find and download the latest driver automatically — Driver Easy. With its help, you can say goodbye to driver headaches and delays forever.
You can update your drivers automatically with either the FREE or the Pro version of Driver Easy. But with the Pro version it takes just 2 clicks (and you get full support and a 30-day money back guarantee):
- Download and install Driver Easy.
- Run Driver Easy and click the Scan Now button. Driver Easy will then scan your computer and detect any problem drivers.
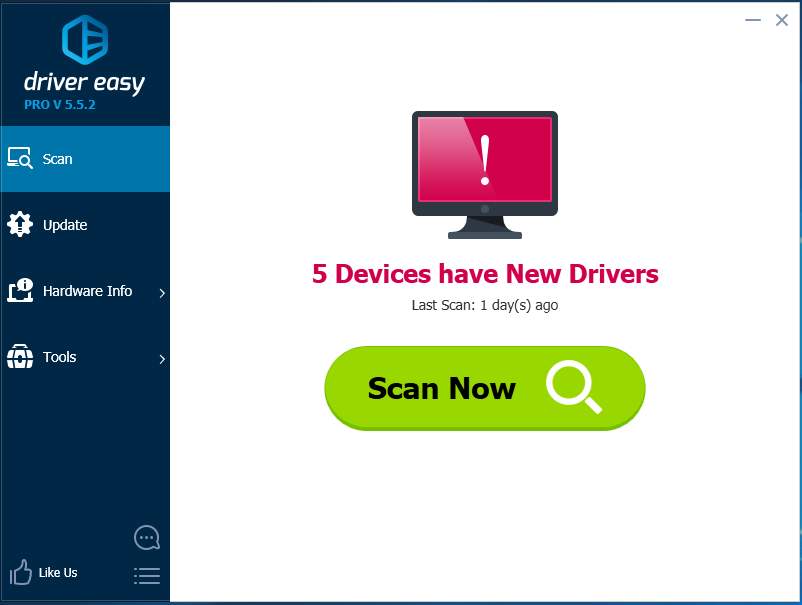
- Click Update All to automatically download and install the correct version of all the drivers that are missing or out of date on your system (this requires the Pro version– you’ll be prompted to upgrade when you click Update All).
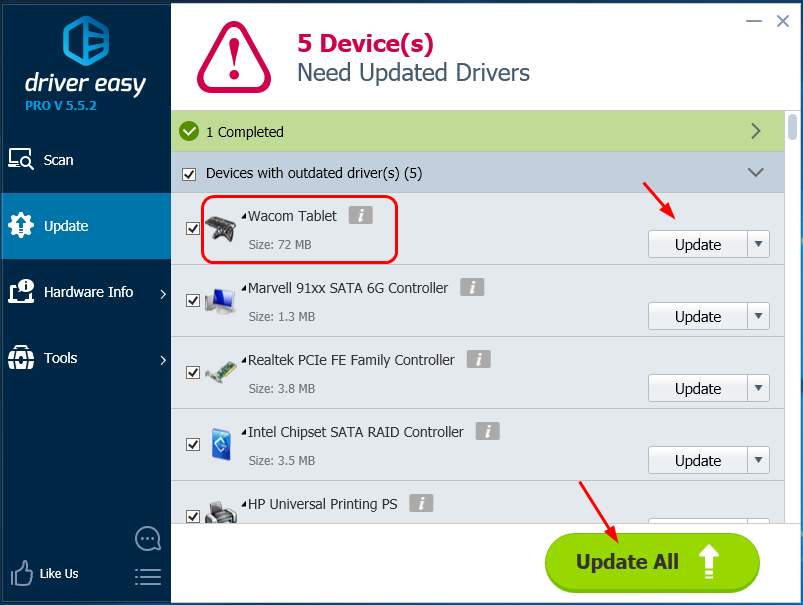
Fix 3. Restart Wacom services
If neither method 1 nor method 2 helps you fix the error, try to restart your Wacom services.
- On your keyboard, press the Windows logo key + R key together to open a Run box.
- Type services.msc in the box and press Enter to open the Services window.
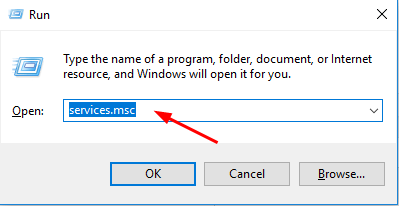
- Scroll down on the Services window, find and right-click on your Wacom service.
Like Wacom Profession Service, Wacom Consumer Service and TabletServiceWacom.
Then click Restart. If you cannot find the Restart option, click Start instead.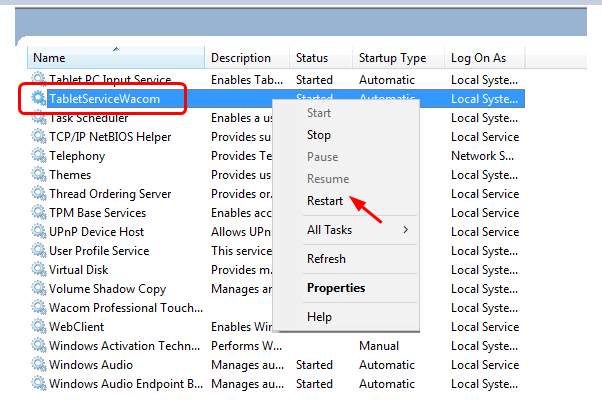
- Check if you can use your pen now.



