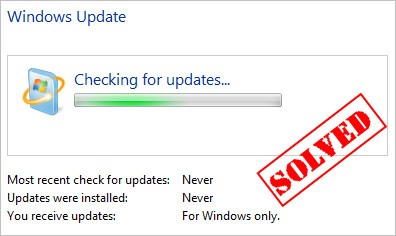
Get stuck when you perform a Windows update on your Windows 7 PC? Don’t Worry! You’re not alone. Many people are reporting this annoying issue. We’ve put together some fixes to help you resolve this issue. You should be able to fix this problem easily with one of the fixes in this article.
Fixes to try:
You don’t have to try them all; just work your way down the list until you find the one that works for you.
- Run the Windows Update Troubleshooter
- Restart your Windows Update service
- Change the DNS server settings
- Run System File Checker
- Download updates from Microsoft Update Catalog manually
Fix 1: Run the Windows Update Troubleshooter
Running the built-in Windows Update troubleshooter is the easiest fix you can try. Follow the steps below to run the Windows Update Troubleshooter:
- On your keyboard, press the Windows logo key and type troubleshooting in the search box. Then select Troubleshooting in the list of search results.
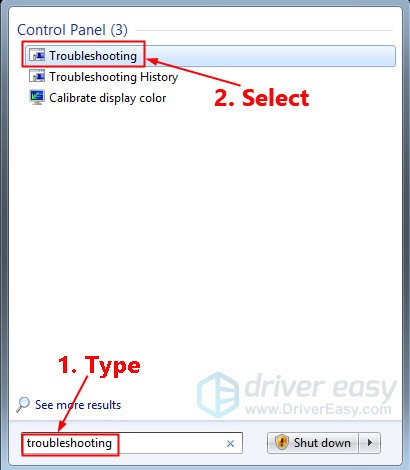
- In the System and Security section, click Fix problems with Windows Update.
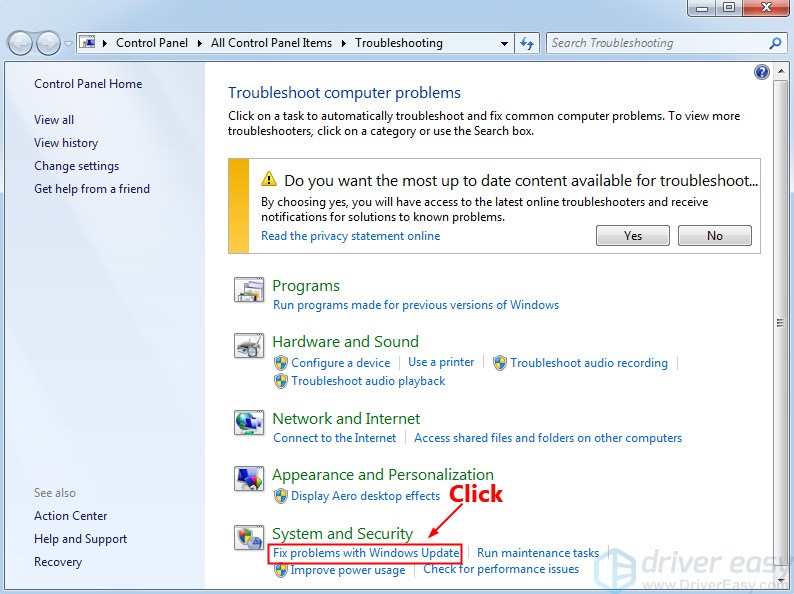
- In the pop-up window, click Advanced.
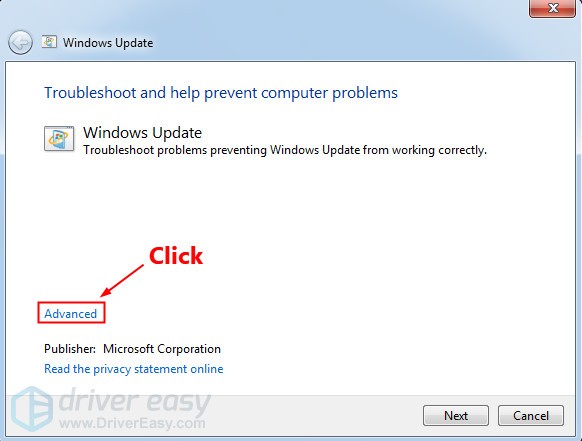
- Check the box next to Apply repairs automatically and then click Run as administrator.
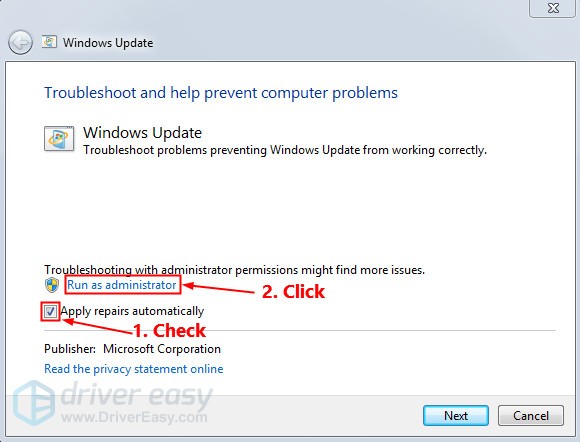
- Click Next. Windows will detect and fix the problems automatically. The process may take a few minutes.
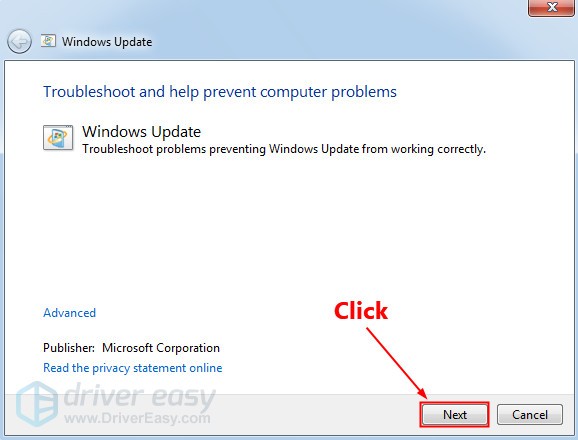
When the process is done, see if the Windows 7 update stuck issue is resolved. If not, try the next fix.
Fix 2: Restart your Windows Update service
Try restarting the Windows Update service manually to see if you can fix the Windows 7 update stuck issue. Here is how to do it:
- On your keyboard, press the Windows Logo key and R at the same time to open the Run dialog, then type services.msc and press Enter to open the Services window.
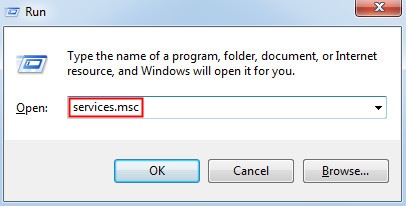
- Right-click Windows Update and select Stop if its current status is “Running”. If the Windows Update service is not running, please skip this step.
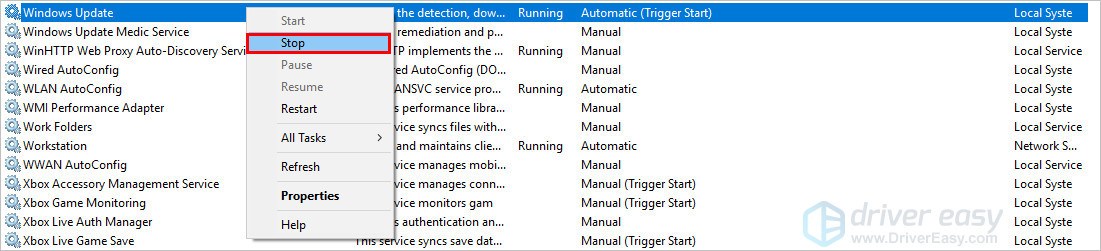
- On your keyboard, press the Windows Logo Key and E at the same time to open File Explorer. Copy the path below and paste it in the address bar, then press Enter on your keyboard to go to the DataStore folder.
C:\Windows\SoftwareDistribution\DataStore
- Delete all the files in the folder DataStore.
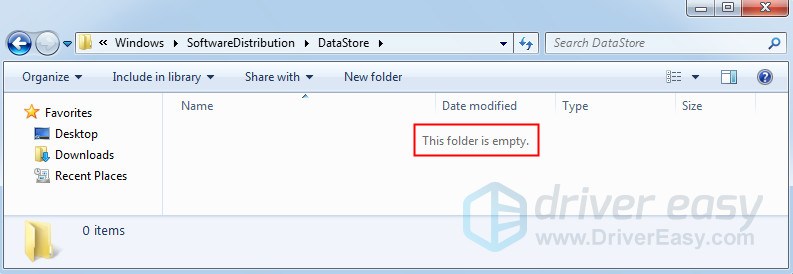
- On your File Explorer, copy the path below and paste it in the address bar, then press Enter on your keyboard to open the Download folder.
C:\Windows\SoftwareDistribution\Download
- Delete all the files in the folder Download.
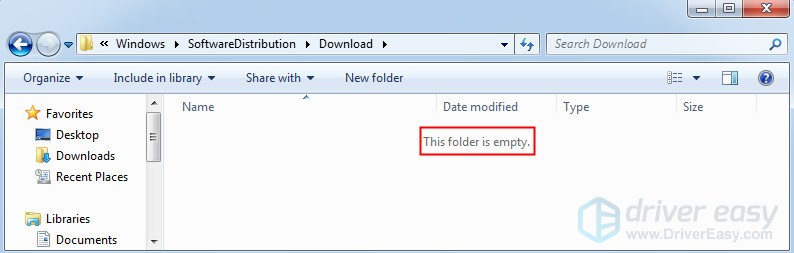
- In the Services window, right-click Windows Update and select Start.
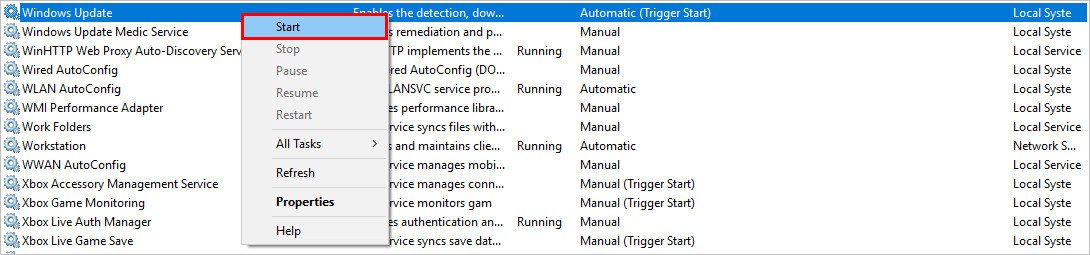
Go and check Windows Update again to see whether the issue persists or not. If the issue reappears, don’t worry, there are more fixes for you to try.
Fix 3: Change the DNS server settings
If your Windows 7 gets stuck when it is checking for updates, this may be a network issue. You can try changing the DNS server in your PC to the Google Public DNS addresses. Google Public DNS provides you with a speed boost and an increased security. Here is how to do it:
- On your keyboard, press the Windows logo key and R at the same time to open the Run dialog. Then type control and press Enter to open the Control Panel.
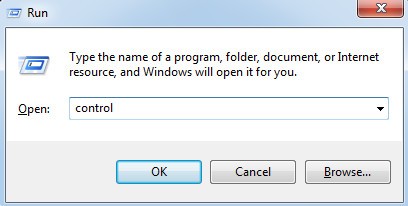
- View the Control Panel by Category. Click View network status and tasks.
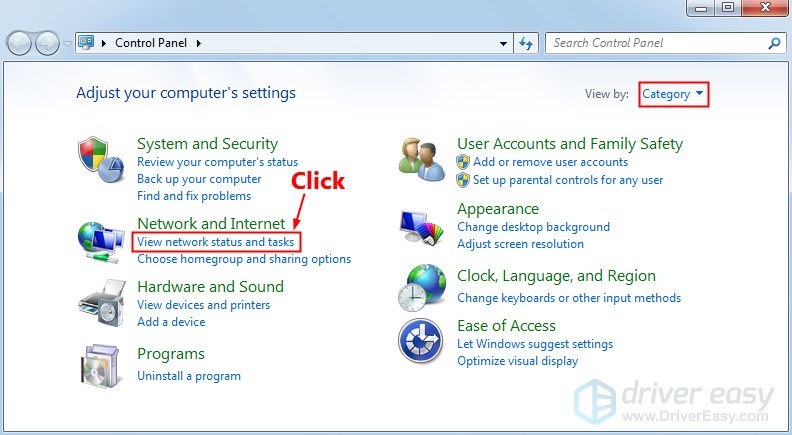
- In the pop-up window, click Change adapter settings.
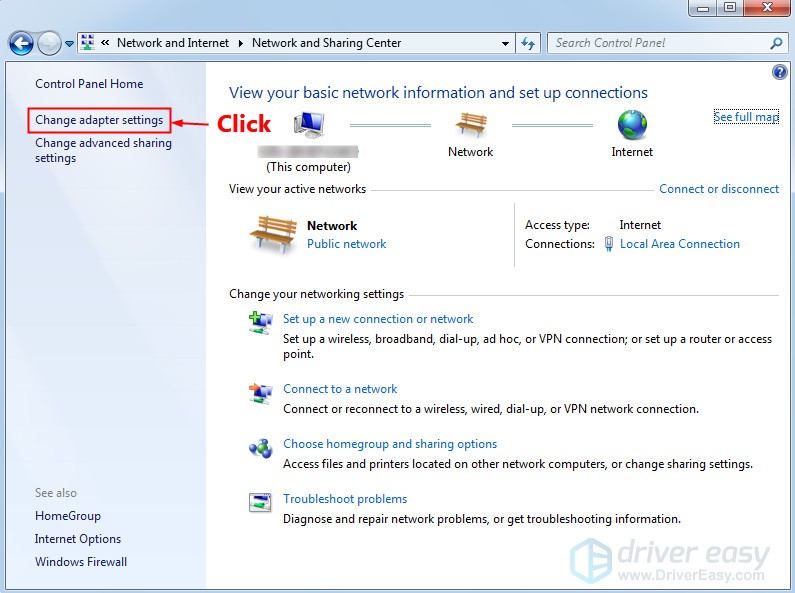
- Right-click your current network and then select Properties.
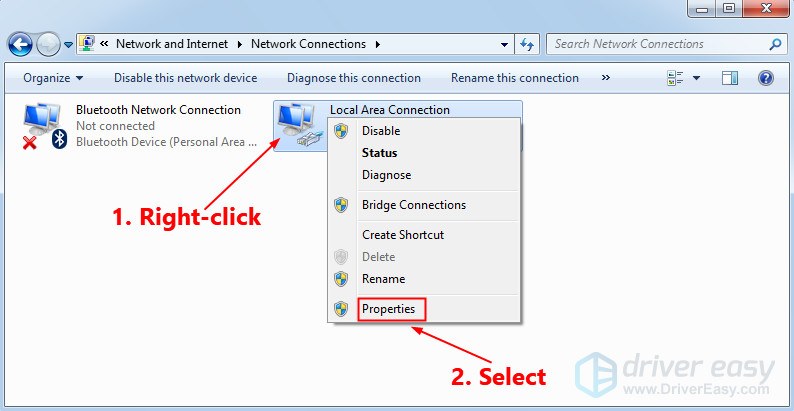
- Double-click Internet Protocol Version 4(TCP/IPv4) to view its properties.
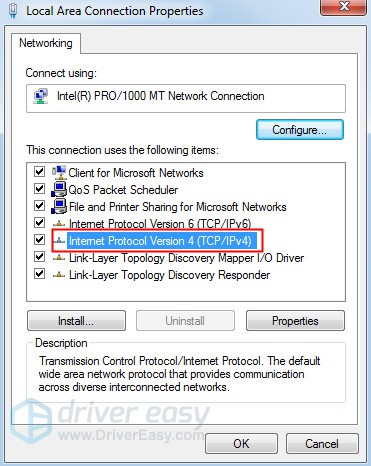
- Select Obtain an IP address automatically and Use the following DNS server addresses.
- For the Preferred DNS server, enter the Google Public DNS address: 8.8.8.8;
- For the Alternative DNS server, enter the Google Public DNS address: 8.8.4.4. Then click OK to save the changes.
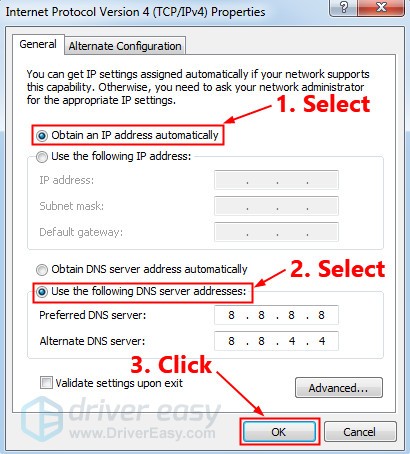
- Restart your PC and try performing a Windows update.
See if the Windows 7 update stuck issue reappears. If not, you’ve fixed this annoying issue.
Fix 4: Run System File Checker
System File Checker can scan for corruptions in Windows system files and restore corrupted files. When you run into the Windows 7 update stuck issue, it may be caused by some corruption error. In this case, running System File Checker may help you resolve this issue. Here is how to do it:
- On your keyboard, press the Windows Logo Key and type cmd. In the list of search results, right-click cmd and select Run the Command Prompt as administrator. You will be prompted for permission. Click Yes to run the Command Prompt.
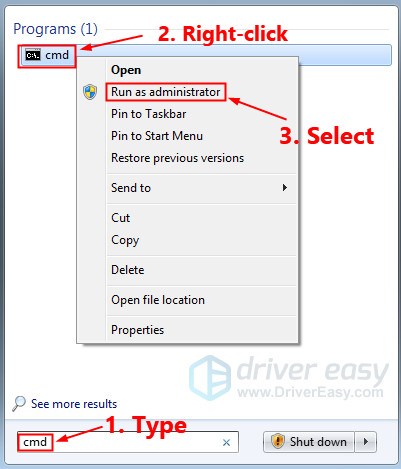
- On your keyboard, type the command lines below and press Enter.
sfc /scannow
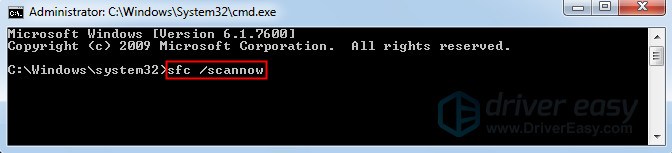 It may take several minutes for this command operation to be completed.
It may take several minutes for this command operation to be completed. - Close the Command Prompt when this command operation completed.
See if you can perform a Windows update or not. If not, you may need to download updates from Microsoft Update Catalog manually to resolve this annoying problem.
Fix 5: Download updates from Microsoft Update Catalog manually
If this annoying issue persists, try downloading the updates you failed to install from Microsoft Update Catalog and install them manually. Follow the instructions below to download updates from Microsoft Update Catalog manually:
- View your system type first:
- On your keyboard, press the Windows Logo key and R at the same time to open the Run dialog. Type cmd and press Enter to open the Command Prompt.
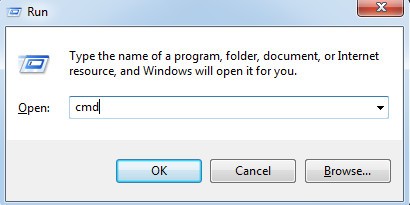
- Type the command line systeminfo and press Enter to view your system type.
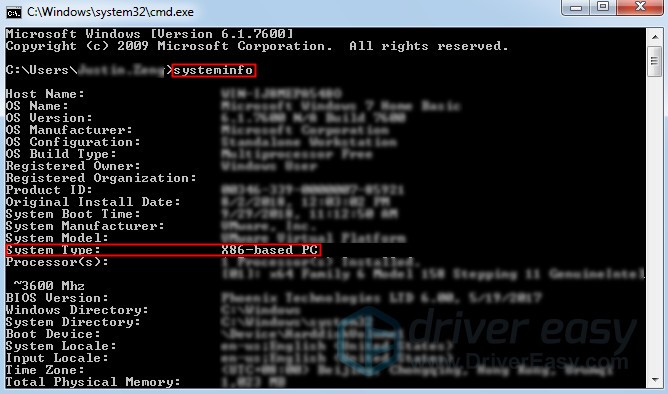 “X64-based PC” indicates that your Windows OS is 64-bit; “X86-based PC” means that your Windows OS is 32-bit.
“X64-based PC” indicates that your Windows OS is 64-bit; “X86-based PC” means that your Windows OS is 32-bit.
- On your keyboard, press the Windows Logo key and R at the same time to open the Run dialog. Type cmd and press Enter to open the Command Prompt.
- View your update history:
- On your keyboard, press the Windows logo key and type windows update. In the list of search results, select Windows Update.
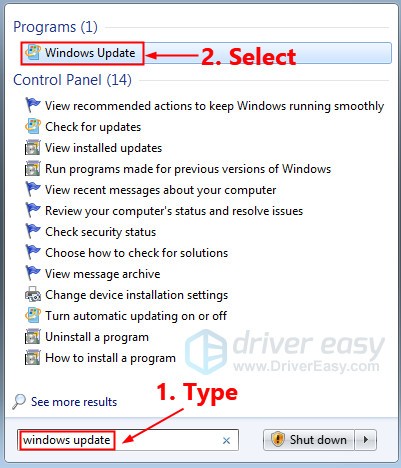
- On the left panel, click View update history to check the updates you failed to install. For example, if you fail to install update KB3006137, you can download the update and install it manually.
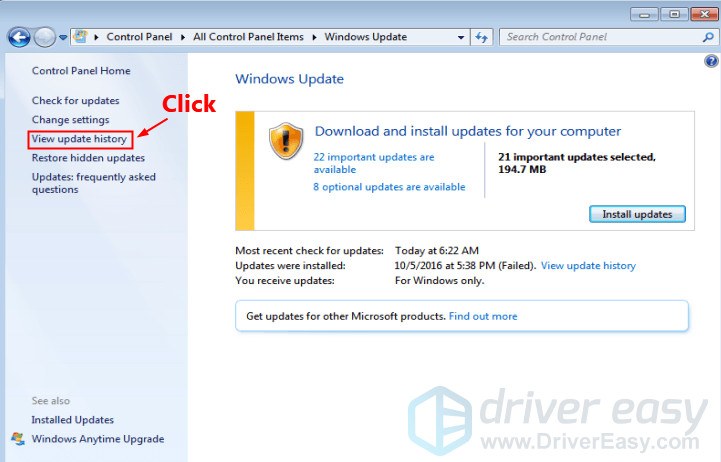
- On your keyboard, press the Windows logo key and type windows update. In the list of search results, select Windows Update.
- Visit Microsoft Update Catalog.
- Type the update number (KBxxxxxxx) that you failed to install before and then click Search.
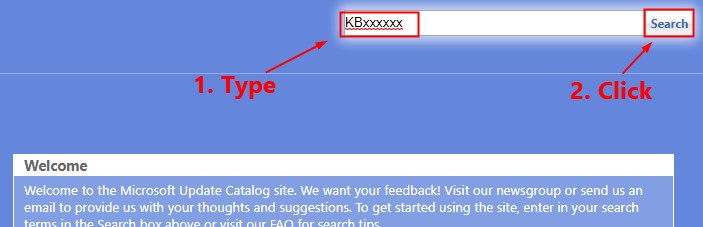
- In the list of search results, select right update for your operating system and click Download.If your Windows OS is 64-bit, you should download the update whose name contains “x64-based”.
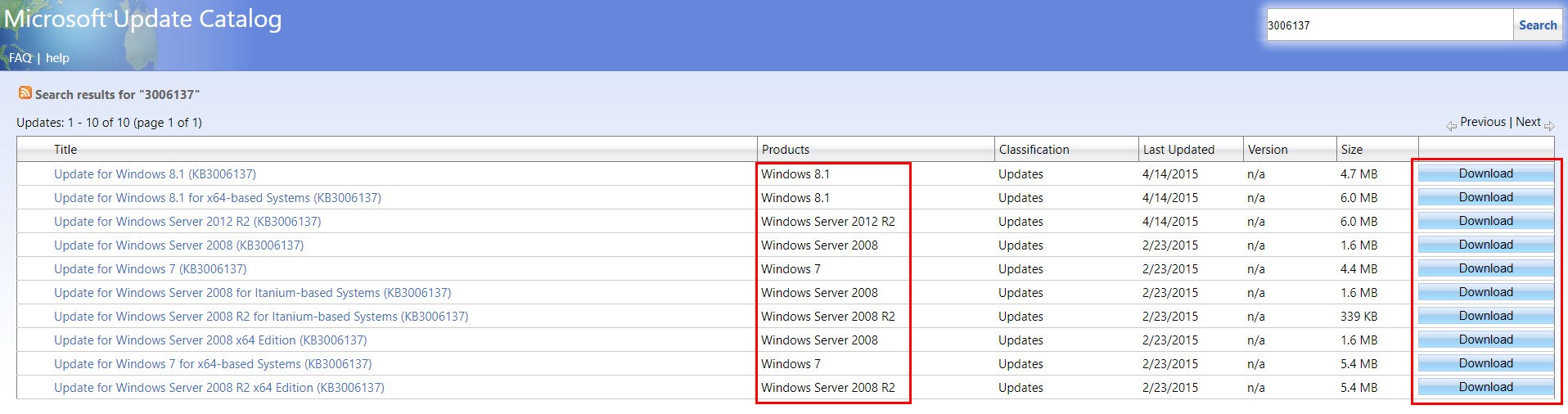
- In the pop-up window, click the link to start downloading the updates.
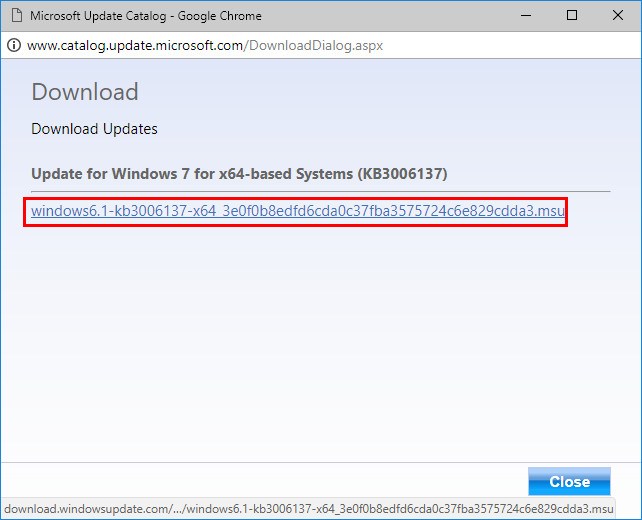
- Double-click the downloaded file and follow the on-screen instructions to install the updates.After you install all the updates you failed to install before, perform a Windows update to see if this issue persists.
- If the Window 7 update stuck issue persists, you need to download the updates KB3020369, KB3172605, KB3125574 and KB3177467 from Microsoft Update Catalog. Then install them one by one on your PC.
After installing these updates, this issue should be resolved.
Hopefully, one of the fixes above can help you resolve this annoying issue. Please leave your comment below if you have any questions.



