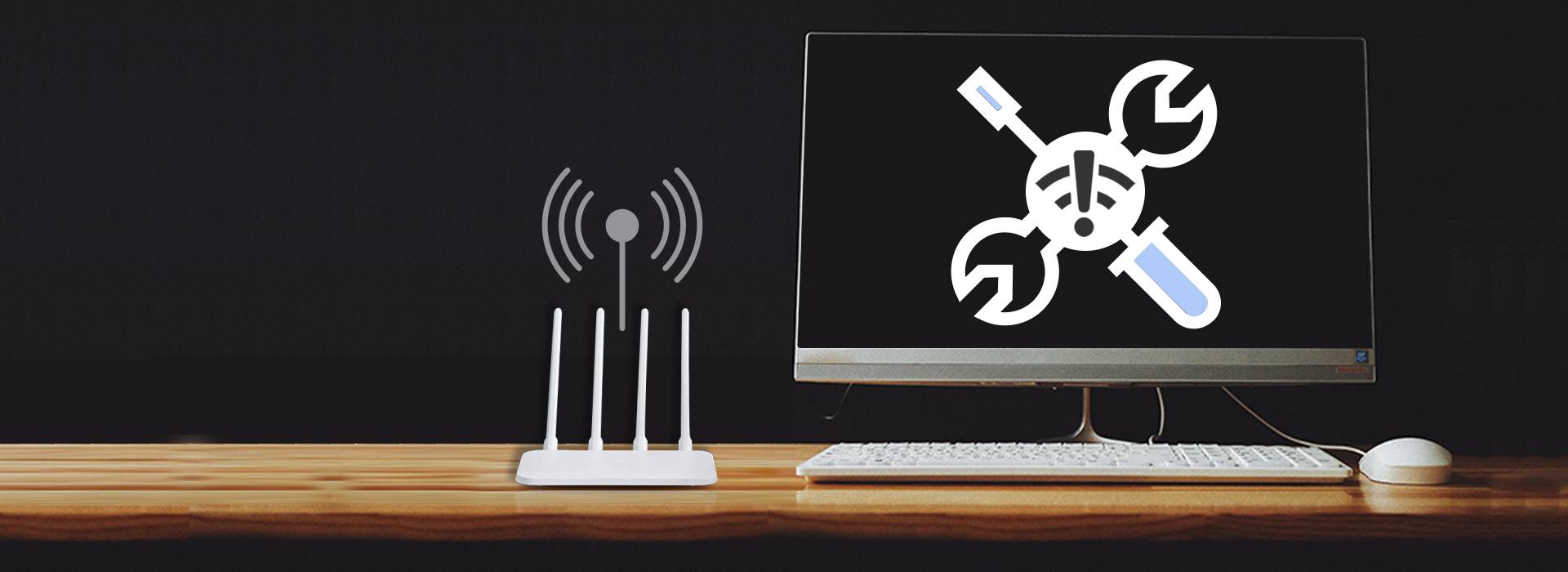If your WiFi connection keeps dropping out, then reconnecting, you’re not alone. Many Windows 10 users are reporting this problem. It’s frustrating, but don’t worry – it’s usually possible to fix the issue.
Here’re three steps you can try to get your WiFi connection stable again. Just work your way through the list until your problem is resolved.
Step 1: Change the power management
- On your keyboard, press the Windows logo key and the R key to open the Run command window.
- Type in control in the box and hit Enter.
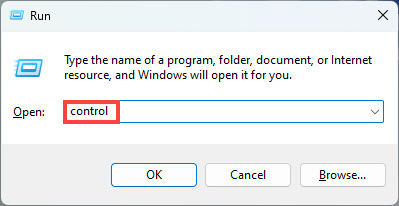
- Double-click on network and Sharing Center.
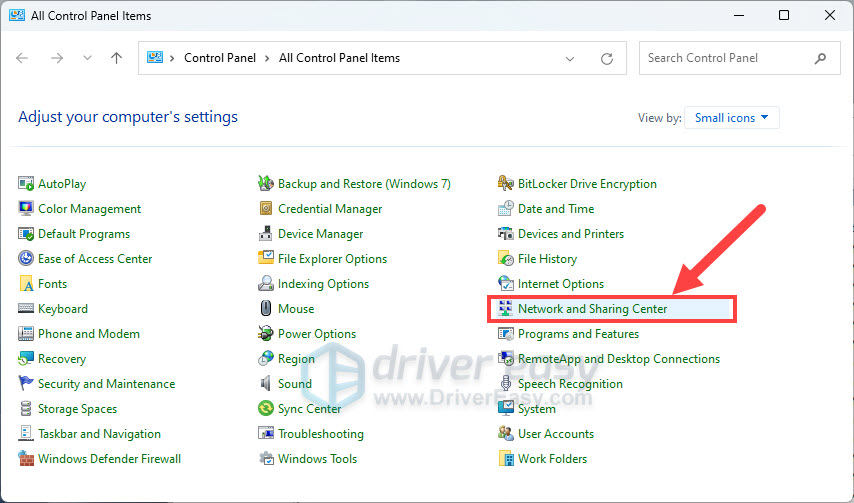
- Click Change adapter settings.
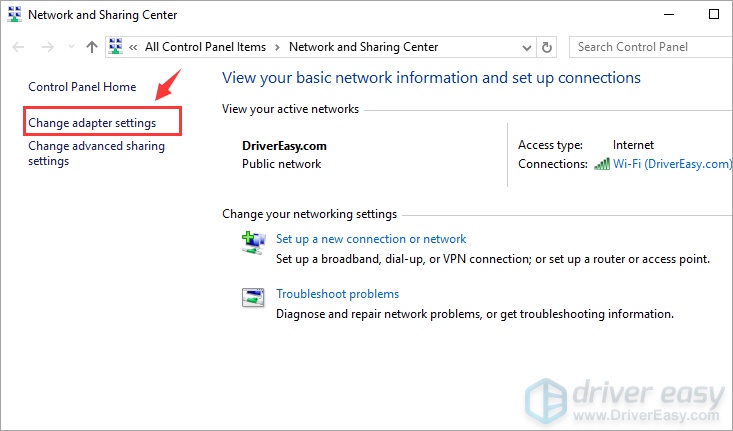
- Right-click your WiFi adapter and click Properties.
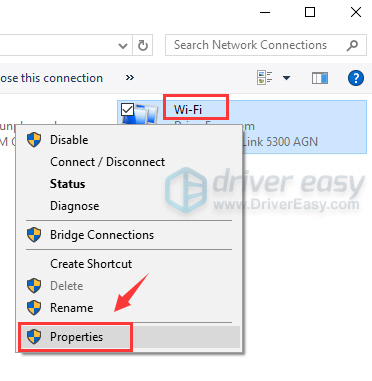
- Click Configure.
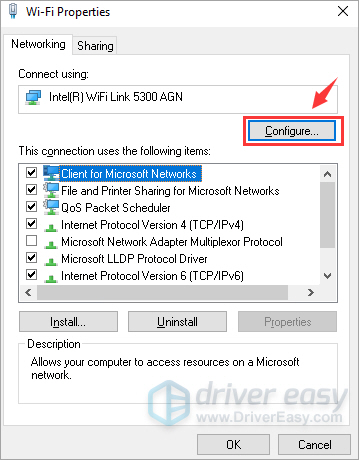
- Go to the Power Management tab. Untick the box next to Allow the computer to turn off this device to save power. Click OK.
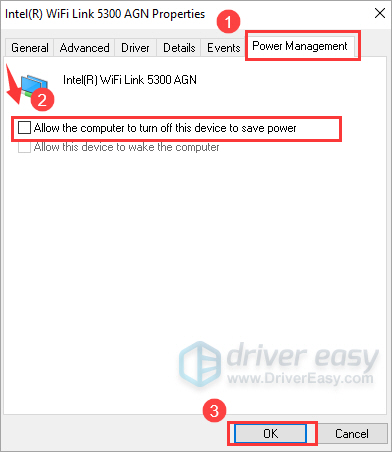
Step 2: Reset the Wi-Fi AutoConfig service
- On your keyboard, press the Windows logo key and R at the same time. Type services.msc and press Enter.
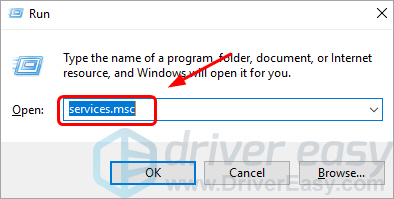
- Locate WLAN AutoConfig and double-click it.
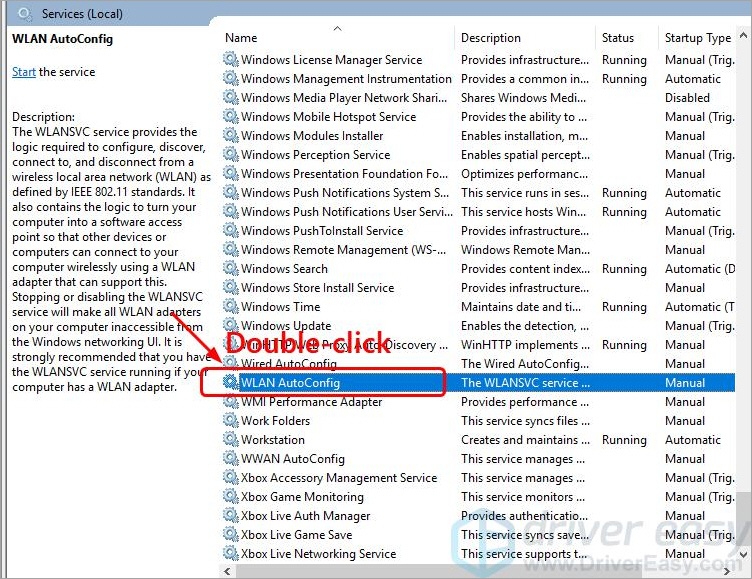
- Change the Startup type to Automatic.
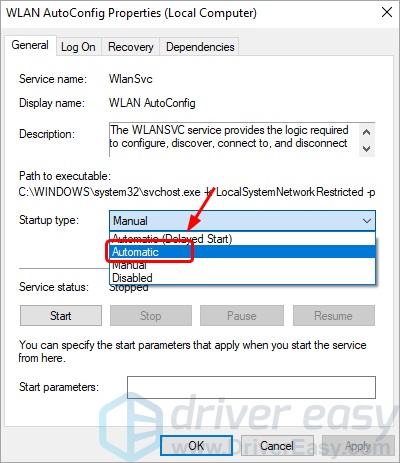
- Click Apply and OK to save and exit.
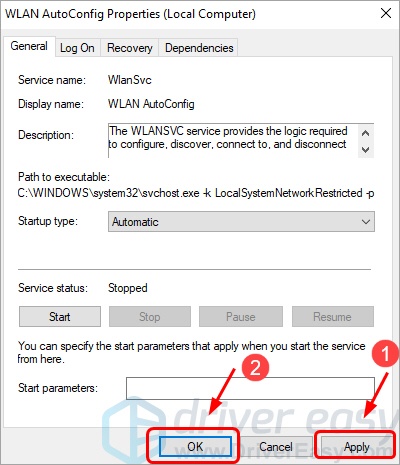
- Check to see if your Wi-Fi connection is back to normal. If not, you need to try the next step.
Step 3: Update network adapter driver
If the steps above don’t fix your problem, it’s likely that you’re using the wrong or corrupted network driver. To resolve this issue, you should try updating the wireless network adapter driver to the latest version.
There are two ways you can get the right drivers for your wireless network adapter: manually or automatically.
Manual driver update – You can update your network adapter driver manually by going to the manufacturer’s website for it, and searching for the most recent correct driver for it. Be sure to choose only drivers that are compatible with your variant of Windows 10.
Automatic driver update – If you don’t have the time, patience or computer skills to update your wireless network adapter drivers manually, you can, instead, do it automatically with Driver Easy.
Driver Easy will automatically recognize your system and find the correct drivers for your exact video card and monitor, and your variant of Windows 10, and it will download and install them correctly. Simply follow these steps:
- Download and install Driver Easy.
- Run Driver Easy and click the Scan Now button. Driver Easy will then scan your computer and detect any problem drivers.
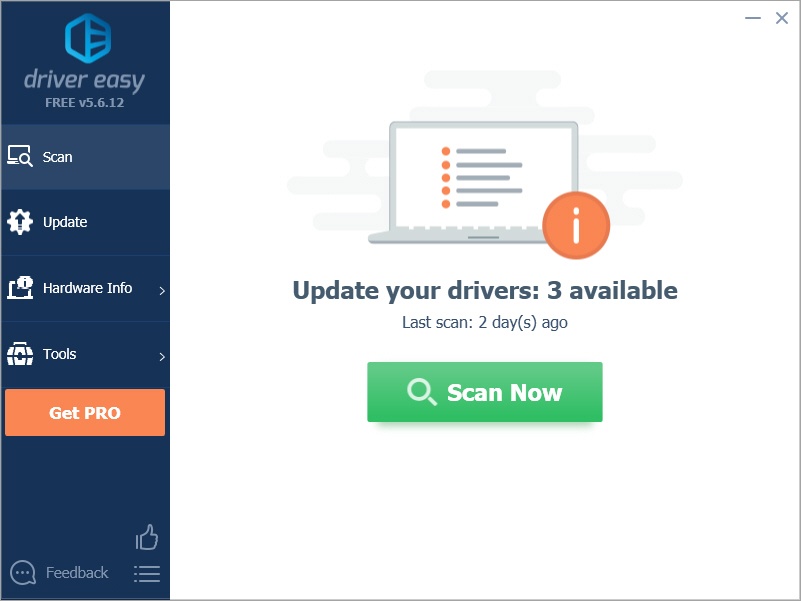
- Click Update All to automatically download and install the correct version of all the drivers that are missing or out of date on your system. You need the Pro version of Driver Easy to do this, so you’ll be prompted to upgrade.
Don’t worry; it comes with a 30-day money-back guarantee, so if you don’t like it you can get a full refund, no questions asked.
(Alternatively if you’re comfortable manually installing drivers, you can click ‘Update’ next to each flagged device in the free version to automatically download the correct driver. Once it’s downloaded, you can manually install it.)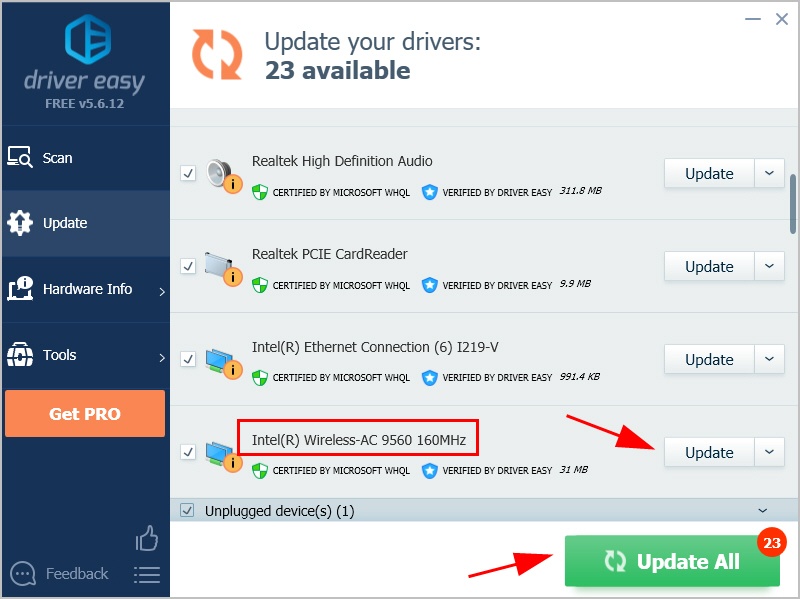
After following these steps, your WiFi connection should be more stable. If you don’t experience an improvement, you might have a hardware issue. In this case, it’s a good idea to contact your computer manufacturer for help.
Hopefully, you resolved this issue after reading this post. If you have any questions or suggestions on this issue, you’re more than welcome to leave us a comment below. Thanks for reading!