If your Windows 10 is working slowly, and when you check your Task Manager and find that the System item is hogging much of your CPU (or Disk in some cases) usage, you’re not alone. Many Windows users are reporting this problem. No worries, it’s possible to fix.
* Right-click the System item and click Properties, you’ll see a new item called ntoskrnl.exe.
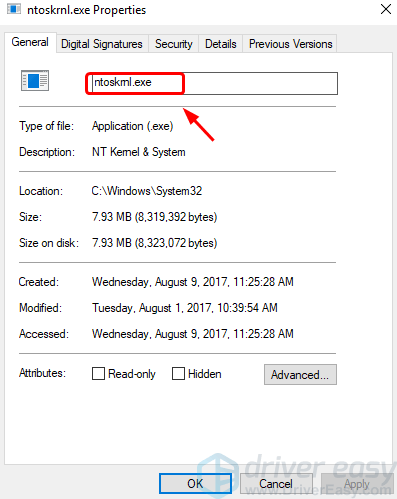
What is ntoskrnl.exe?
Ntoskrnl.exe, short for Windows NT operating system kernel, is a fundamental part of the system. Usually, when you see the uncommon usage of high CPU or memory, you should shut down the possible programs that are causing the problem.
If this happens a lot, you should see if there is something wrong with certain application settings or files in your system.
How do I fix it?
Here are 4 methods for you to try. You may not have to try them all; just work your way down until you find the one that works for you.
Method 1: Disable Windows Search Service
Method 2: Check Incompatible Programs
Method 3: Run Command
Method 4: Use Windows Performance Toolkit to Diagnose
NOTE: It is always suggested that you keep your device drivers updated to eliminate the possibility of such problems.
Driver Easy is a tool that detects, downloads, and updates drivers (if you go Pro). You can use it to fix any driver problems. If you go to Pro, you can even update all drivers with just one click. If the high system CPU usage problem is caused by drivers, you can use Driver Easy to fix it quickly. Download the Free version to have a try now!
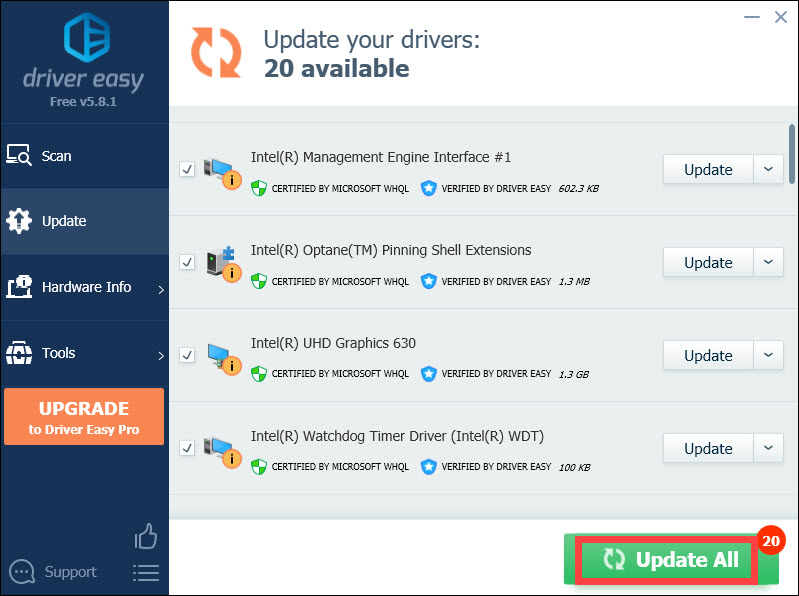
Method 1: Disable Windows Search Service
1) On your keyboard, press the Windows key and X at the same time, then click Computer management.
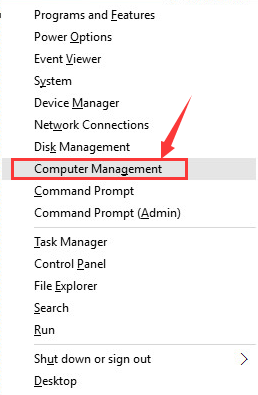
2) Expand Services and Applications and click Services.
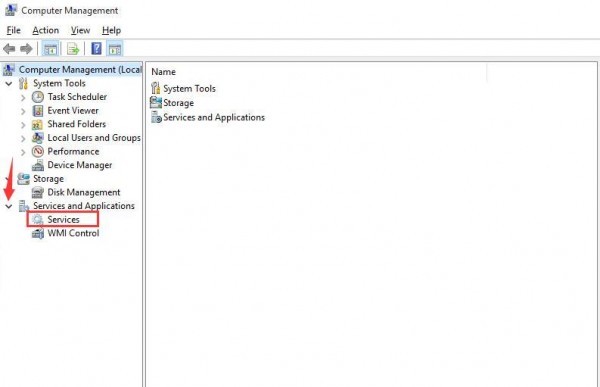
3) Double-click Windows Search.
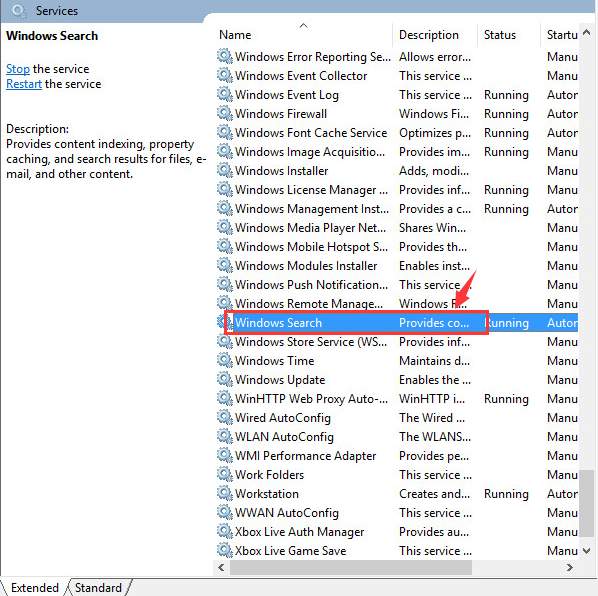
4) In General tab, click Stop.
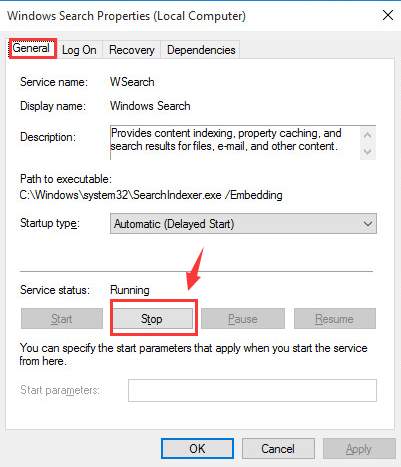
5) Wait for the service to stop, then press OK to save the change and exit.
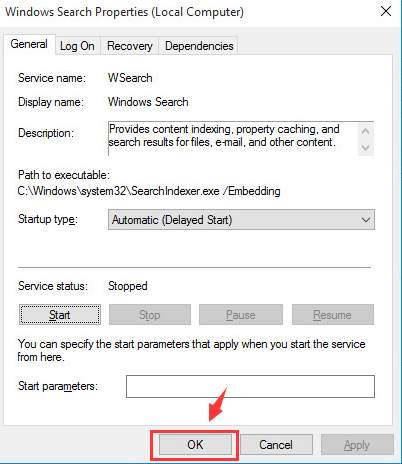
Method 2: Check Incompatible Programs
Some users say that this only happens when they use certain programs. Especially when they have antivirus software running in the background. The antivirus software might have some conflicts with certain programs. The next time you encounter this situation, try to pay extra attention to see if you can find the program that is messing with your system. If such a program can be located, try reinstalling it or uninstalling it completely.
Method 3: Run Command
1) On your keyboard, press the Windows key and type cmd. Right-click Command Prompt and click Run as administrator.
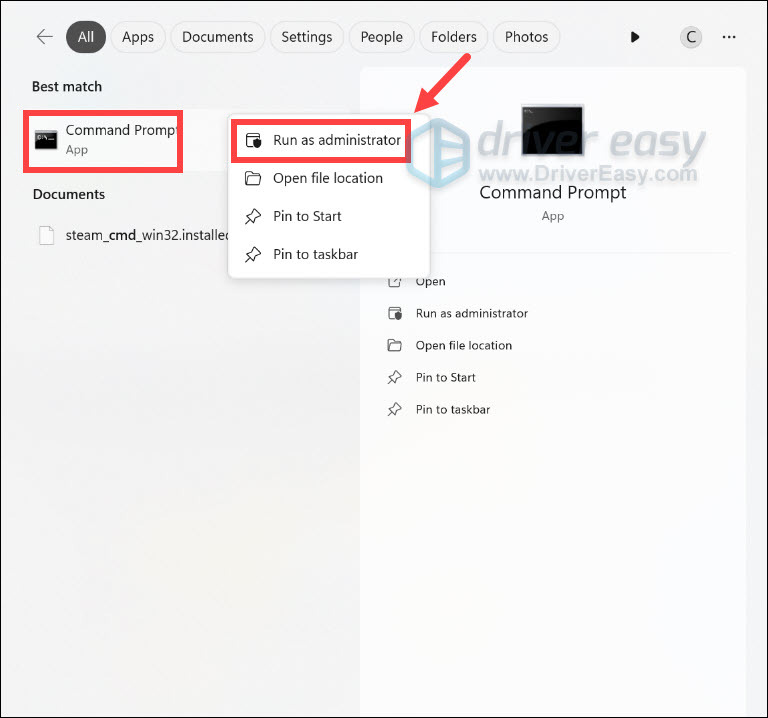
2) Type:
Dism /Online /Cleanup-Image /RestoreHealth and press Enter. The process might take a few minutes to complete.
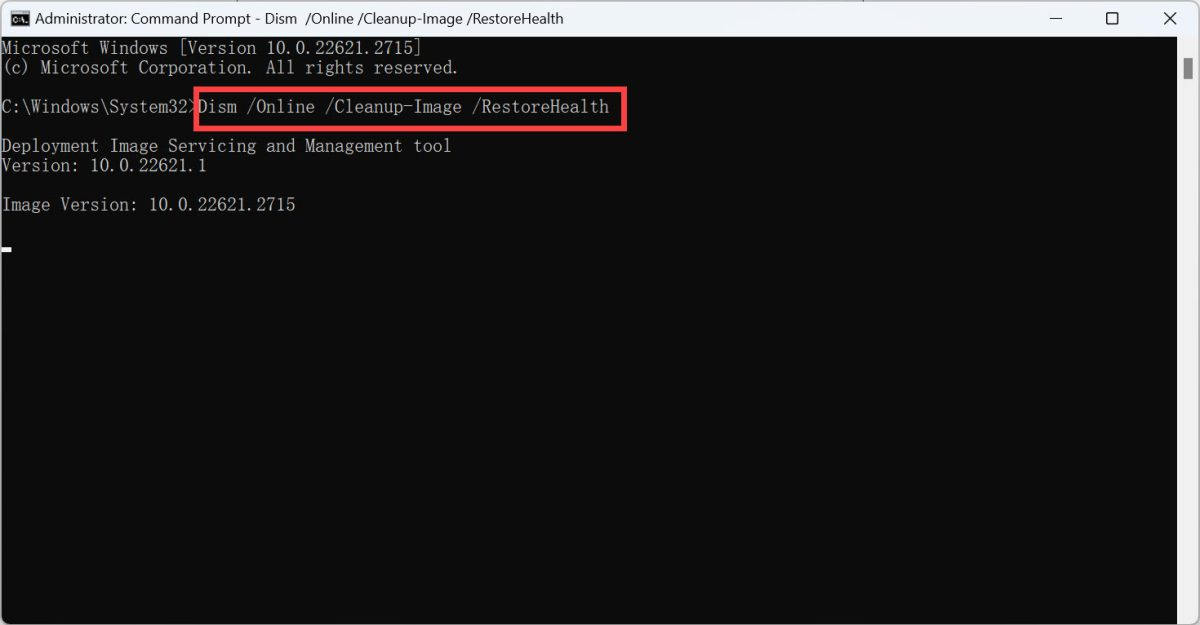
3) The problem should be gone after this. If the problem persists, please try running this command one more time after a reboot.
Method 4: Use Windows Performance Toolkit to Diagnose
1) Install Windows Performance Toolkit (WPT). Learn more from this page.
2) On your keyboard, press the Windows key and type cmd. Right-click Command Prompt and click Run as administrator.
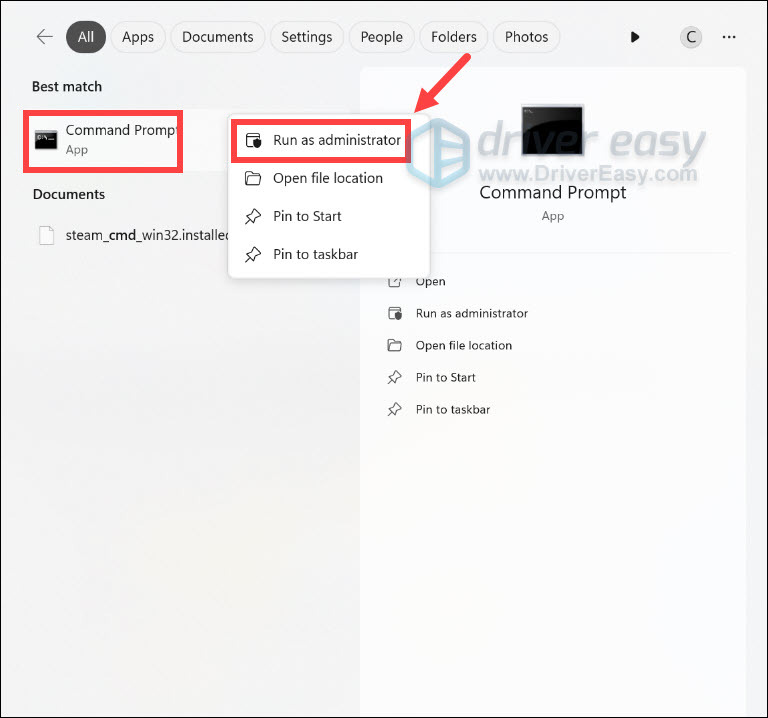
3) Copy and paste the following command in:
xperf -on latency -stackwalk profile -buffersize 1024 -MaxFile 256 -FileMode Circular && timeout -1 && xperf -d cpuusage.etl
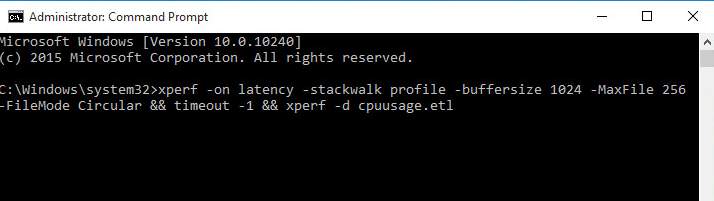
4) Run this command for 60 seconds to capture the high CPU usage. The trace will run and then give you a warning then revert to a C:\prompt.
5) The log will be stored in C:\Windows\system32 with the file name cpuusage.etl.
6) You should be able to see from the diagnostic file which programs are causing the problem.



