Having trouble using your Wacom tablet? You’re not alone. Many Wacom users are reporting it. But the good news is you can fix it. Here are 3 solutions to try.
Try these fixes:
Here are 3 fixes you can try to fix Wacom not working issue. You may not have to try them all. Just work your way down the list until you find the one that works for you.
Fix 1: Reconnect your Wacom tablet to your computer
Some programs running on your computer may conflict with Wacom service, resulting in errors when you’re using your tablet. Try reconnecting your Wacom tablet to your computer to see if it can works correctly then. Here is how:
1) Remove your Wacom tablet from your computer.
2) Restart your computer.
3) Reconnect your Wacom tablet with your computer to test your issue.
If you still can’t get your Wacom tablet to work, read on and try the fix, below.
Fix 2: Update your Wacom driver
When something goes wrong with your Wacom tablet, updating its driver should always be your go-to option. It’s essential that you have the latest correct driver for your device at all times.
There are two ways you can update your Wacom driver:
Option 1 – Manually– You’ll need some computer skills and patience to update your drivers this way, because you need to find exactly the right the driver online, download it and install it step by step.
OR
Option 2 – Automatically (Recommended)– This is the quickest and easiest option. It’s all done with just a couple of mouse clicks – easy even if you’re a computer newbie.
Option 1 – Download and install the driver manually
Wacom keeps updating drivers. To get them, you need to go to the Wacom support website, find the driver corresponding with your specific flavor of Windows version (for example, Windows 32 bit) and download the driver manually.
Once you’ve downloaded the correct drivers for your system, double-click on the downloaded file and follow the on-screen instructions to install the driver.
Option 2 – Automatically update Wacom Cintiq 13HD driver
If you don’t have the time, patience or computer skills to update the Wacom driver manually, you can do it automatically with Driver Easy.
Driver Easy will automatically recognize your system and find the correct drivers for it. You don’t need to know exactly what system your computer is running, you don’t need to risk downloading and installing the wrong driver, and you don’t need to worry about making a mistake when installing.
You can update your drivers automatically with either the FREE or the Pro version of Driver Easy. But with the Pro version it takes just 2 clicks:
1) Download and install Driver Easy.
2) Run Driver Easy and click the Scan Now button. Driver Easy will then scan your computer and detect any problem drivers.
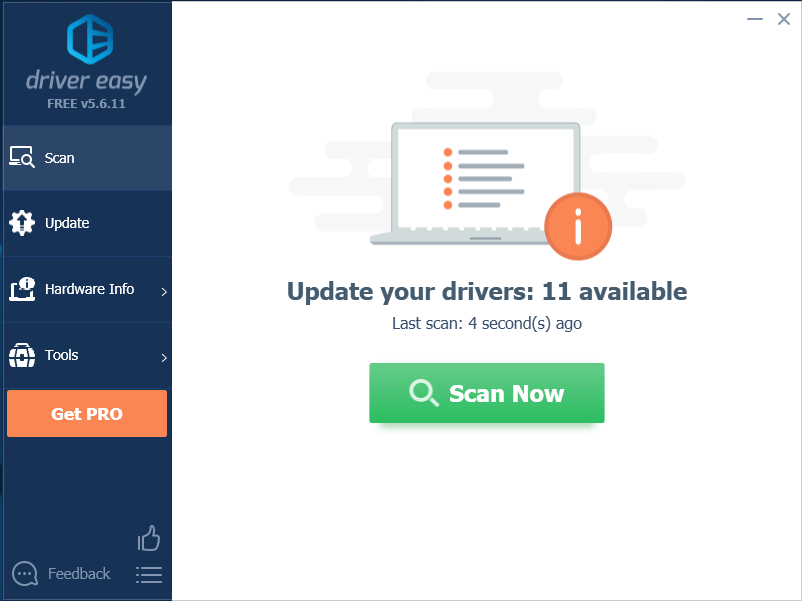
3) Click the Update button next to the graphics driver to automatically download the correct version of that driver, then you can manually install it (you can do this with the FREE version).
Or click Update All to automatically download and install the correct version of all the drivers that are missing or out of date on your system. (atahis requires the Pro version which comes with full support and a 30-day money back guarantee. You’ll be prompted to upgrade when you click Update All.)
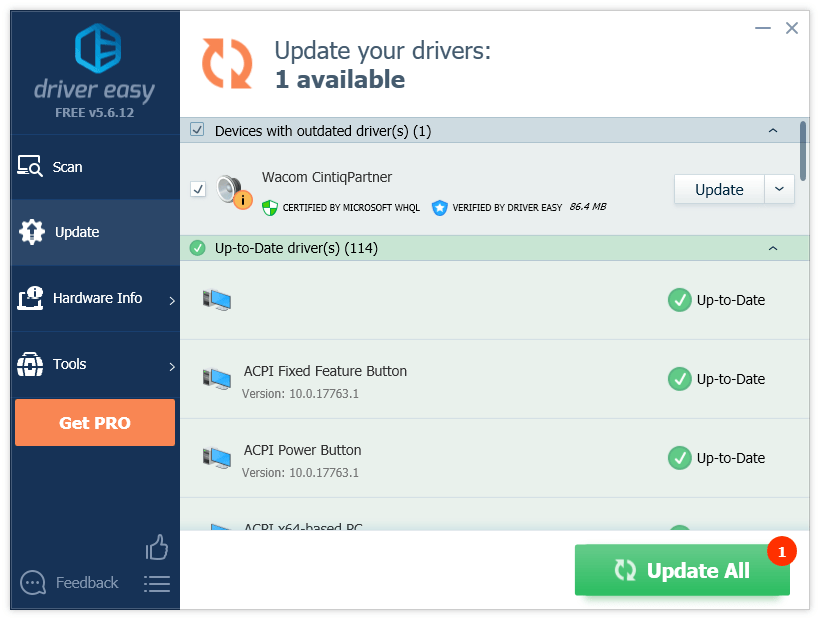
Fix 3. Restart Wacom services
If your Wacom tablet fails again, try restarting Wacom service. Here is how to do it:
- On your keyboard, press the Windows logo key and R at the same time to open the Run box.
On your keyboard, press the Windows logo key and R at the same time to open the Run box.
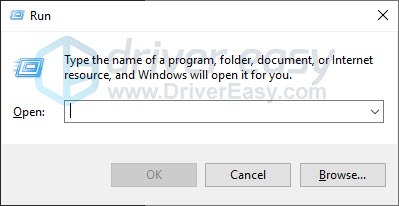
- Type services.msc, then press the Enter key on your keyboard.
Type services.msc, then press the Enter key on your keyboard.
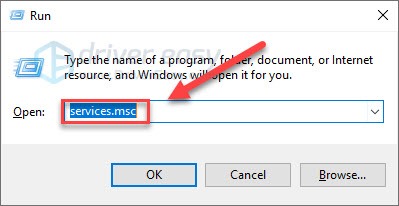
- Right-click the TabletServiceWacom and click Restart.
Right-click the TabletServiceWacom and click Restart.
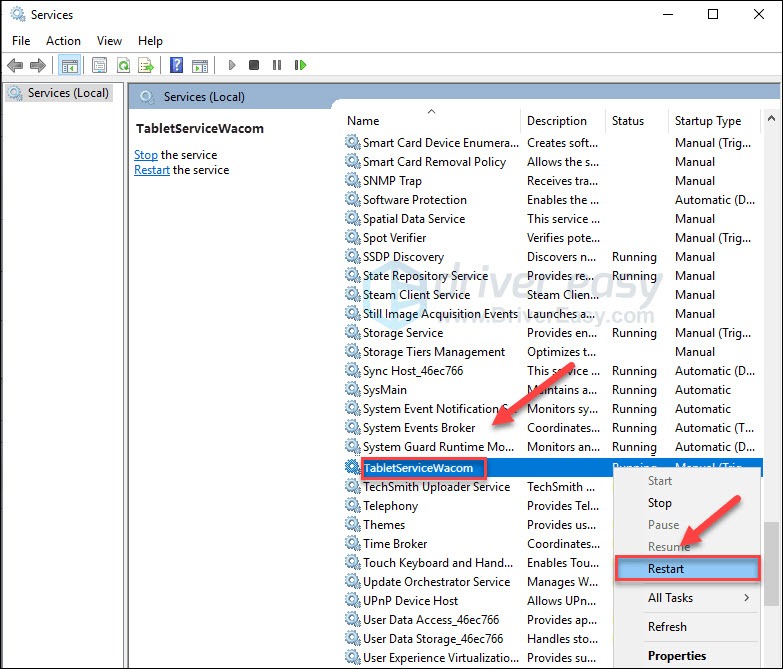
Hopefully, this article helped! If you have any suggestions or questions, feel free to leave a comment below.




