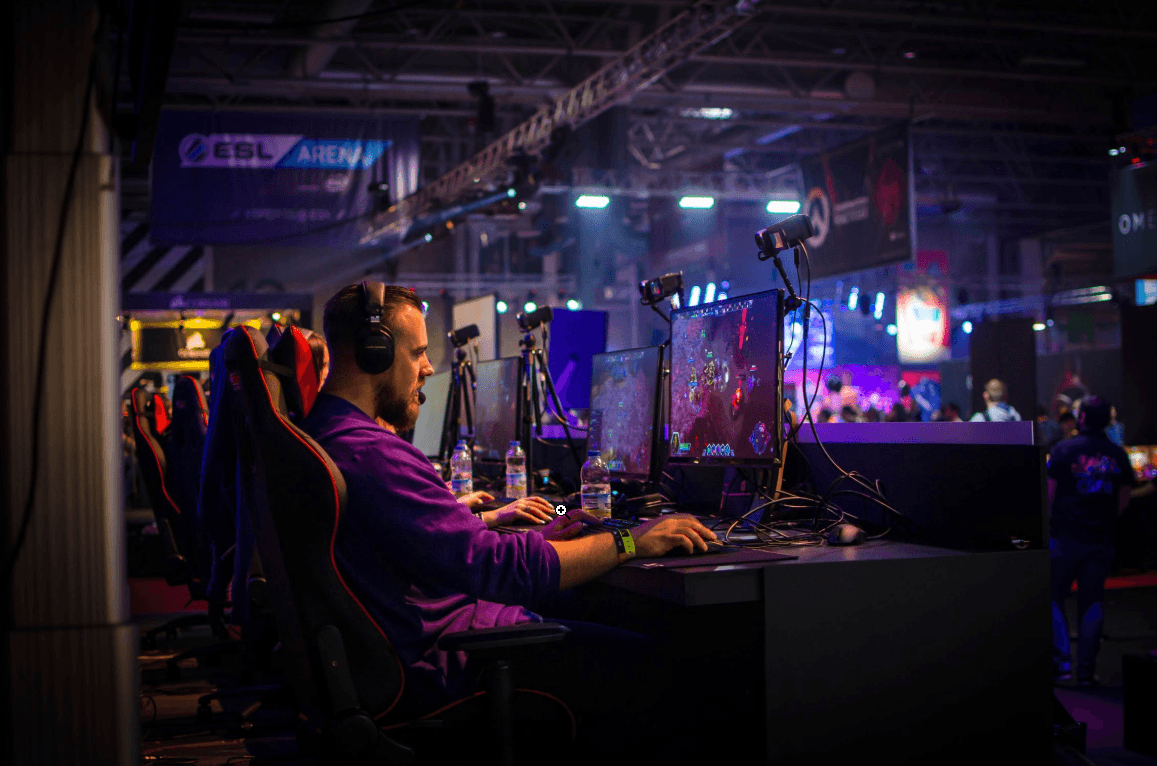If you’re one of the battle royale gamers, you must have heard of game crashing. Supposed that one day when you immerse yourself in a fun game, then suddenly it crashes without any warning, rendering you helpless amid a morass of confusion. This could be one of the most unbearable things in life for people who like playing video games a lot. However, there’s always a list of solutions for you to fix this problem, so why not join us and take a closer look at battle royale game crashing?
8 Fixes for battle royale game crashing
There’re 8 fixes for battle royale game crashing that prove to be useful to many players, so you can check them out one by one until you’ve solved your issue. Note that these fixes can be applied to most games, but they might not be able to fix the errors occurring for special or uncommon reasons.
Fix 1: Verify if your computer meets the minimum system requirements for the game
Fix 2: Update your graphics card driver
Fix 4: Scan and repair game files
Fix 7: Check for software conflicts
Fix 8: Perform a Windows update
Fix 1: Verify if your computer meets the minimum system requirements for the game
This is always a prerequisite act before you start to play a battle royale game: make certain that your computer meets the minimum system requirements for the game. Once you find out that your hardware devices cannot keep up with the game, you’d better upgrade them first.
Usually you can figure out both the minimum and recommended system requirements on your game’s official website. And if you want to check the system information of your PC, you may follow the steps below:
1) On your keyboard, press the Windows Logo key and R at the same time to invoke the Run dialog box. Type in dxdiag and click OK.
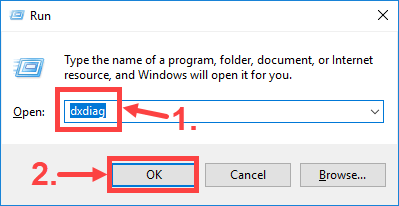
2) Here pops up the DirectX Diagnostic Tool window. Select the System tab, and you’ll see the detailed information about your operating system, processor, memory, and DirectX version.
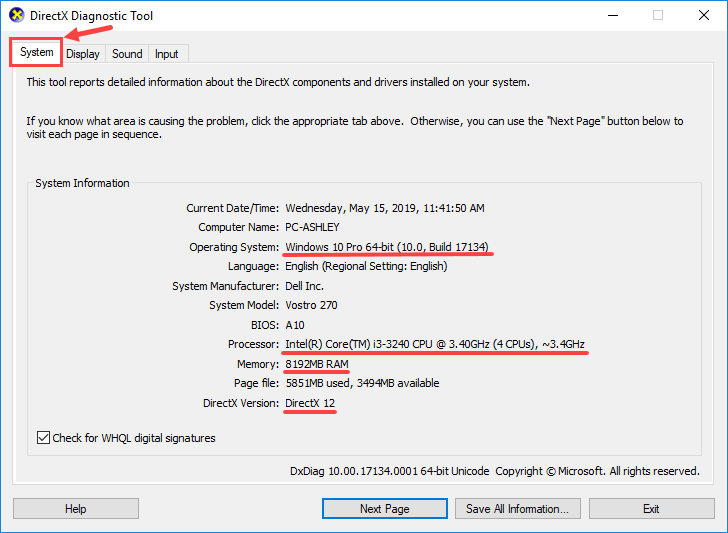
3) Select the Display tab, and you’ll be presented with the information about your graphics card.
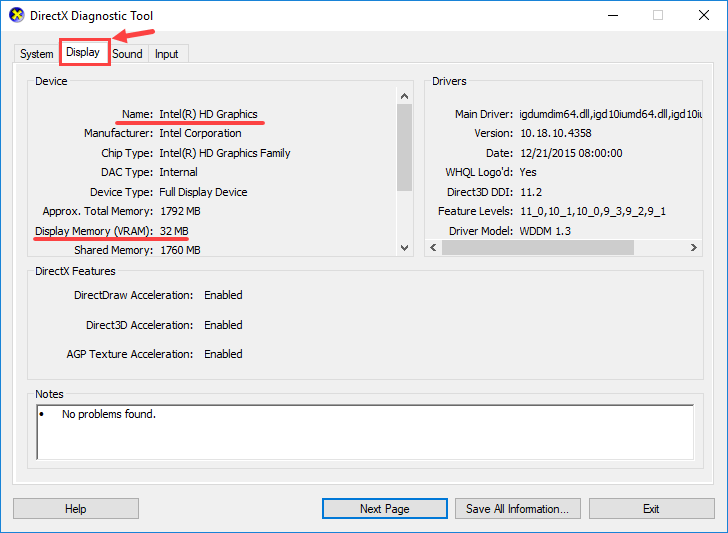
4) If you want to know the screen resolution of your monitor, right-click an empty area of the desktop to open the context menu. Then click Display settings.
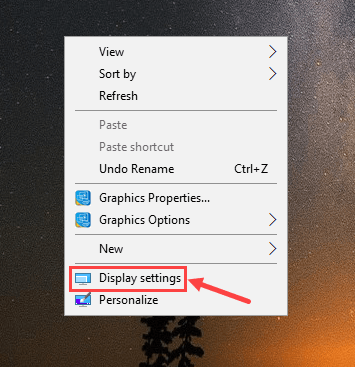
5) So this is your screen resolution, as illustrated in the following screenshot.
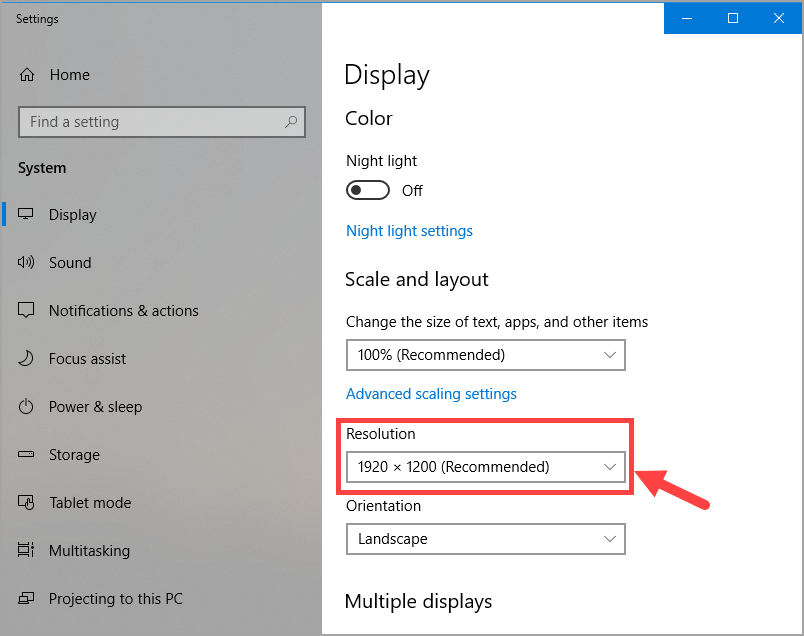
6) Don’t rush to close the Settings window above. Go on to click Storage in the left pane. Then you’ll find out the storage of your PC easily.
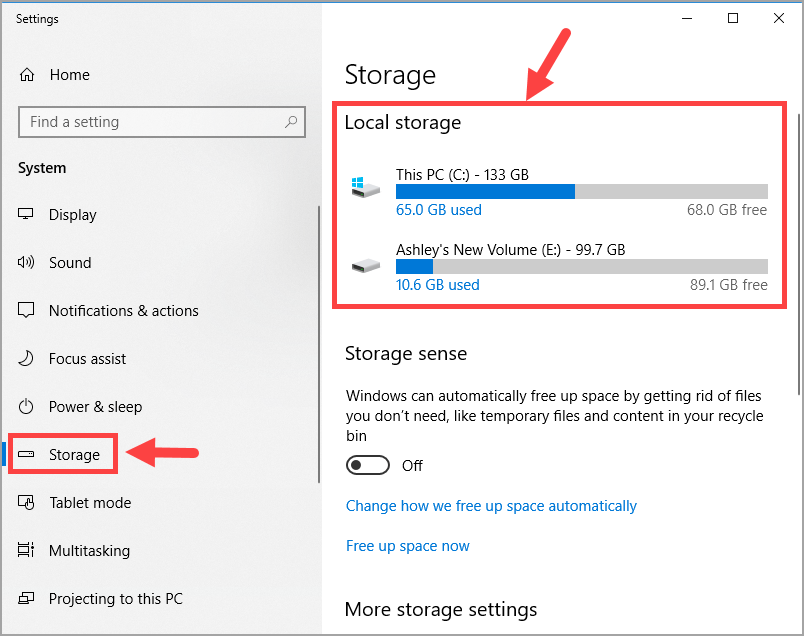
This is how you can see the system information of your computer. If you find it hard to tell whether your video card meets the requirements or not, you may refer to this post in Tom’s Hardware.
Fix 2: Update your graphics card driver
An out-dated or corrupt graphics card driver (also referred as video driver) can also lead to your game crashing. To prevent this issue from happening again, you should always keep your drivers up to date.
If you don’t have the time, patience, or computer skills to update the graphics card driver manually, you can do it automatically with Driver Easy.
Driver Easy will automatically recognize your system and find the correct drivers for it. You don’t need to know exactly what system your computer is running, you don’t need to risk downloading and installing the wrong driver, and you don’t need to worry about making a mistake when installing. Driver Easy takes care of everything.
You can update your drivers automatically with either the FREE or the Pro version of Driver Easy. But with the Pro version it takes just 2 clicks.
1) Download and install Driver Easy.
2) Run Driver Easy and click the Scan Now button. Driver Easy will then scan your computer and detect any problem drivers.
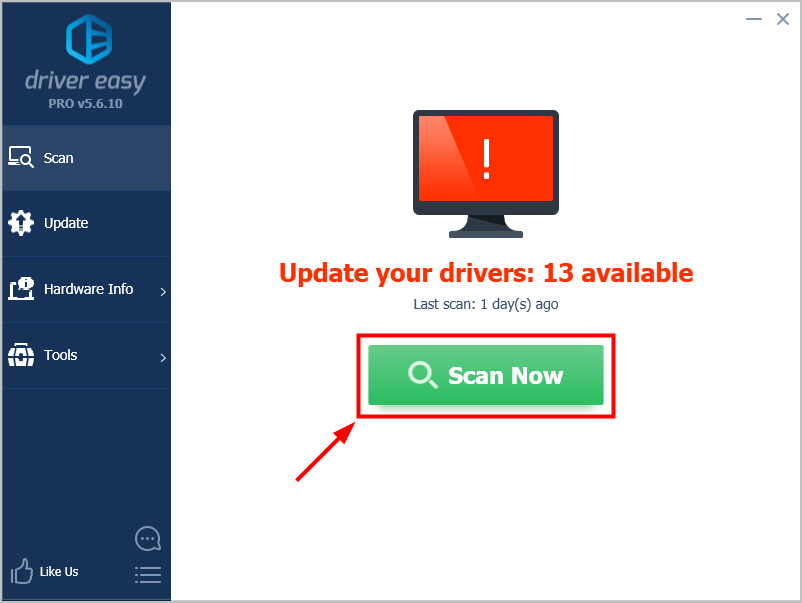
3) Click Update All to automatically download and install the correct version of all the drivers that are missing or out of date on your system (this requires the Pro version – you’ll be prompted to upgrade when you click Update All). Or if you just want to update the video driver, simply click the Update button next to it.
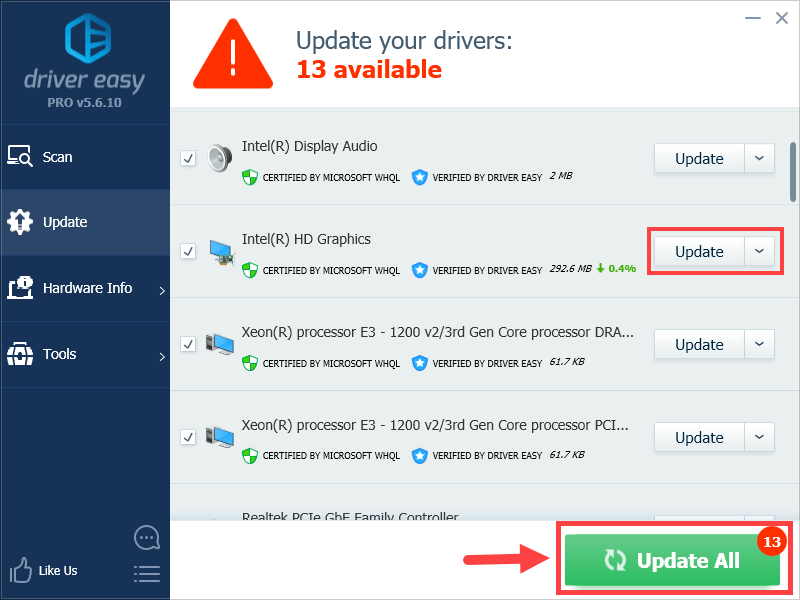
Note: you can do it for free if you like, but it’s partly manual.
If your game still crashes after you perform a driver update, then maybe you should try the next fix and see if it does the trick.
Fix 3: Update your game
Always remember to update your game. Generally game developers may try to fix the in-game bugs reported by most players, so they’ll release new game patches from time to time. But you don’t need to worry about missing these updates because most games will download and install the latest patches automatically when you launch them. In case they won’t do so, you may look for the lately released patches on these games’ official websites and download them by yourself.
Fix 4: Scan and repair game files
Sometimes your game crashes because of corrupted, missing, or out-dated game files. To solve this issue, you should run a scan of all the game files and repair the problematic ones.
Most of the battle royale games are equipped with an automated scan and repair tool that can help you diagnose possible problems in your PC and then fix them. Usually you can find that tool in the settings menu of the game. Also, some game developers may offer such a repair tool in the form of an application. If that’s the case, you should search for it on the game’s official website.
Of course, there’re still a few games that don’t provide repair tools for their players. But don’t worry, you may check out other fixes below and see whether they solve your problem instead.
Fix 5: Reinstall the game
If the game you’re playing isn’t equipped with an automated repair tool, then maybe you should reinstall the game and see whether it resolves your problem or not.
1) On your keyboard, press the Windows Logo key and R at the same time to invoke the Run dialog box. Type in control panel and press Enter.
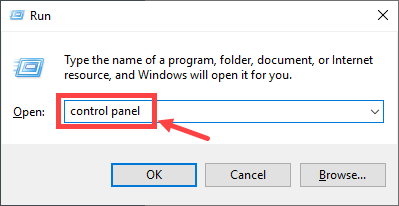
2) Under View by, click Category. Then, click Uninstall a program right under the Programs category.
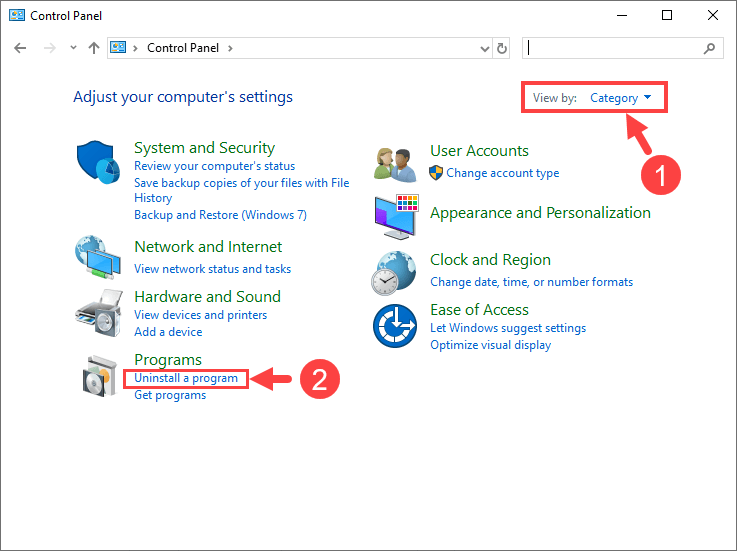
3) Right-click on the game and click Uninstall.
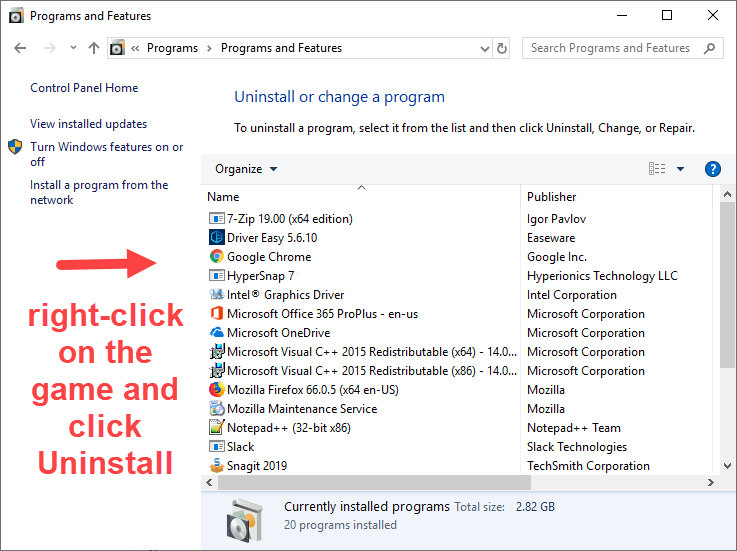
4) Follow the onscreen instructions to uninstall your game.
5) Visit the official website of your game. Then download and install it once again.
If reinstalling the game cannot fix your problem, please read on and try the next fix.
Fix 6: Run as administrator
This is a very simple fix but sometimes it works like a charm. You may choose to:
Run as administrator temporarily
1) Locate the game executable (the game application with EXE extension) and right-click on it to open the context menu.
2) Select Run as administrator.
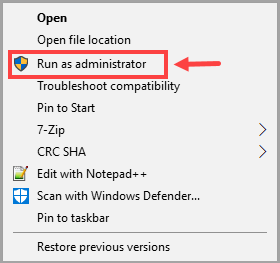
Now you’re able to run the game as administrator temporarily.
Run as administrator permanently
1) Locate the game executable (the game application with EXE extension) and right-click on it to open the context menu.
2) Click Properties.
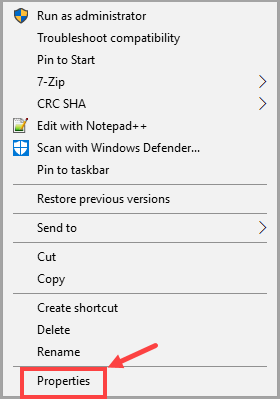
3) Select the Compatibility tab. Make sure you check the Run this program as an administrator box, and then click Apply. In the end, click OK to confirm the change you’ve made.
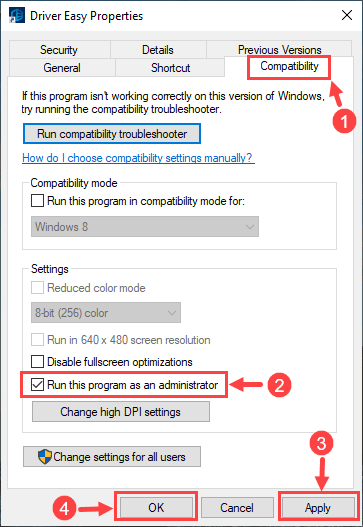
Now you’re able to run the game as administrator permanently. Don’t be upset so soon if your problem hasn’t been solved yet – there’re still two fixes left below.
Fix 7: Check for software conflicts
If there’s a software clash in your computer, you may not be able to run the game properly as well. It’s a little bit complicated to check for these software conflicts, but after being broken down into a few simple steps, the whole checking process will become more friendly to you.
There’re 3 things you need to do while checking for software clashes:
- Stop all the unwanted processes
- Check your antivirus settings
- Perform a clean boot to check for software conflicts
Stop all the unwanted processes
If you have too many CPU/memory hogging applications opened in the background, that may slow down the processing speed of your computer and even trigger game crashing. To solve this problem, you need to end these unwanted processes before playing the game. Here’s how to do it:
1) On your keyboard, press the Windows Logo key and R at the same time to invoke the Run dialog box. Type in taskmgr and hit Enter.
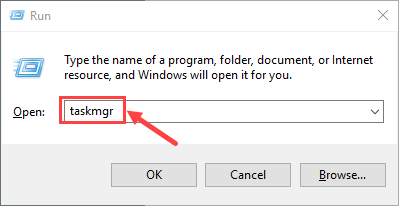
2) Select the Processes bar. Right-click on the CPU/memory hogging process such as Google Chrome to open its context menu. Then click End task.
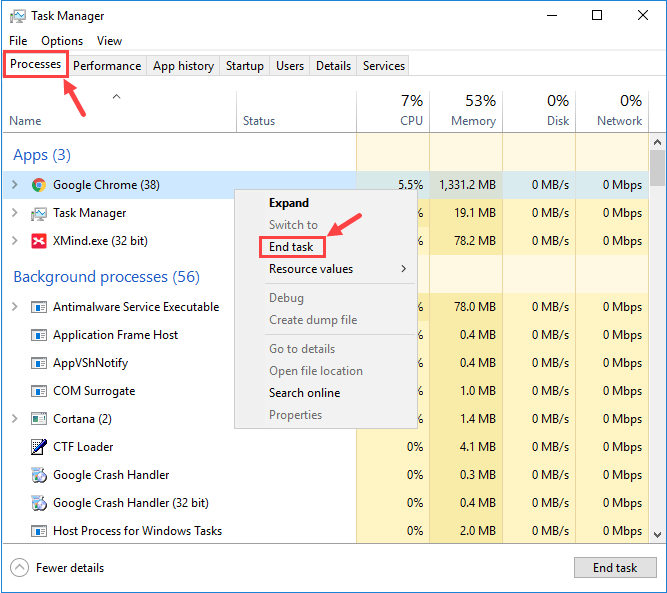
Now that you’ve closed all the unwanted programs, it’s time to relaunch the game and see whether it still crashes or not. If your problem is solved, then you don’t need to take the next step; but if it remains, please go on to check your antivirus settings.
Check your antivirus settings
Some antivirus programs may block your games from running because they mistakenly classify the games as “untrusted” or “malicious” applications. In this case, you should either set your antivirus to Game Mode or simply disable it temporarily while the game is running.
Note that Microsoft has its own default anti-malware, Windows Defender. It’s automatically enabled even if you also have other antivirus applications installed. Even if you disable your other antivirus programs, Windows Defender is always there for you during that certain time range. So, no need to worry too much about temporarily turning antivirus off.
If you find out that your antivirus program has nothing to do with the game crashing issue, then you should read on and perform a clean boot for further checking.
Perform a clean boot to check for software conflicts
You may use this method to check if any services or startup items have caused the game crashing problem. Here’re the steps:
1) On your keyboard, press the Windows Logo key and R at the same time to invoke the Run dialog box. Type in msconfig and hit Enter.
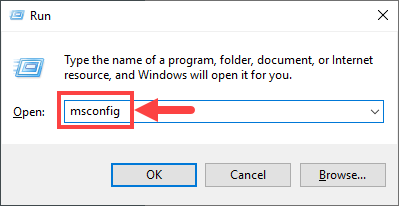
2) Select the Services tab, and then check the Hide all Microsoft services box. Next, click Disable all.
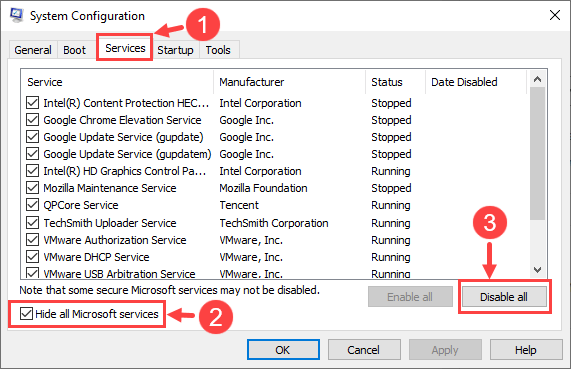
3) Select the Startup tab. Then click Open Task Manager.
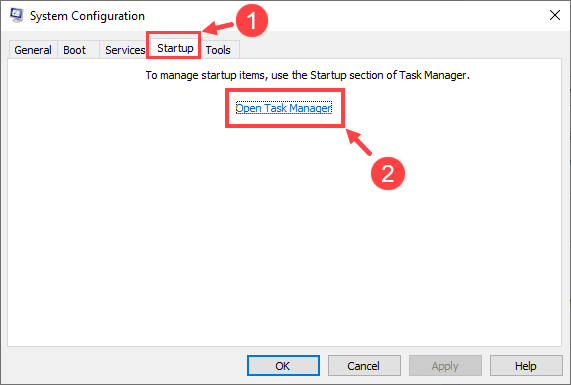
4) On the Startup tab, right-click on each program and click Disable until you’ve disabled all of them.
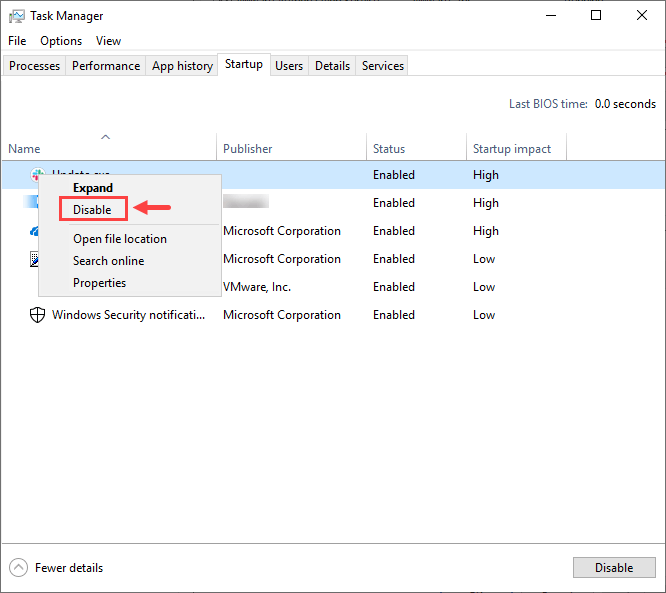
5) Close the Task Manager window. Then, go back to System Configuration and click OK.
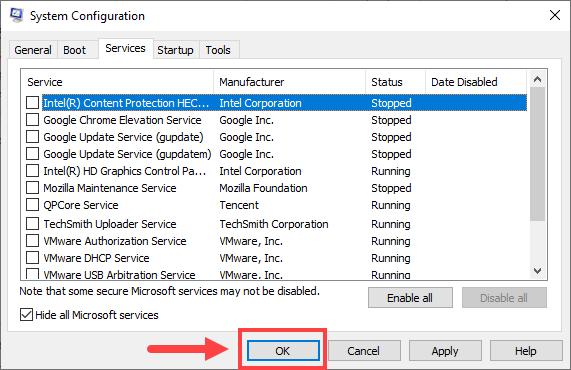
6) Make sure you’ve already saved your work on the computer. Then click Restart to reboot your PC.
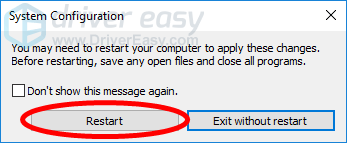
7) After restarting your computer, now you have a clean boot environment. Check to see if you can run the game properly. If so, proceed to the next step to determine which application or service has caused the software conflicts. Otherwise skip all the steps below and try another fix.
8) Again, press the Windows Logo key and R simultaneously to open the Run dialog box. Type in msconfig and hit Enter.
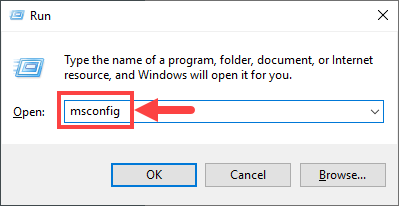
9) Select the Services tab and then check the Hide all Microsoft services box. Click to select the upper half of the check boxes in the Service list. After that, click OK.
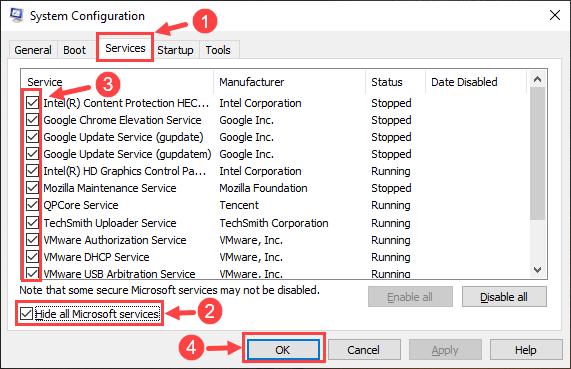
10) Click Restart.
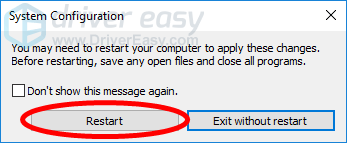
11) After restarting your PC, it’s time to launch the game and check whether your problem still remains. Depending on different situations, you should take different actions accordingly:
- If your problem remains in the game, then repeat Step 8 to 10. But in Step 9, clear the lower half of the check boxes you’ve selected in your last test.
- If your problem disappears, then the services you’ve selected in your last test are not the causes of your issue. Repeat Step 8 to 10, but in Step 9 this time, clear all the checked boxes and select those that haven’t been checked yet.
- Repeat these steps until you finally determine which service is problematic, or until you figure out none of these services have caused your game issue. In the former situation, you can simply go to Step 17; in the latter, you should move on to the next step.
12) On your keyboard, press the Windows Logo key and R at the same time to invoke the Run dialog box. Type in msconfig and hit Enter.
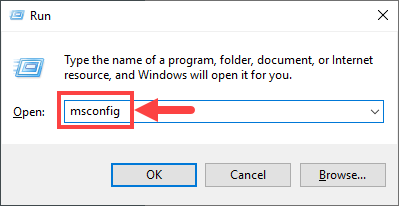
13) Select the Startup tab. Then click Open Task Manager.
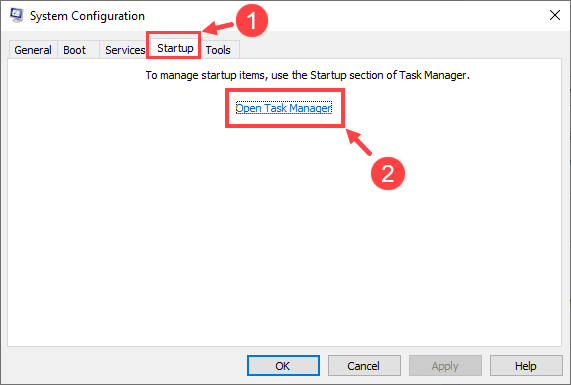
14) On the Startup tab, right-click on one of the items to open its context menu. Then click Enable.
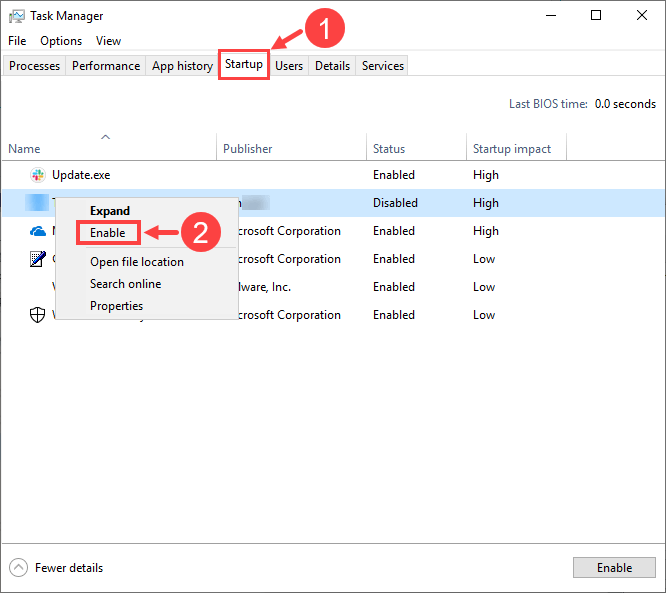
15) With only one startup item enabled, close Task Manager. Next, go back to the System Configuration window. Click OK and then Restart.
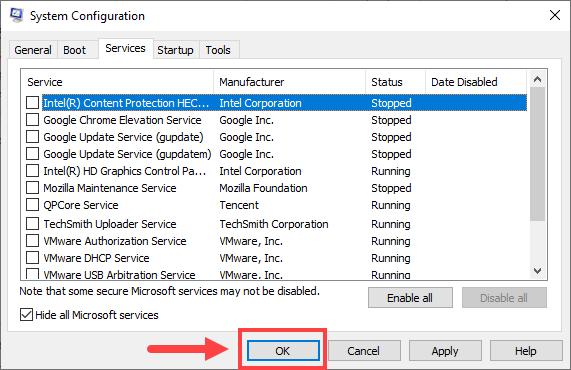
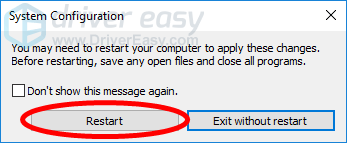
16) Check to see if you can run the game properly now. If not, just repeat Step 12 through 15 to test the startup items one by one until you isolate the problem to a single item, or until you figure out none of these items have caused your game crashing issue.
17) Now you’ve tested all the services and startup items that will probably be the cause of your problem. If you can determine which one of them is the culprit, then you should contact the program manufacturer and ask for technical support. Alternatively, you may just disable that program while playing your battle royale games.
For more details about clean boot, please refer to this site:
https://support.microsoft.com/en-us/help/929135/how-to-perform-a-clean-boot-in-windows
Fix 8: Perform a Windows update
Make sure that you’ve updated your Windows operating system to the latest version. Here’s how to do it:
1) On your keyboard, press the Windows Logo key and S at the same time to invoke the search box. Then type in update and click the Check for updates result.
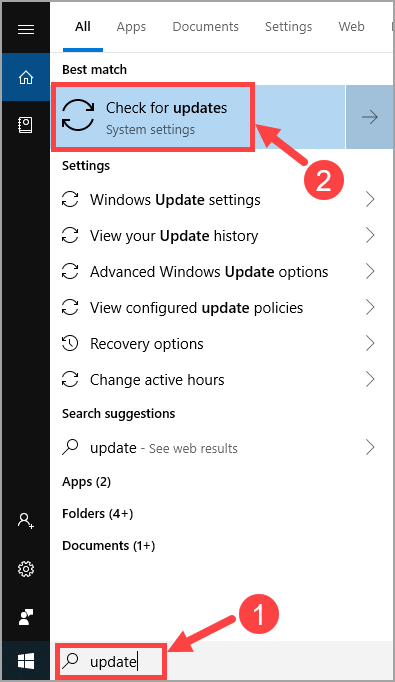
2) Click Check for updates.
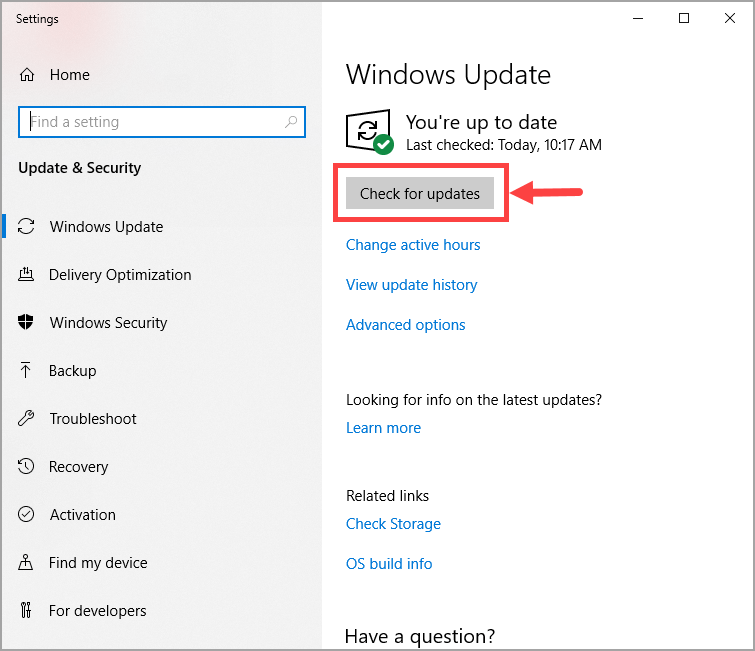
3) Wait till the checking process finishes and then follow the onscreen instructions to perform this update.
So these are the all 8 fixes we offer to you on how to resolve battle royale game crashing. Please feel free to leave a comment below if you have questions or other fixes to share. Hopefully you’ll have wonderful gaming experience and work your way up to the best player!