You would be very frustrated if your mic can’t work on Discord. Don’t panic. Usually it’s an easy problem to fix.
In this guide, you’ll learn 3 easy methods to fix Discord mic not working. Work your way down the list until you find the one that works.
Fixes for Discord mic not working:
- Update your audio driver
- Reset the voice settings on Discord
- Quit Discord and rerun it as administrator
Fix 1: Update your audio driver
This glitch could be probably caused by an old, wrong or missing audio driver. You can solve it easily by updating your audio driver.
There’re two ways you can get the correct audio driver for your computer: manually or automatically.
Manual driver update: You can update your audio driver manually by going to the manufacturer’s website for both your audio card, and searching for the most recent correct driver. Be sure to choose only the driver that is compatible with your variant of the Windows system.
Automatic driver update: If you don’t have the time, patience or computer skills to update your video and monitor drivers manually, you can, instead, do it automatically with Driver Easy. Driver Easy will automatically recognize your system and find the correct driver for your exact audio card, and your variant of Windows system, and it will download and install them correctly:
1) Download and install Driver Easy.
2) Run Driver Easy and click Scan Now. Driver Easy will then scan your computer and detect any problem drivers.
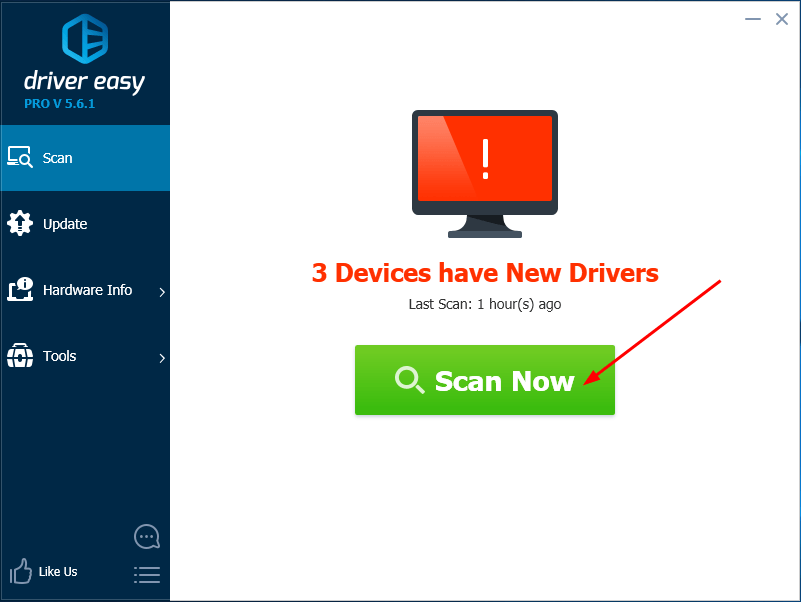
3) Click the Update button next to the flagged audio driver to automatically download and install the correct version of that driver (you can do this with the FREE version).
Or click Update All to automatically download and install the correct version of all the drivers that are missing or out of date on your system. (This requires the Pro version which comes with full support and a 30-day money back guarantee. You’ll be prompted to upgrade when you click Update All.)
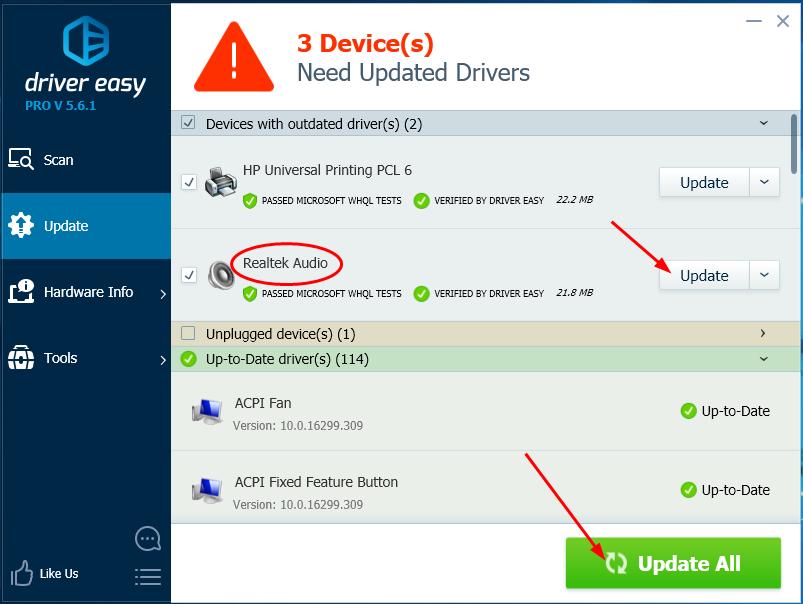
4) Try to send an audio message on Discord to see if your Microphone works.
If you need assistance, please contact Driver Easy’s support team at support@drivereasy.com.
Fix 2: Reset the voice settings on Discord
Sometimes you also could solve this problem by resetting the voice settings on Discord.
Here’s how:
1) Click the Settings icon on the homepage of Discord.
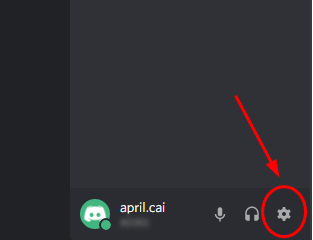
2) Click Voice & Video, then Reset Voice Settings.
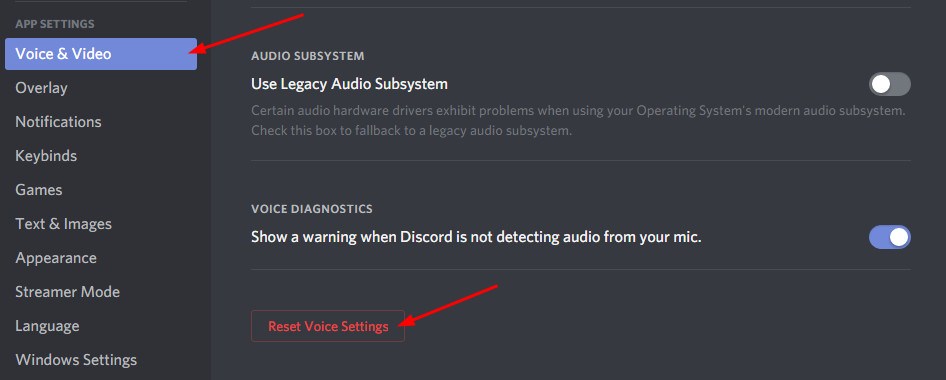
3) Click Okay.
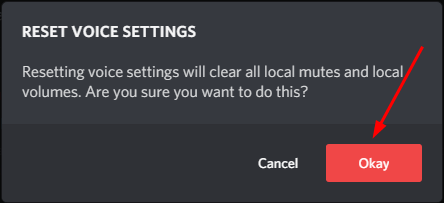
4) Reconnect your microphone and try to send an audio message on Discord to see if your Microphone works.
Fix 3: Quit Discord and rerun it as administrator
You can probably fix this glitch by a simple quit/restart.
Here’s how to:
1) Find and right-click on the Discord icon on your Windows taskbar. Sometimes it’s hidden, just click the “Show hidden icons”. Then click Quit Discord.
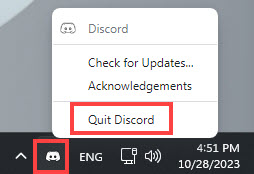
2) On your desktop, right-click on the Discord shortcut icon and select Run as administrator.
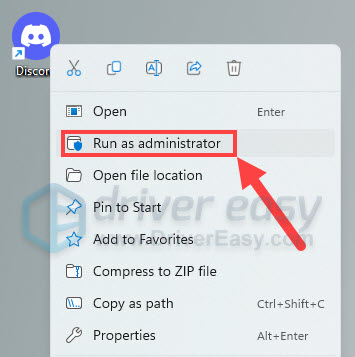
3) Click Yes when prompted by User Account Control.
4) Try to send an audio message on Discord to see if your microphone works.
Hope this post could help you fix the issue.
If you have other discord problems, these posts may help:
- [Solved] Discord Lagging Issues | 2021 Tips
- Discord Push-To-Talk not Working [Solved]
- Discord Won’t Open [Solved]
We would love to hear from you and willing to help, you can leave comments below if you have questions or suggestions.



