If the Desktop Window Manager (dwm.exe) was constantly spiking your GPU usage up to 100% on your PC, you’ve come to the right place. The high GPU usage issue with Desktop Window Manager is not new, but there always have users who encounter this problem and we’ve collected all the working fixes for you.
Try these fixes:
There’re 5 fixes that have helped many gamers solve their problems. You don’t have to try them all; just work your way down the list until you find the one that works for you.
- Update your graphics drivers
- Turn off “Hardware-accelerated GPU scheduling”
- Update the Windows system
- Repair system files
- Run a malware scan
Fix 1 – Update your graphics drivers
The dwm.exe composites the display of application windows and the graphics driver is an essential function of Desktop Window Manager. The corrupted or outdated graphics driver on your PC is likely to cause issues. You can update graphics drivers to fix the issue.
There are mainly two ways you can update the graphics driver:
Option 1 – Manually – Graphics card manufacturers will roll out graphics drivers optimized for the latest titles on a regular basis. You can download the most recent correct driver from their websites (AMD or NVIDIA) and install it manually.
Option 2 – Automatically (Recommended) – If you don’t have the time, patience or computer skills to update your video driver manually, you can, instead, do it automatically with Driver Easy. Driver Easy will automatically recognize your system and find the correct drivers for your exact GPU, and your Windows version, and it will download and install them correctly:
- Download and install Driver Easy.
- Run Driver Easy and click the Scan Now button. Driver Easy will then scan your computer and detect any problem drivers.
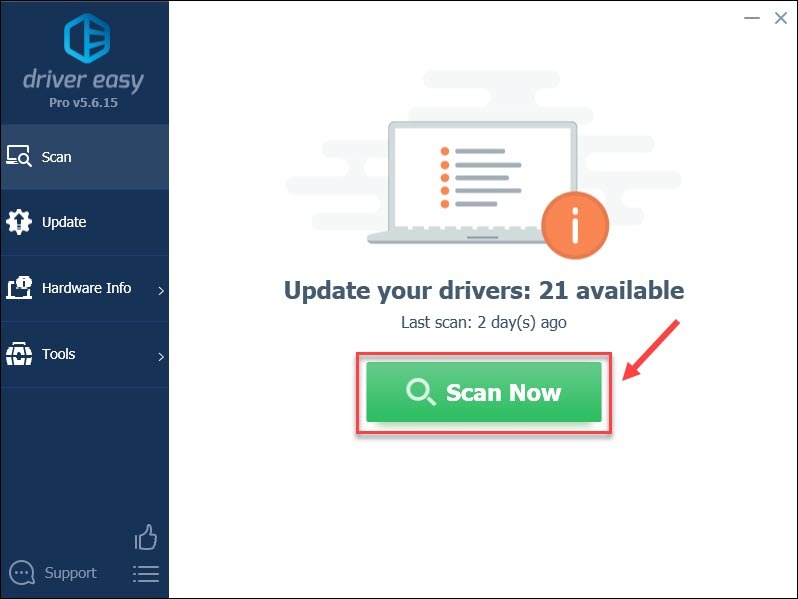
- Click the Update button next to the flagged graphics driver to automatically download the correct version of that driver, then you can manually install it (you can do this with the FREE version).
Or click Update All to automatically download and install the correct version of all the drivers that are missing or out of date on your system. (This requires the Pro version which comes with full support and a 30-day money back guarantee. You’ll be prompted to upgrade when you click Update All.)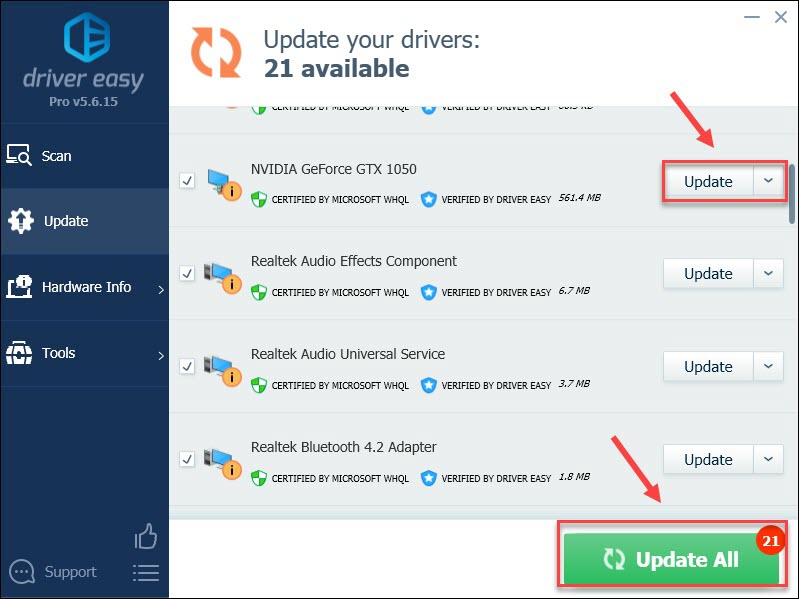
If you need assistance, please contact Driver Easy’s support team at support@drivereasy.com.
Fix 2 – Turn off “Hardware-accelerated GPU scheduling”
There are users who reported that turning off “Hardware-accelerated GPU scheduling” finally fixed the issue for them.
- On your keyboard, press Win+ I (the Windows logo key and the i key) to open the Windows Settings.
- Click System > Display > Graphics. Click Change default graphics settings.
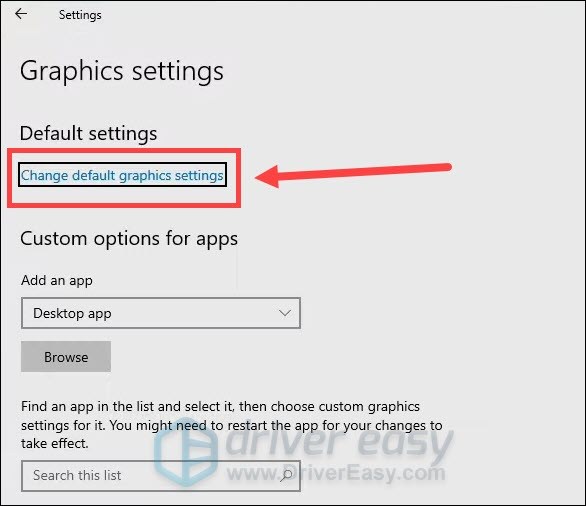
- Disable Hardware-accelerated GPU scheduling, then restart your PC for changes to take effect.
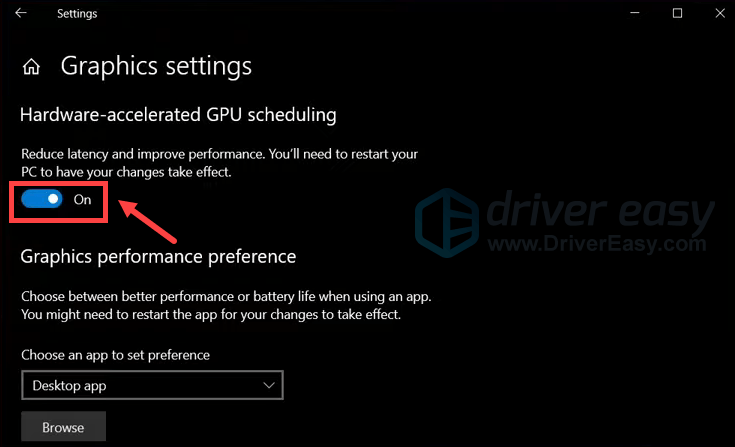
Fix 3 – Update the Windows system
The Desktop Window Manager high GPU usage issue can be caused by the outdated operating system. Therefore, performing a Windows update may help you fix the issue.
- On your keyboard, press Win+I (the Windows logo key and the i key) to open the Windows Settings app. Click Update & Security.
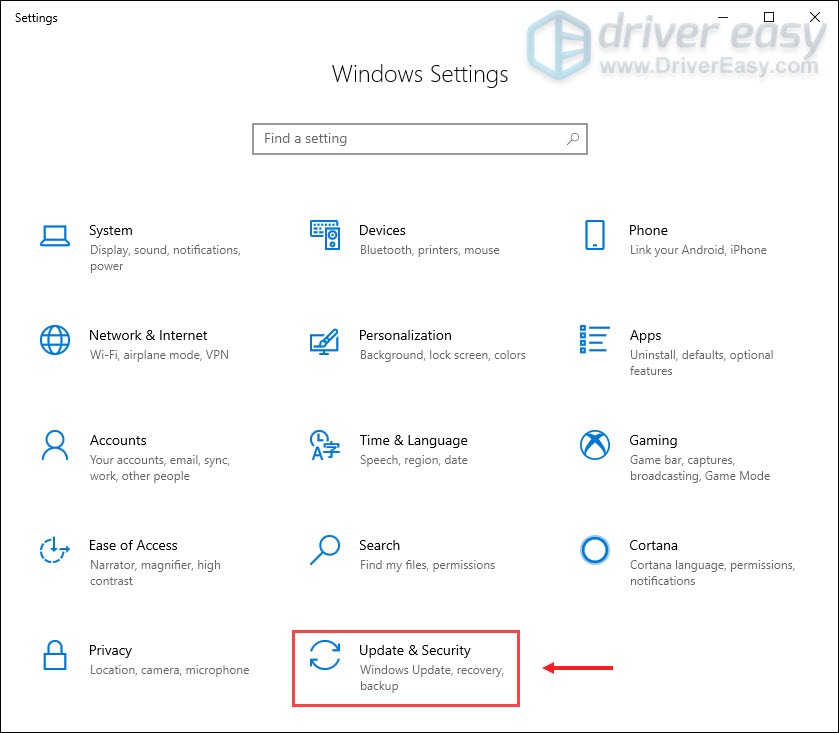
- Click Check for updates. Windows will then download and install the available patches. It might take some time (up to 30 mins).
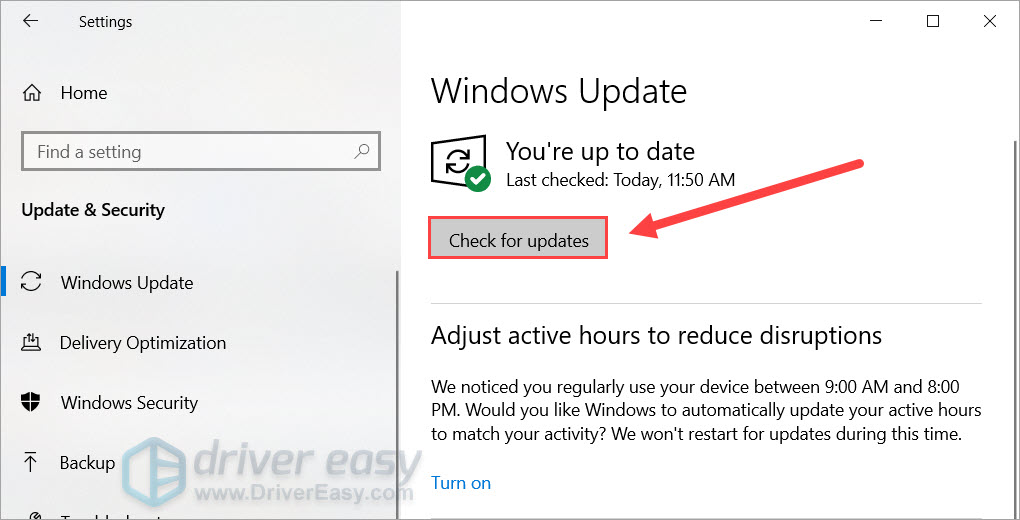
Fix 4 – Repair system files
The Desktop Window Manager high GPU usage in Windows 10/11 may be related to the missing or corrupted system files. You can use Fortect to find out whether you have missing or corrupted system files with one-click.
Fortect is a powerful tool to repair and replaces corrupted system files in Windows. It is tailored to your specific system and is working in a private and automatic way. There’s no harm to your PC and no worries about losing any programs and your personal data.
- Download and install Fortect.
- Open Fortect and click Yes to run a free scan of your PC.

- Fortect will scan your computer thoroughly. This may take a few minutes.

- Once done, you’ll see a detailed report of all the issues on your PC. To fix them automatically, click START REPAIR. This requires you to purchase the full version. But don’t worry. If Fortect doesn’t solve the issue, you can request a refund within 60 days.

Email: support@fortect.com
Fix 5 – Run a malware scan
Malware is another well-known cause of the Desktop Window Manager high GPU usage issue. Malware can disguise its process as the dmw.exe and raise the utilization. Running a malware scan can fix the issue for you.
That’s all about the Desktop Window Manager high GPU usage issue on Windows 10 and 11. Hope this post would help. If you have other working fixes, suggestions, or ideas, you’re welcome to drop comments below.



