
If you’re on Windows 10 and your Wi-Fi is slow or goes on and off from time to time, you’re not alone. Many HP laptop users are reporting this problem as well. But don’t worry – it’s not a hard problem to fix.
Here are 4 fixes for you to try. You may not need to try them all; just work your way down the list until you find the one that works for you.
Step 1: Reinstall Wireless Adapter Driver
Step 2: Update Wireless Adapter Driver
Step 3: Check and Reset Hardware Settings
Final Option: Refresh or Reset Windows 10
To start off, if you have not yet performed automatic troubleshooting to look into the problem, you should do that right away.
Run Auto Network Troubleshooter
There are two ways you can launch the Auto Network Troubleshooter:
Way 1 – Run Auto Network Troubleshooter from the Settings app
Way 2 – Run Auto Network Troubleshooter from the elevated Command Prompt
Way 1 – Run Auto Network Troubleshooter from the Settings app
1) On your keyboard, press the Windows logo key and X at the same time, then choose Settings.
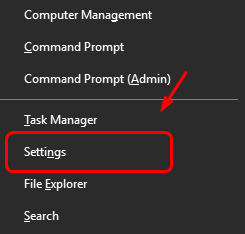
2) In the search box, type in Troubleshoot and choose Troubleshoot network.
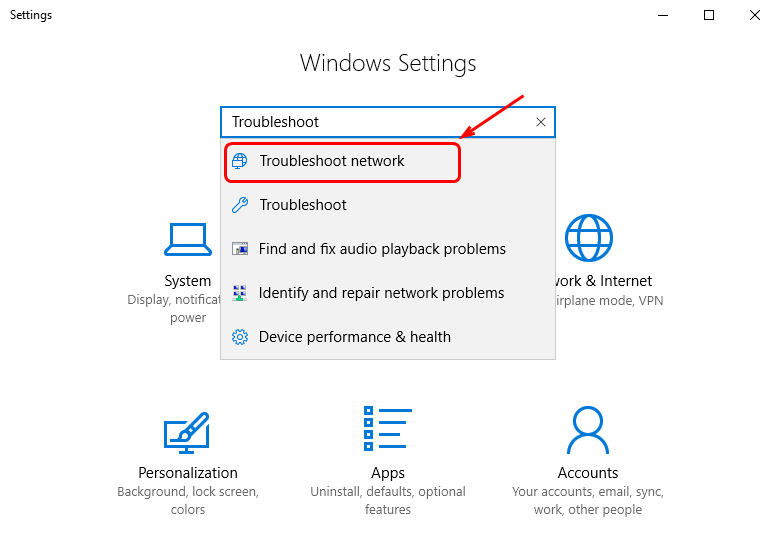
3) On the right side of the pane, click Run the troubleshooter under Internet Connections.
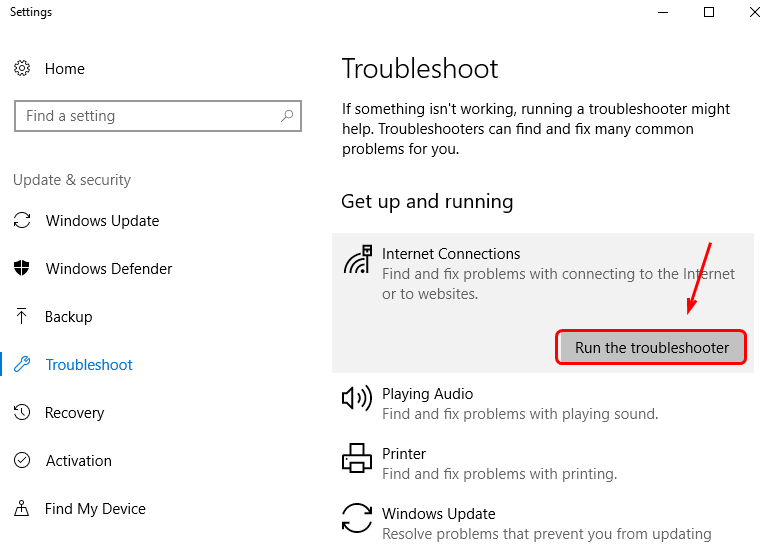
4) Select Troubleshoot my connection to the Internet.
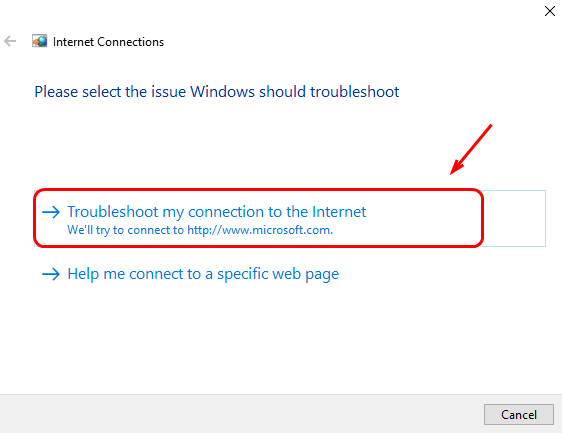
5) When the automatic troubleshooter finishes running the procedure, you will be able to see certain error notifications. For instance:
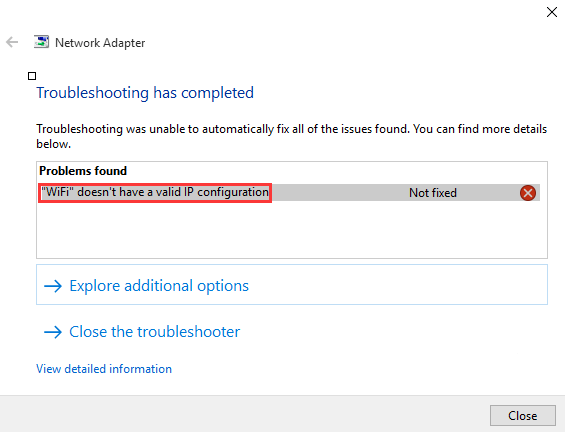
You can type the error notification you see here in our Knowledge Base and see if you can locate the exact fixes here:
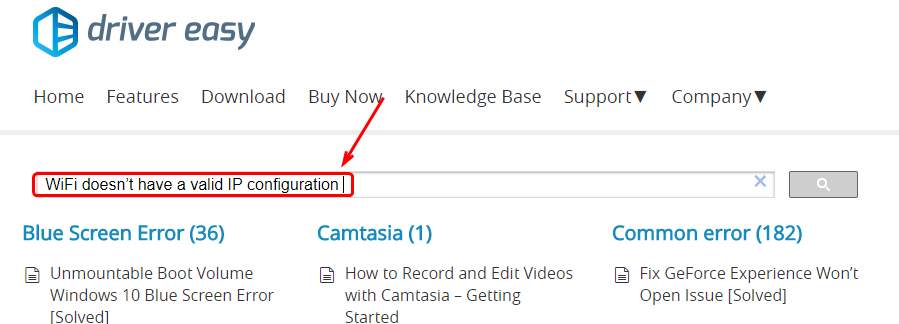
If you do not see the exact notification showing on your screen, feel free to leave us a comment and we will do whatever we can to help 🙂
Way 2 – Run Auto Network Troubleshooter from the elevated Command Prompt
1) Type cmd in the search box on your taskbar, and select Run as administrator.
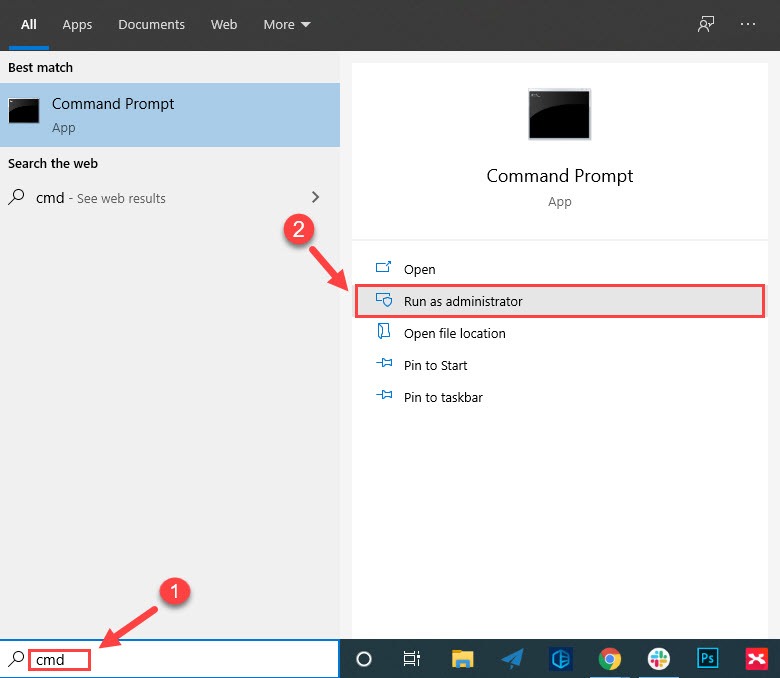
2) Copy & paste the following command line into the Command Prompt window and press Enter.
msdt.exe -id DeviceDiagnostic
3) Click Next in the popped-up window and the troubleshooter will start detecting hardware problems automatically.
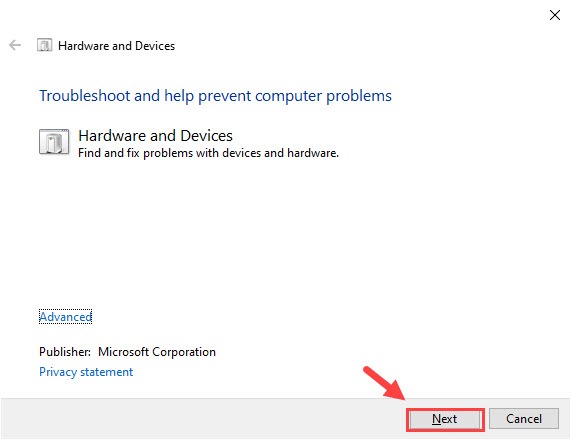
4) Wait for the troubleshooting process to complete. Then follow the onscreen instructions to fix the issue, if possible.
Step 1: Reinstall Wireless Adapter Driver
1) On your keyboard, press the Windows key and X at the same time, then choose Device Manager.
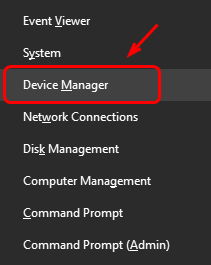
2) Locate and expand Network adapters option.
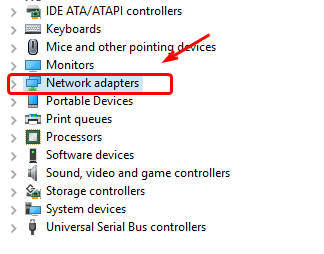
3) Then right click the wireless network adapter you have and choose Uninstall device.
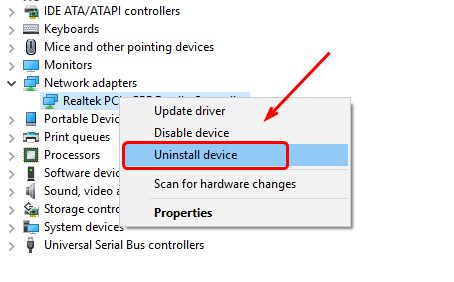
4) When the confirm window appears, hit the Uninstall button to continue.
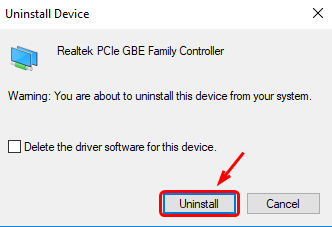
5) Now, navigate to the top bar and click the icon for Scan for hardware changes.
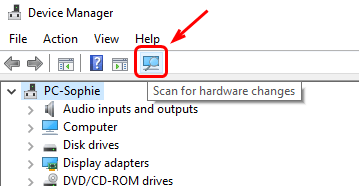
6) Your HP laptop will start to reinstall the wireless network adapter driver for you. When the process finishes, close Device Manager and restart your laptop.
7) After the restart, try Wi-Fi connection again. If the problem remains, skip to Step 2.
Step 2: Update Wireless Adapter Driver
The following instructions require an workable Internet connection. We recommend you use Driver Easy Offline Scan feature to locate the correct driver for your wireless adapter first.
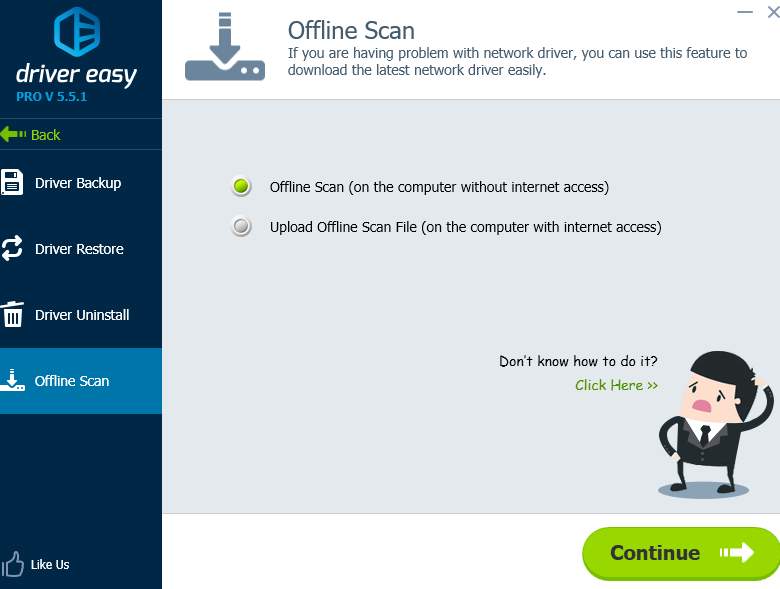
1) On your keyboard, press Windows key and X at the same time, then choose Device Manager.
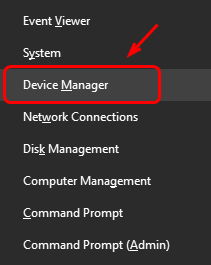
2) Locate and expand Network adapters option.
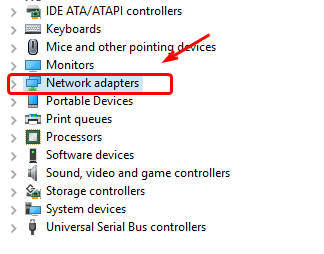
3) Then right click the wireless network adapter you have and choose Update driver.
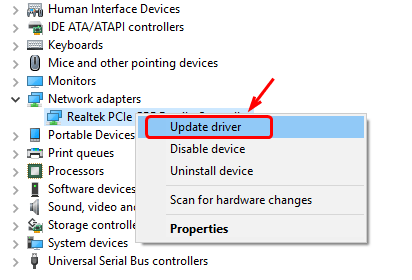
4) Select Search automatically for updated driver software.
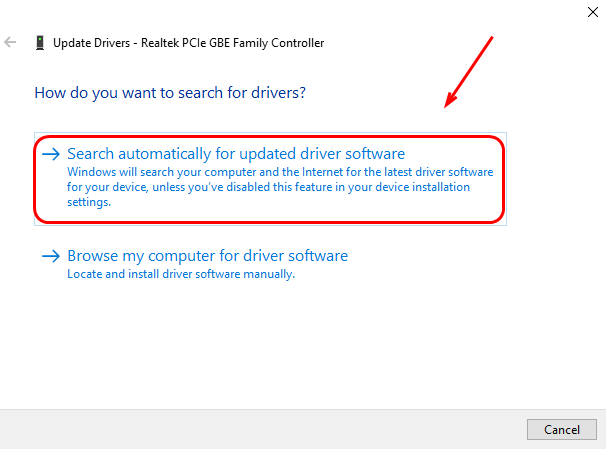
5) Your PC will start the search for you. The process could take some time.
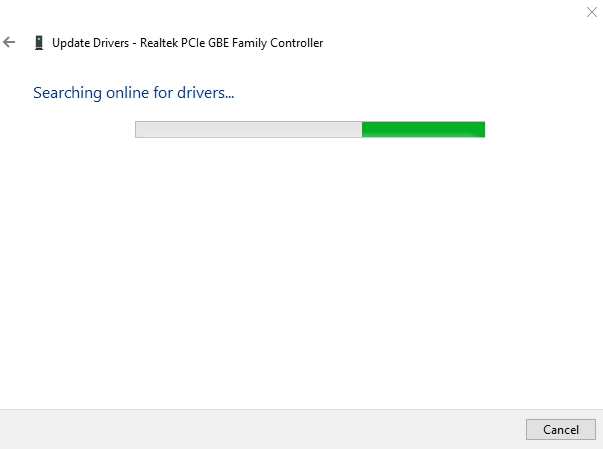
If the newer driver cannot be found in this way, it is suggested that you go to the HP website or the manufacturer of your wireless adapter (in our case, Realtek) and locate the driver by yourself.
If you are but a computer novice and have no idea how to update your Wi-Fi adapter driver, we recommend Driver Easy to you. It’s a tool that detects, downloads, and (if you go pro) installs drivers your laptop needs.
It also helps you find the correct network adapter driver with its Offline Scan feature.
With Driver Easy, the process of updating the driver narrows down to only two clicks: first on the Scan Now button, second on the Update button. The correct driver will be downloaded and you can install them as you want – either manually via Windows or automatically with Driver Easy Pro.
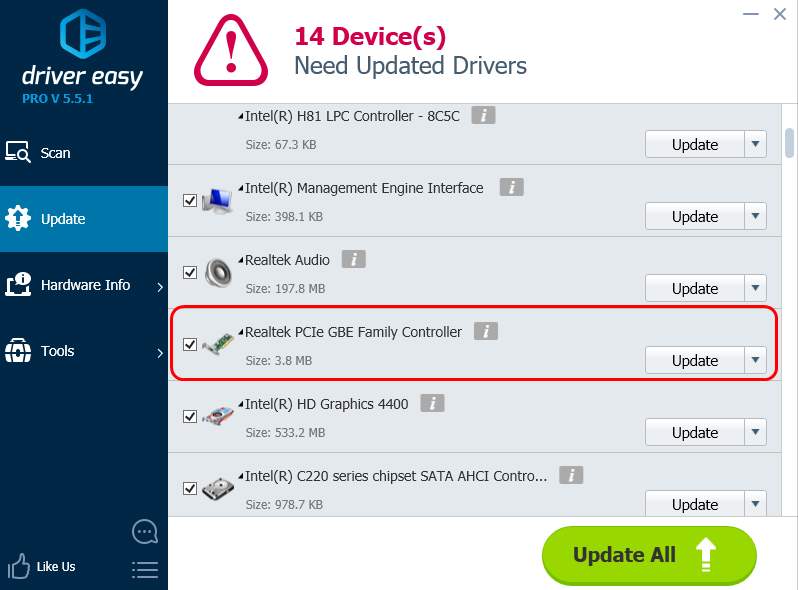
If you need assistance, please contact Driver Easy’s support team at support@drivereasy.com.
Step 3: Check and Rest Hardware Settings
1) Turn off your laptop first. Disconnect all peripheral devices, such as printers, keyboards, mice, and a second monitor. Unplug the AC adapter. Then, remove the battery.
2) Press the power button on your laptop for at least 15 seconds.
3) Unplug the power cord for your wireless router or modem. If your network includes a separate broadband modem, unplug its power cord as well.
4) Wait for 5 seconds, then plug the cord(s) back. The light should be all on. If only the power light is on and the Internet light blinks on and off, there might be some problem with the ISP (Internet Service Provider) and you may need to contact them for greater details.
5) Insert the battery in your laptop and plug in the AC adapter. Do not plug in the external devices just yet.
6) Power on your laptop. Use the arrow key to choose Start Windows Normally and hit the Enter key.
7) When you log into the desktop normally, right-click the network icon on the tray section and choose Open Network and Sharing Center.
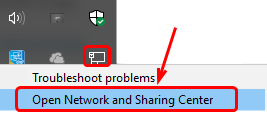
8) Then choose Change adapter settings.
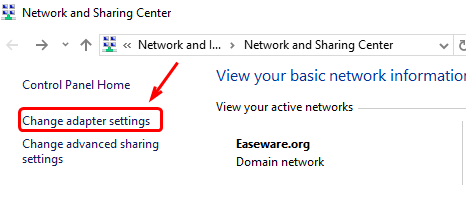
9) Check the status of your network connection. If you see the status of it is Disable, right-click your wireless connection and choose Enable.
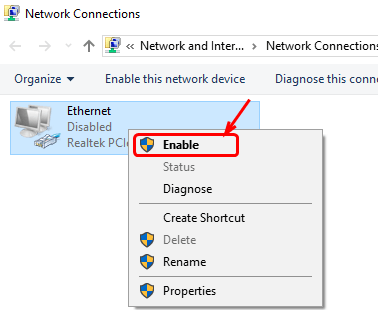
Final Option: Refresh or Reset Windows 10
If your laptop was able to connect to your wireless network just fine, but not now, you may need to consider restoring your Windows 10, back to the date when wireless networking was working well.
For more detailed instructions, you can check the post below:
How to reset & refresh Windows 10?
Hopefully, this post helped you resolve the issue. If you have any further questions or ideas, please feel free to leave a comment below. Thanks for reading!



