
Bluetooth keyboard keeps disconnecting? This can be caused by a variety of reasons, from the interference of other devices to your outdated drivers. If you’re having trouble connecting your Bluetooth keyboard to your PC, here are some troubleshooting steps to try.
7 Fixes for bluetooth keyboard not working
Here are 7 fixes that have helped other users fix their Bluetooth keyboard connection issues. You might not need to try them all; just work your way down the list until you find the one that does the trick.
- Check your Bluetooth keyboard
- Check your PC
- Update your Bluetooth driver
- Remove and re-pair your Bluetooth keyboard
- Restart Bluetooth Support Service
- Run the Bluetooth troubleshooter
- Test your Bluetooth keyboard on another computer
Fix 1: Check your Bluetooth keyboard
Your Bluetooth keyboard can stop working if the batteries are worn out or not installed properly. To test the batteries, you can simply replace them with brand new ones or recharge the batteries by connecting the charging cable to a power source.
If your keyboard has an On/Off switch, make sure it’s set to On. Try turning off your keyboard and then turning it on to see if that fixes your problem.
Make sure your Bluetooth keyboard is discoverable and in range of the PC you need to connect to. Remove other USB devices as these might interfere with Bluetooth connections.
Fix 2: Check your PC
The airplane mode on your computer can automatically turn off Wi-Fi and Bluetooth. So you should make sure airplane mode is turned off and Bluetooth is turned on. Here’s how:
in Windows 10
- On your keyboard, press the Windows logo + I keys simultaneously to open Settings.
- In Windows Settings, click Network & Internet.
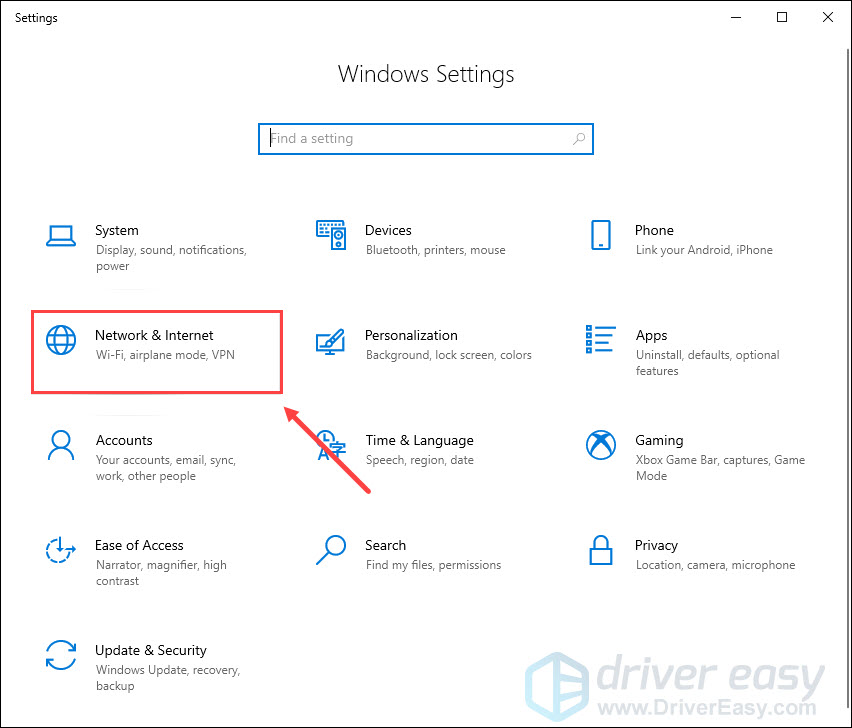
- Select Airplane mode. Make sure Airplane mode is turned off, and Wi-Fi and Bluetooth are turned on.
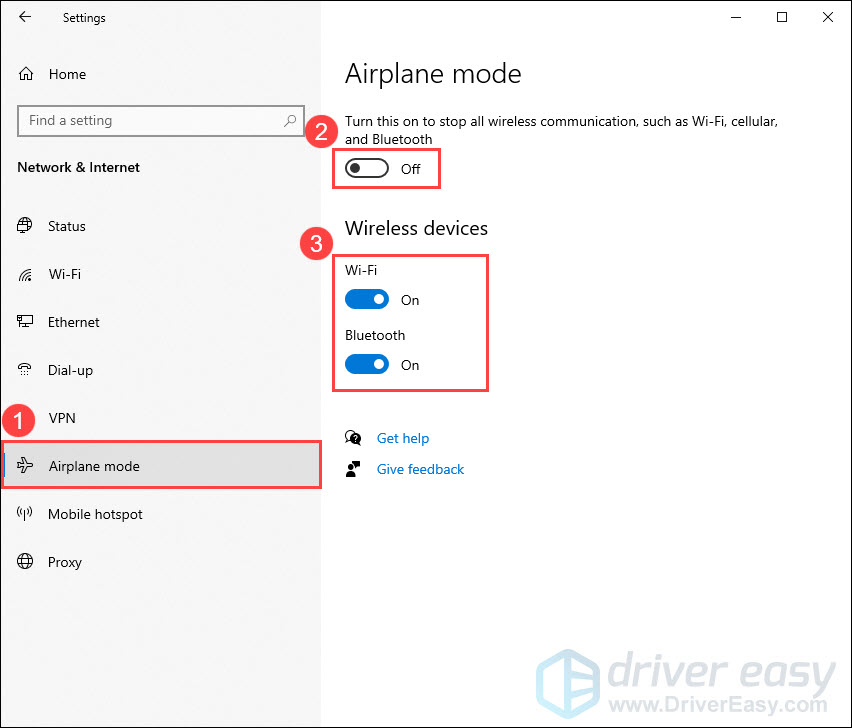
If airplane mode is already set to Off, try turning off Bluetooth, waiting a few seconds, and then turning it back on.
in Windows 11
- On your keyboard, press the Windows logo + I keys simultaneously to open Settings.
- From the left navigation panel, select Bluetooth & devices, then toggle On Bluetooth from the right.
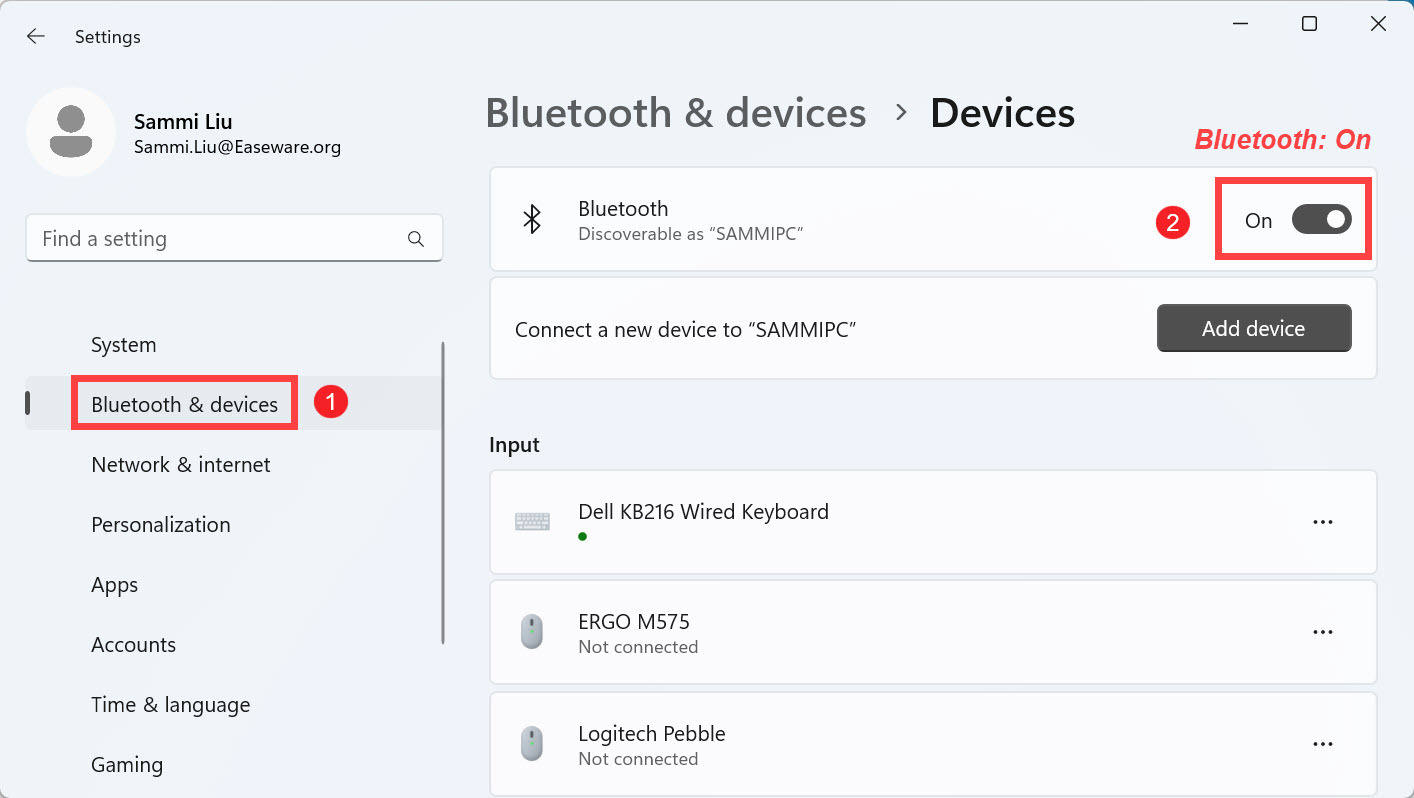
- Select Network & internet. Make sure you toggle On Wi-Fi and toggle Off Airplane mode.
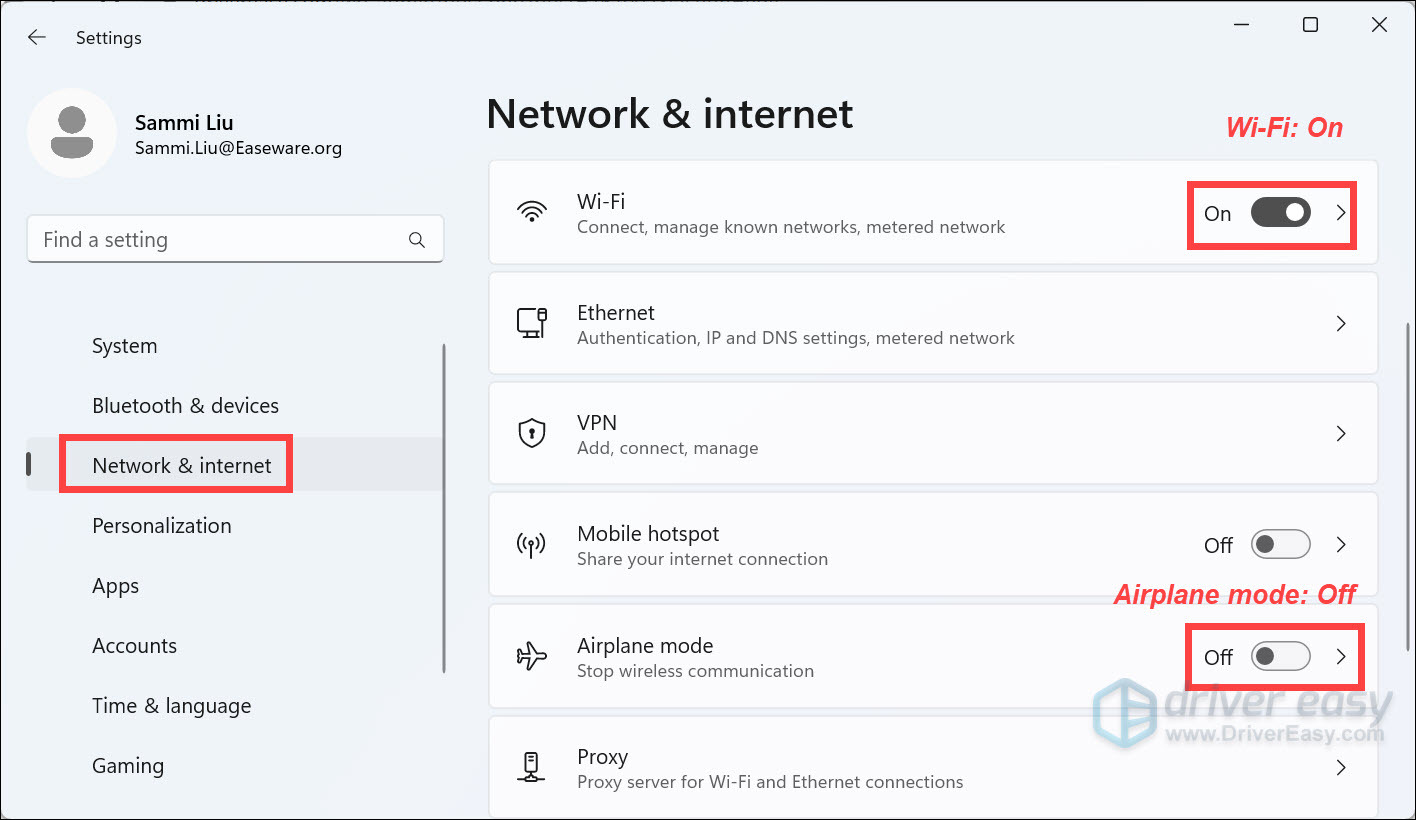
If airplane mode is already set to Off, try turning off Bluetooth, waiting a few seconds, and then turning it back on.
Now check if you can connect your keyboard to your PC. If it still doesn’t work, check out the next fix.
Fix 3: Update your Bluetooth driver
A faulty or outdated driver is one of the most common causes of Bluetooth keyboard not connecting. To see if that’s the case for you, you should update your Bluetooth driver to the latest version.
You can manually update your Bluetooth driver by going to the manufacturer’s website, downloading the latest driver, and then installing it.
If you don’t have the time, patience, or computer skills to update the driver manually, you can do it automatically with Driver Easy.
Driver Easy is a driver update tool that can automatically identify and download all the drivers you need. You don’t need to know exactly what system your computer is running, you don’t need to risk downloading and installing the wrong drivers, and you don’t need to worry about making a mistake when installing. Driver Easy handles it all.
Here’s how it works:
- Download and install Driver Easy.
- Run Driver Easy and click the Scan Now button. Driver Easy will then scan your computer and detect any problem drivers.
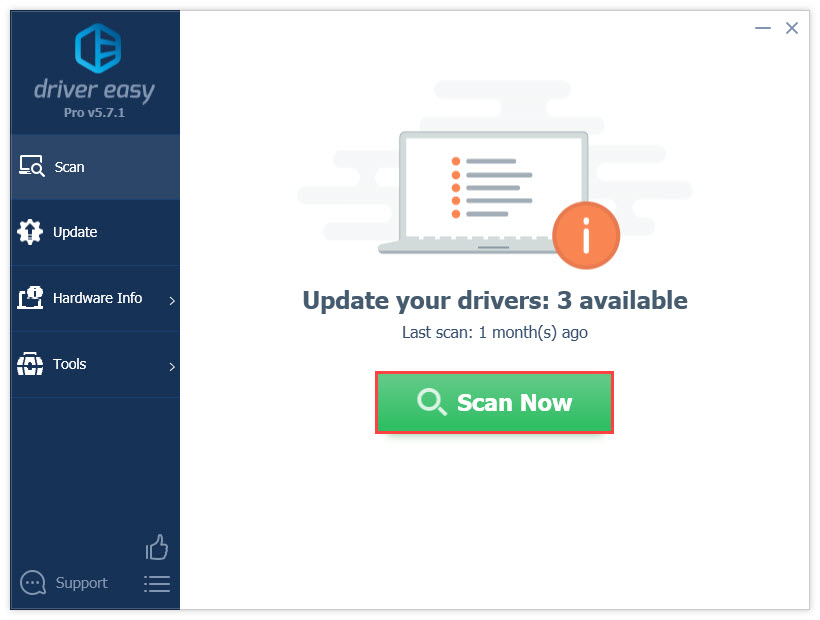
- Click Update All to automatically download and install the correct version of all the drivers that are missing or out of date on your system. (This requires the Pro version — you’ll be prompted to upgrade when you click Update All. If you don’t want to upgrade to the Pro version, you can also update your drivers with the FREE version. All you need to do is download them one at a time and manually install them.)
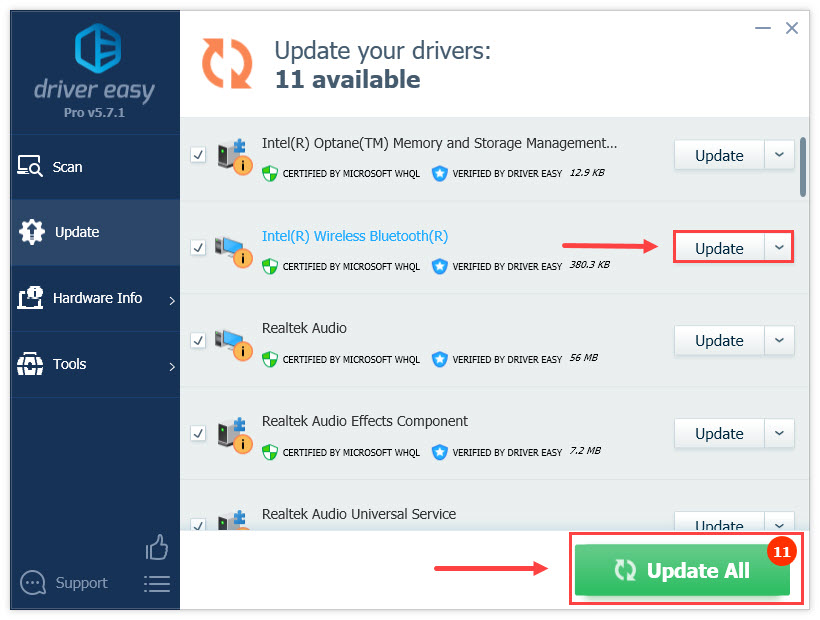
After updating your Bluetooth driver, restart your computer for the changes to take effect.
Try reconnecting your Bluetooth keyboard. If the issue persists, there’s another fix to try.
Fix 4: Remove and re-pair your Bluetooth keyboard
If your Bluetooth keyboard is paired but not connected, try to remove your keyboard, then pair it again. This will create a new connection between your keyboard and computer. Here’s how to do it:
in Windows 10
- On your keyboard, press the Windows logo + I keys simultaneously to open Settings.
- In Windows Settings, click Devices.
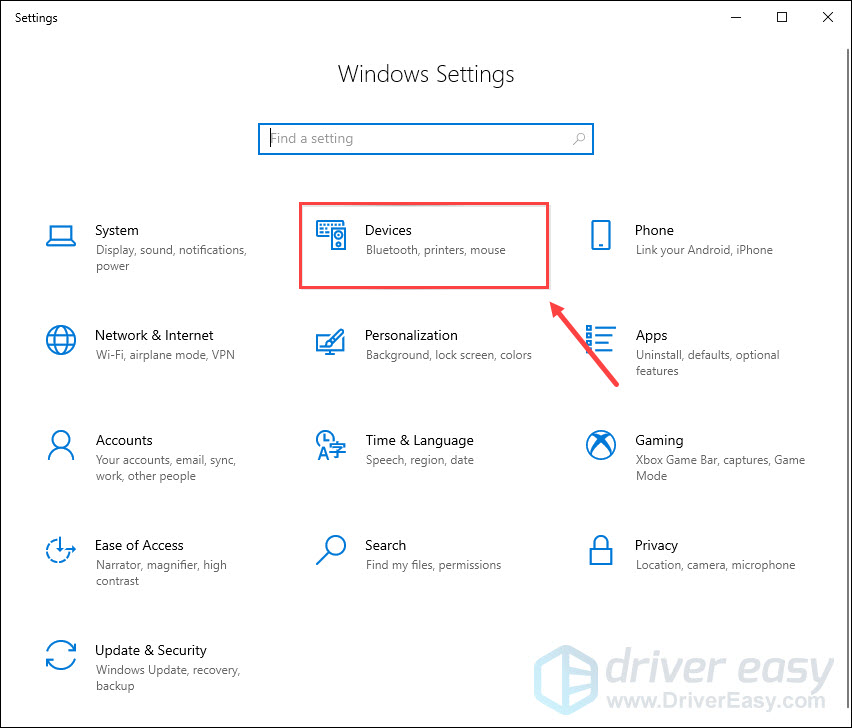
- Under Bluetooth & other devices, select your Bluetooth keyboard and click Remove device.
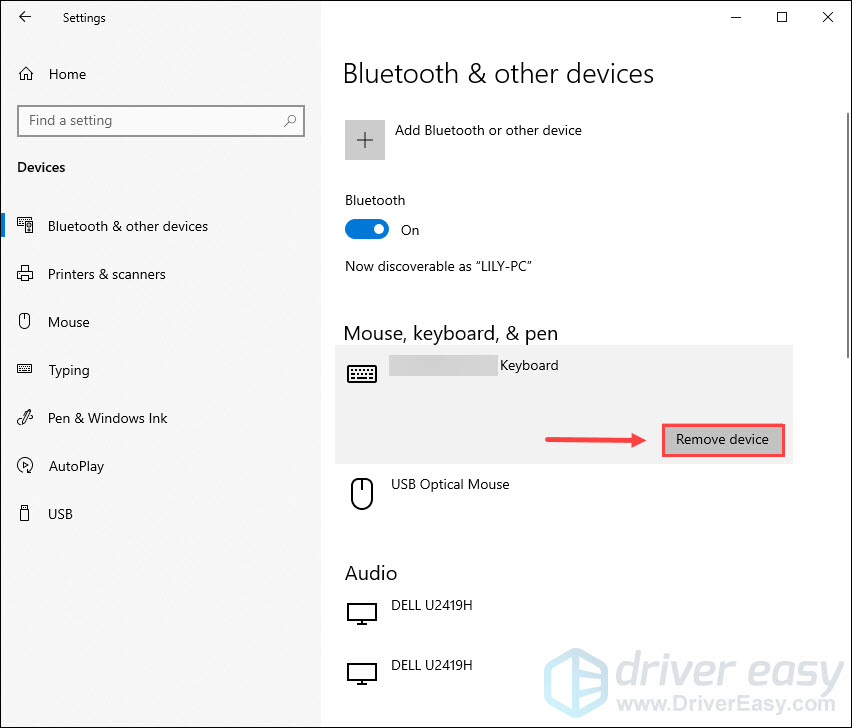
- Click Yes.
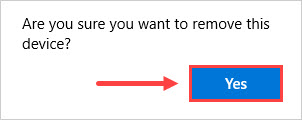
- Wait a few seconds. Then re-add your Bluetooth keyboard.
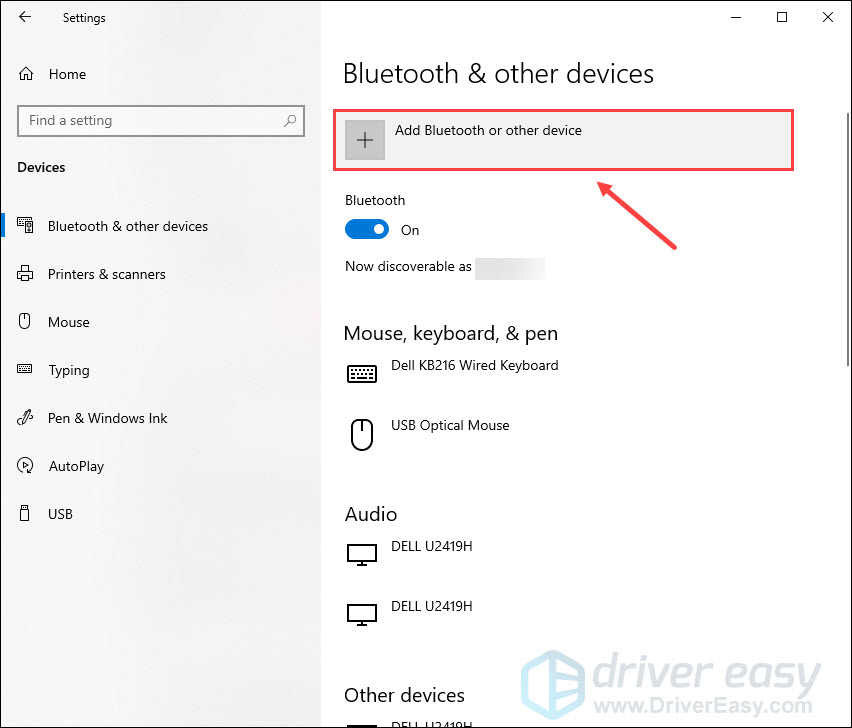
in Windows 11
- On your keyboard, press the Windows logo + I keys simultaneously to open Settings.
- Click Bluetooth & device from the left navigation panel, then find your keyboard, right-click on the three dots, and click Remove device.
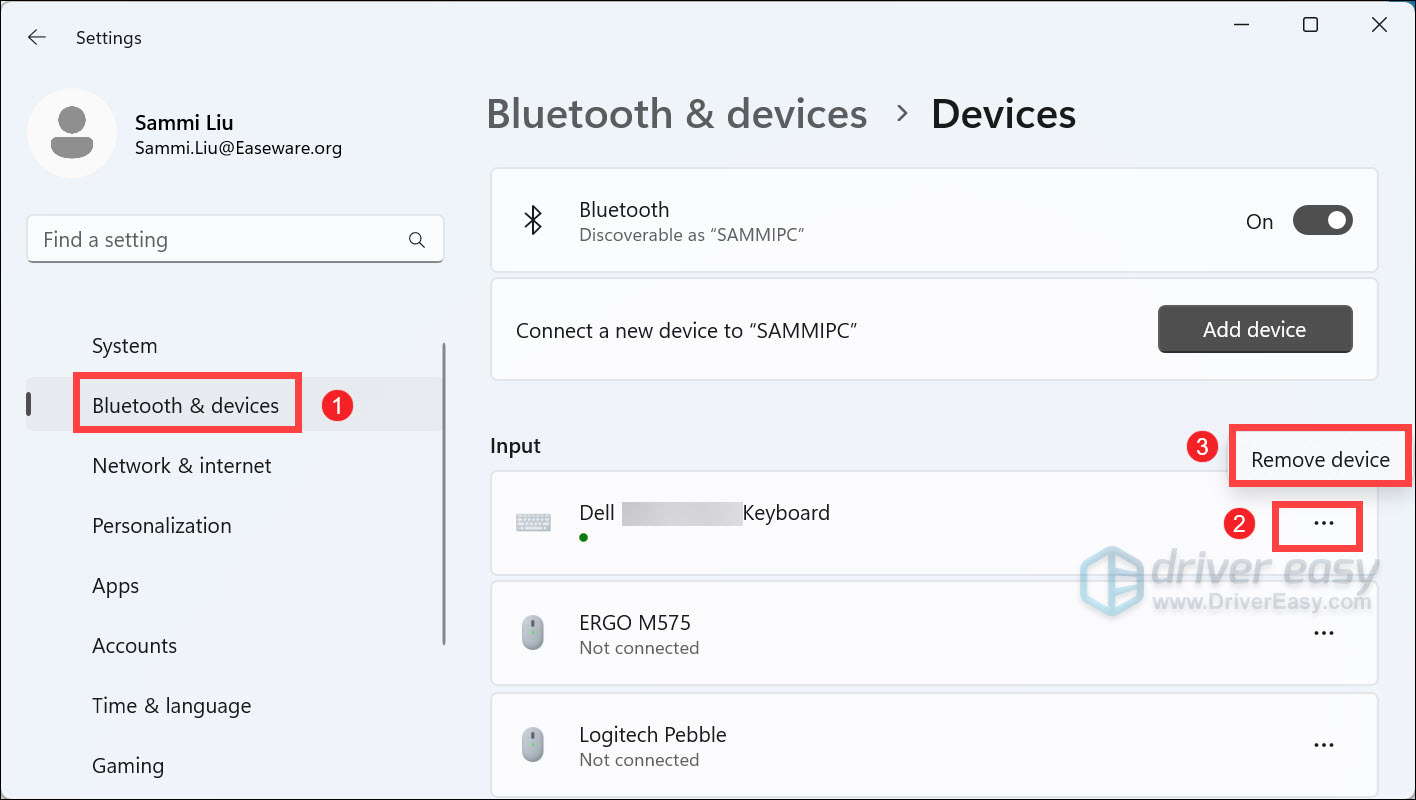
- After removing your device, click on Add device.
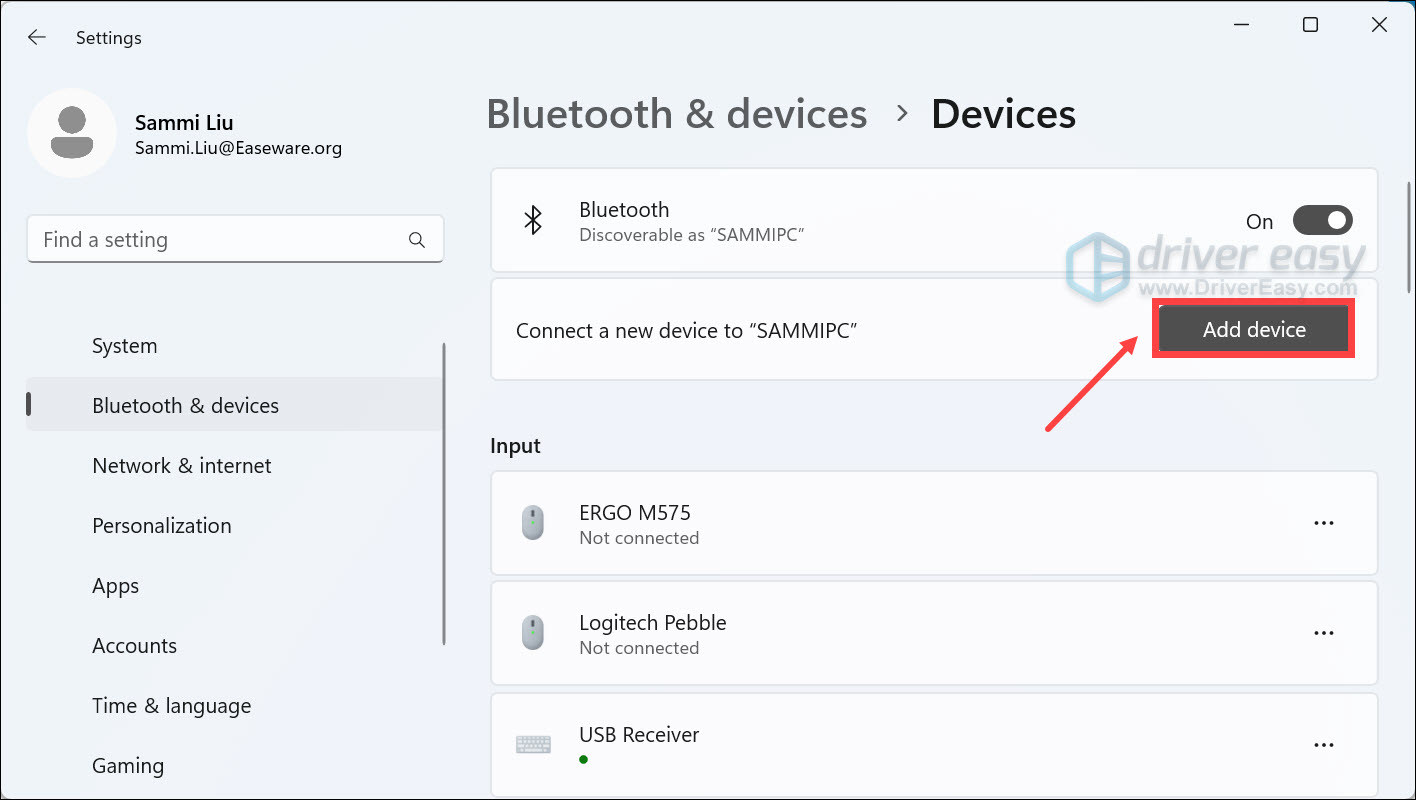
- Click Bluetooth and choose your device.
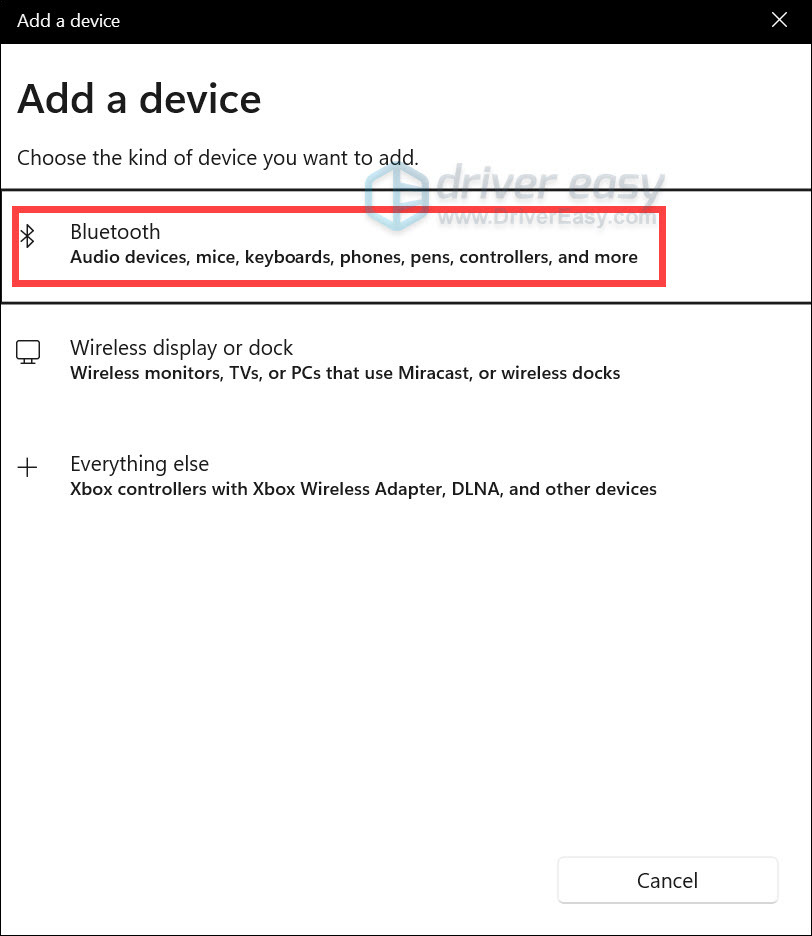
Check if your problem has been resolved. If not, move on to the next fix.
Fix 5: Restart Bluetooth Support Service
Bluetooth needs certain services to work properly on your PC. If the Bluetooth service is stopped or disabled, you might experience connectivity issues. To check the status of your Bluetooth service:
- On your keyboard, press the Windows logo + R keys simultaneously to open the Run box. Type services.msc and hit Enter.
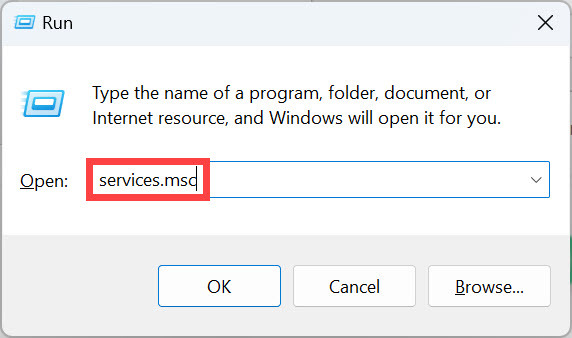
- In Services, locate Bluetooth Support Service. If it isn’t running, right-click on it and select Start; if the status is running, right-click the service and select Restart.
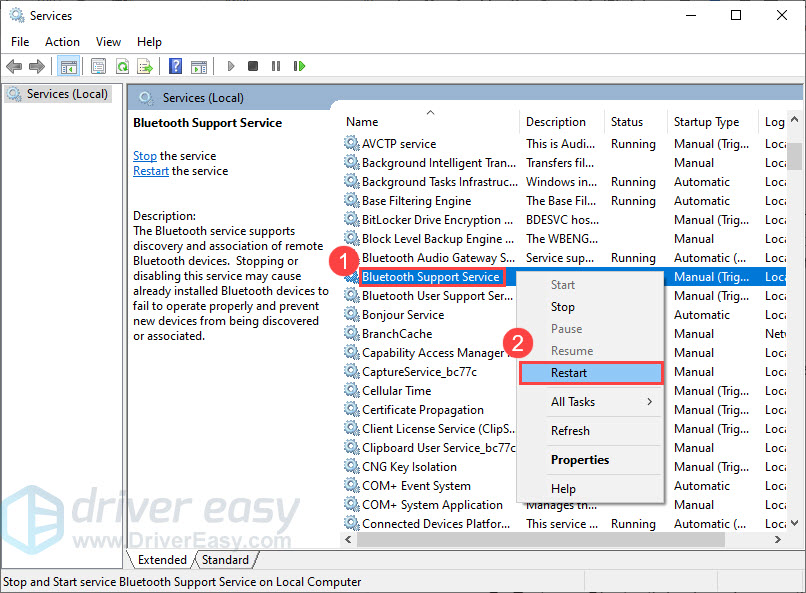
- After that, right-click the service and select Properties.
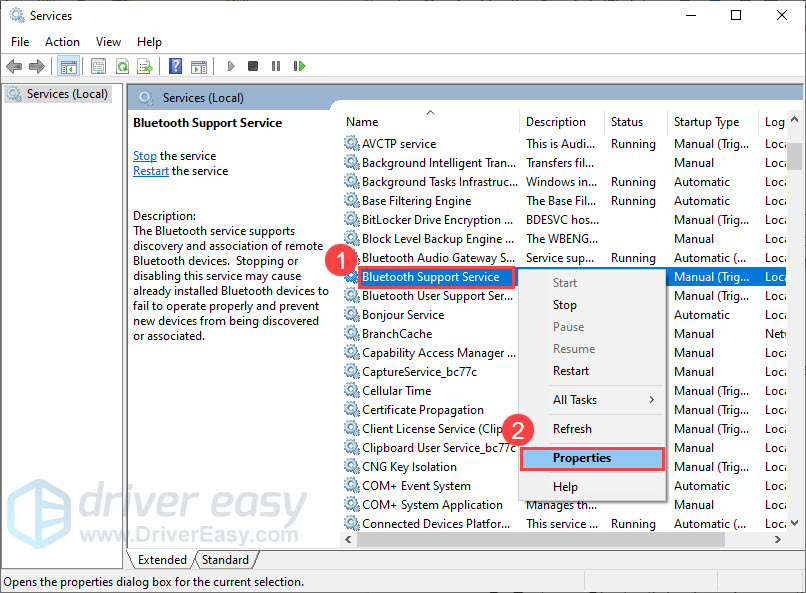
- In the pop-up window, change the Startup type to Automatic and click OK.
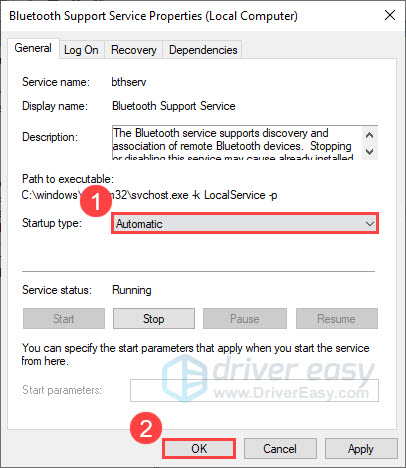
Once done, restart your computer and try connecting your Bluetooth keyboard again.
If this method doesn’t work for you, continue to the next fix.
Fix 6: Run the Bluetooth troubleshooter
If you’re having problems with your Bluetooth keyboard, running the Bluetooth troubleshooter might help find and fix problems for you. Here’s how to do it:
in Windows 10
- On your keyboard, press the Windows logo + I keys simultaneously to open Settings.
- In Windows Settings, click Update & Security.
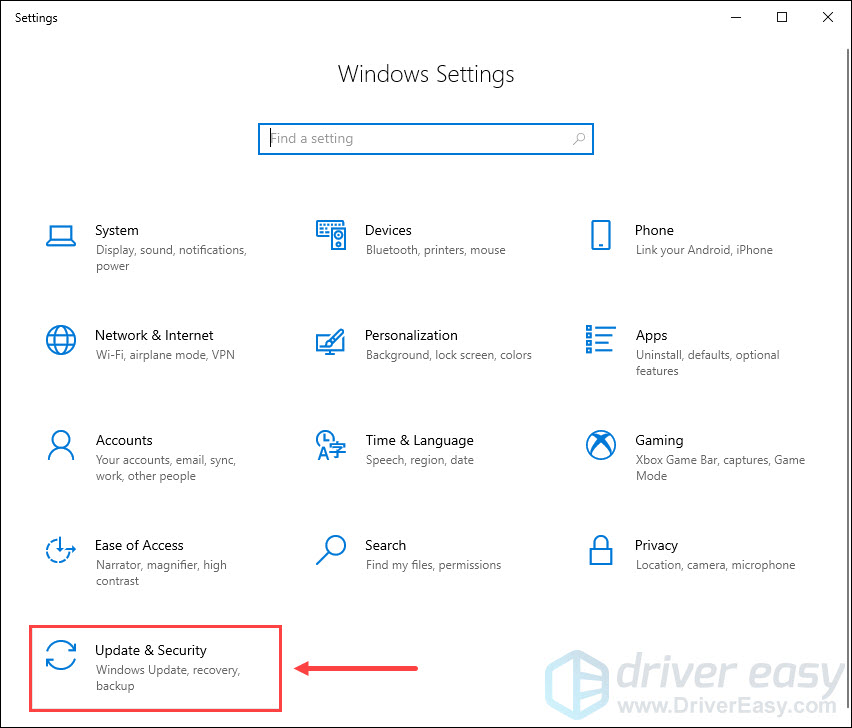
- Select Troubleshoot, then click Additional troubleshooters.
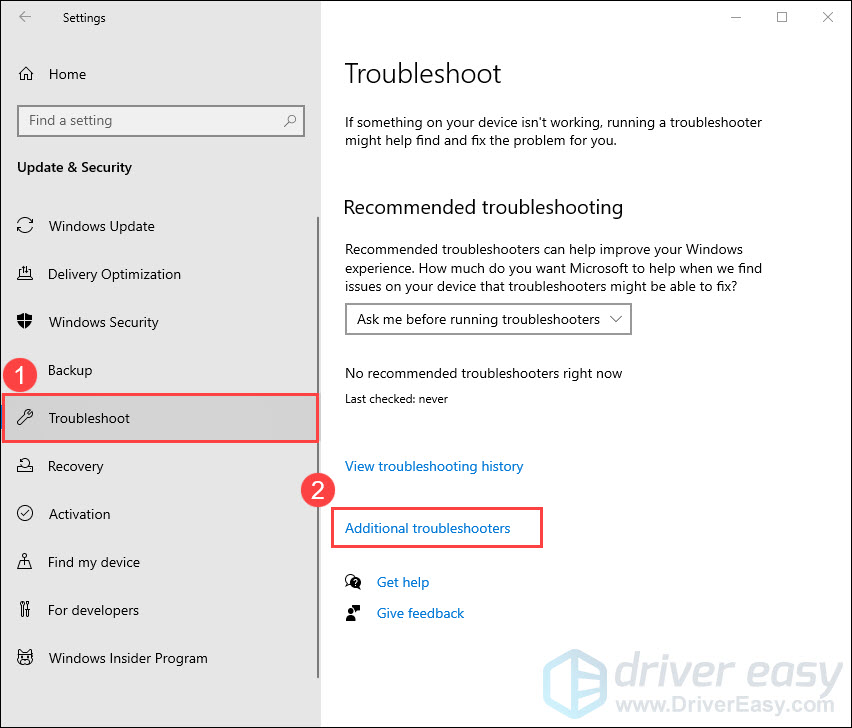
- Under Find and fix other problems, select Bluetooth and click Run the troubleshooter.
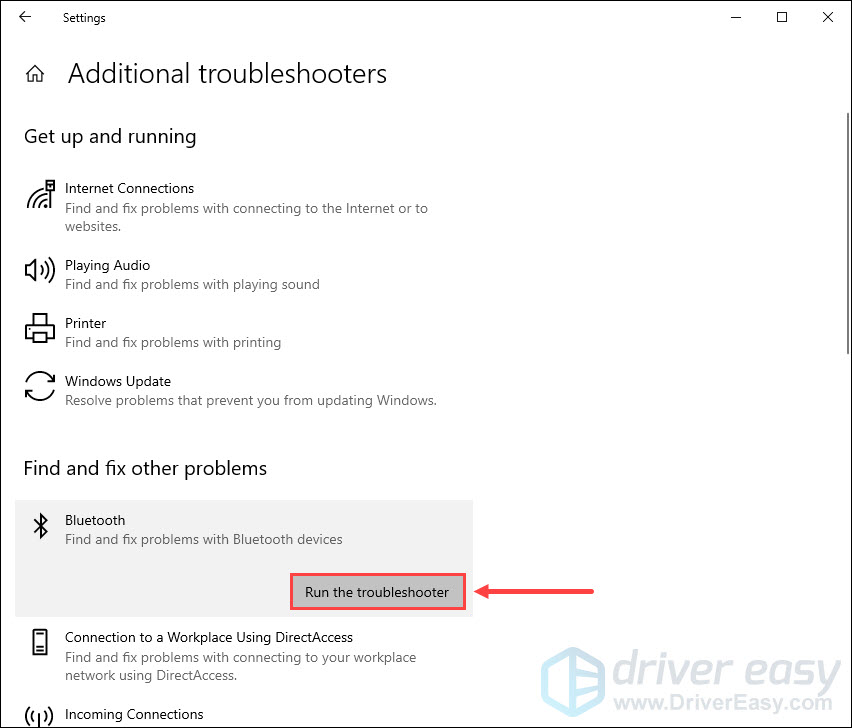
- Follow the on-screen instructions to complete the troubleshooting.
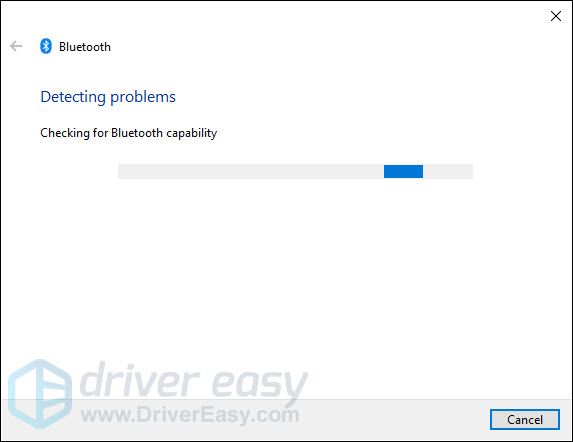
in Windows 11
- On your keyboard, press the Windows logo + I keys simultaneously to open the Run box.
- From the left navigation panel, select system. Then click Troubleshoot from the right.
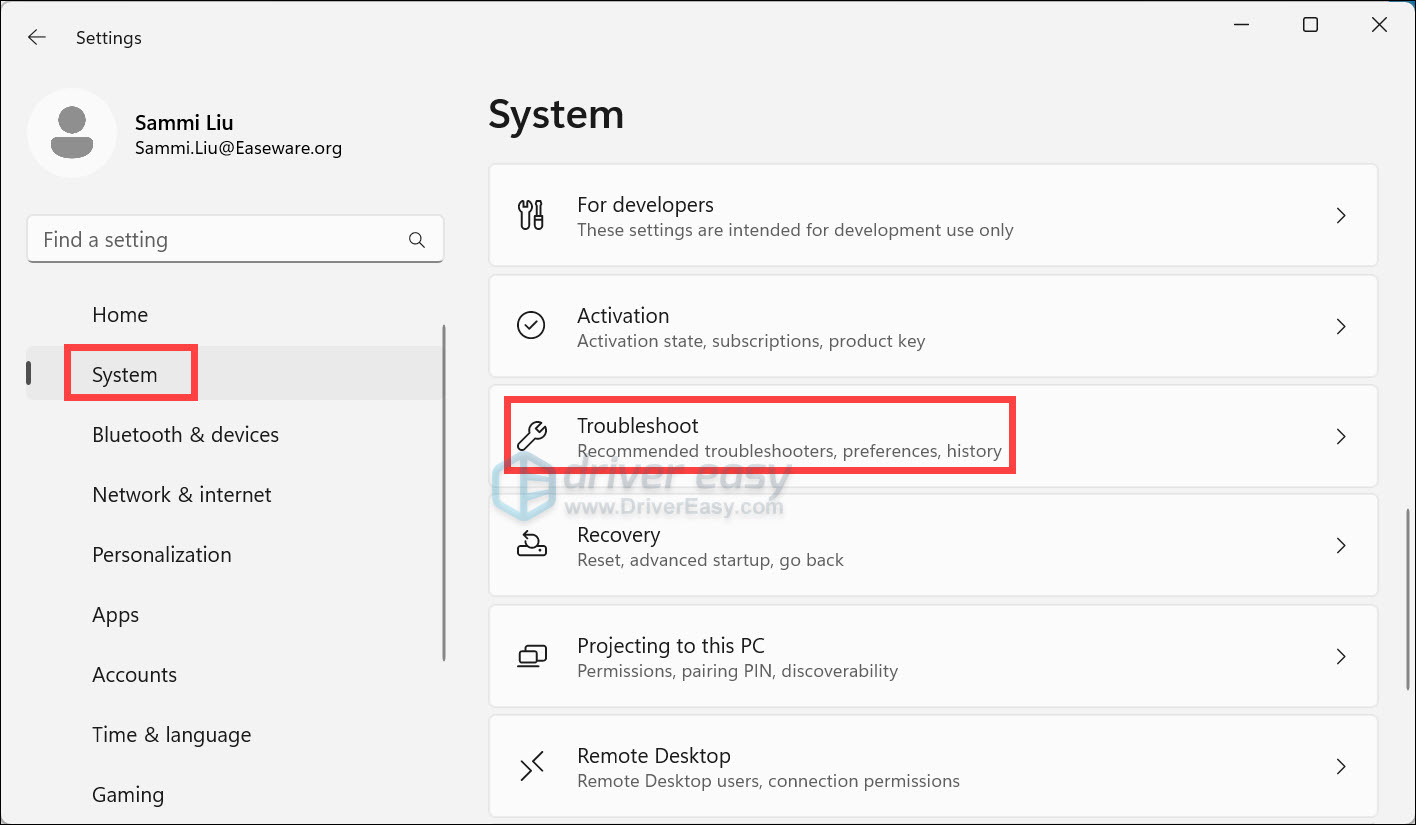
- Click Other troubleshooters.
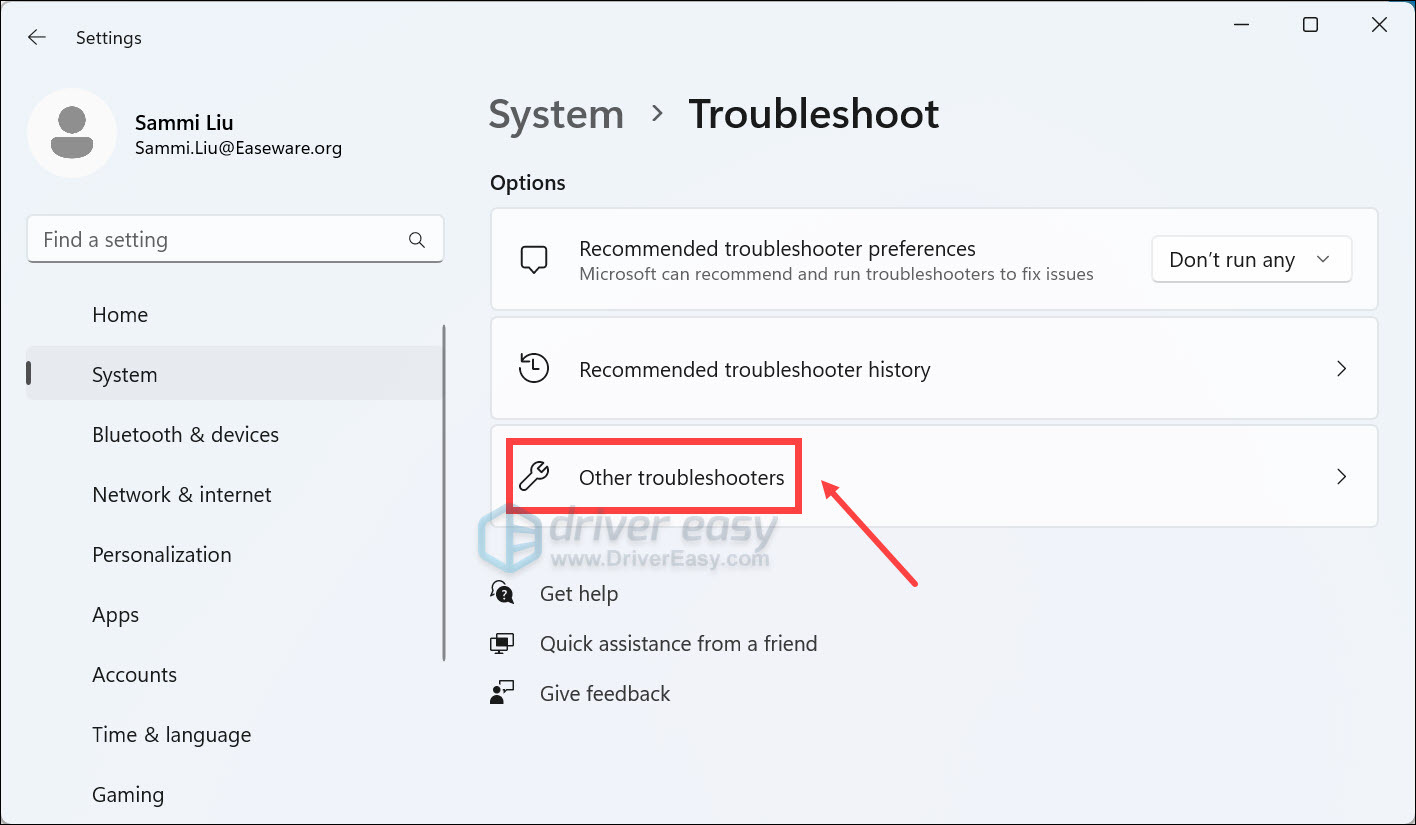
- Scroll down and click on the Run button next to Bluetooth.
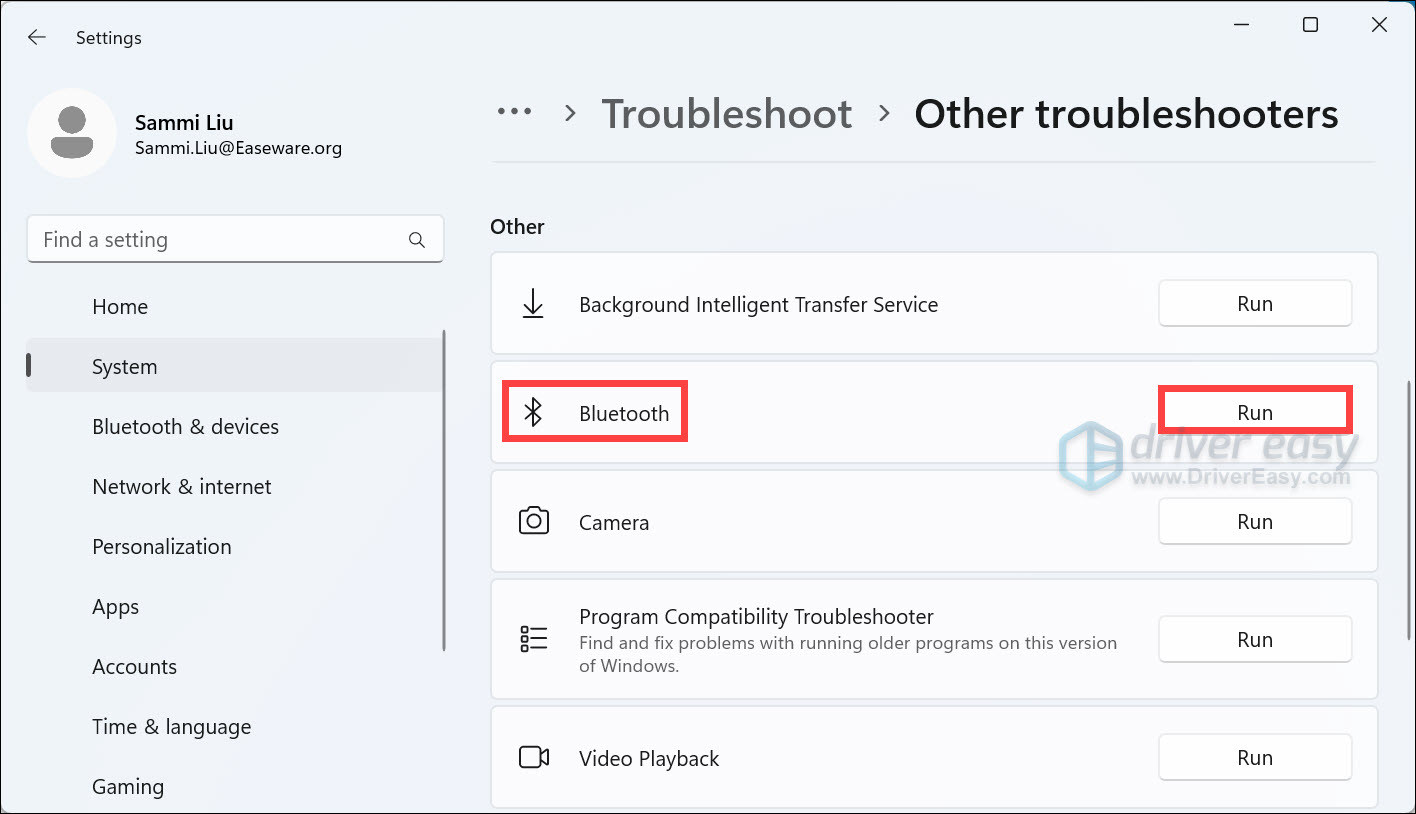
- Wait for the on-screen instructions to troubleshoot your issues.
After the process is finished, try to connect your Bluetooth keyboard to your computer. If the issue remains, try the last fix below.
Fix 7: Test your Bluetooth keyboard on another computer
If you’ve tried all of the above and still can’t get your keyboard connected, there may be an issue with your keyboard or your computer. To find out if this is the case, connect your Bluetooth keyboard to a different computer to see if you encounter the same issues.
Hopefully, this post helped you solve the Bluetooth keyboard not connecting issue. If you have any questions or suggestions, please feel free to leave us a comment below.



