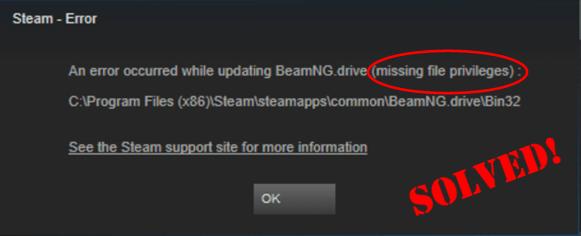
If you get a missing file privileges error while waiting for your game to install/update on Steam, you’re not alone. Many users have had this headache too. Luckily they have successfully tackled the problem with the following steps, so check them out.
6 fixes for Steam missing file privileges
The screenshots below are from Windows 10, but the fixes also work in Windows 7. You may not have to try them all; just work your way down the list until you find the one that works for you.
- End igfxEm Module in Task Manager
- Change the download region
- Repair Steam Library Folder
- Verify the integrity of game cache
- Give administrator privileges to Steam
- Want us to fix the problem for you?
Fix 1: End igfxEm Module in Task Manager
Killing igfxEm Module, as reported by most users, is one of the most effective methods in solving this Steam missing file privileges problem. To do so:
1) On your keyboard, press Ctrl, Shift, and Esc at the same time to open Task Manager.
2) Locate igfxEm Module, then click on igfxEm Module > End task.
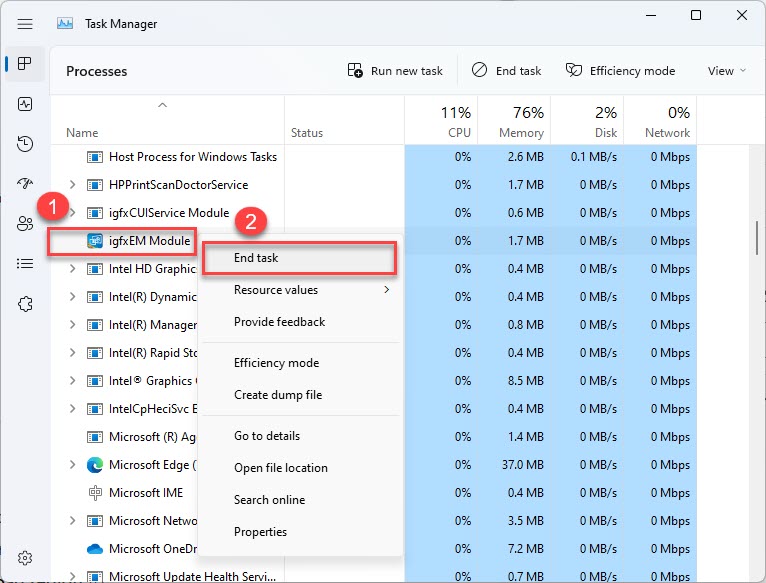
3) Re-launch Steam, download/update the game again, and see if it works.
Fix 2: Change the download region
Technically, the Steam content system is divided into different regions. Your Steam client auto-detects what region you’re in and sets it as default. There are times when some servers have the overload problem, hence the missing file privileges error. If that’s the case, you can change the download region to make things work again:
1) Open Steam. Then click Steam > Settings.
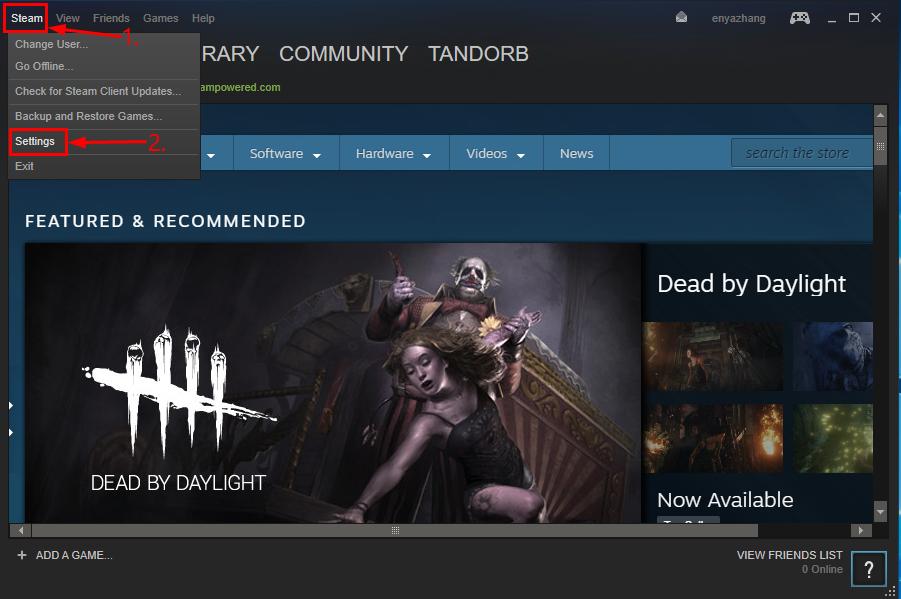
2) Click Downloads, then change download region in the drop-down list and click OK.
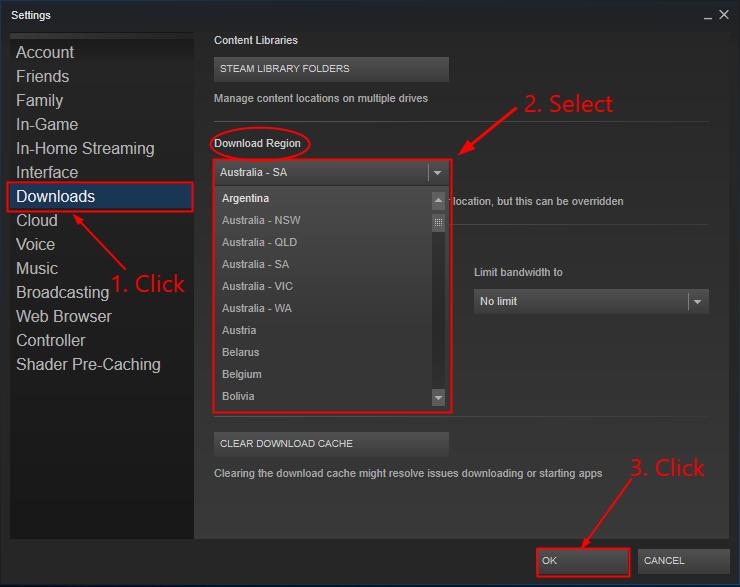
3) Re-download/update the game and see if it works now.
Fix 3: Repair Steam Library Folder
A corrupted / misconfigured Steam library folder might also be responsible for our missing file privileges error. We might have to repair the folder to see if that clears the problem:
1) Restart your computer and launch Steam.
2) Click Steam > Settings.
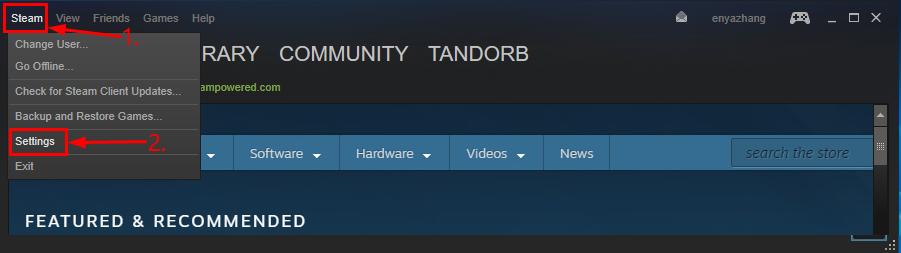
3) Click Downloads > STEAM LIBRARY FOLDERS.
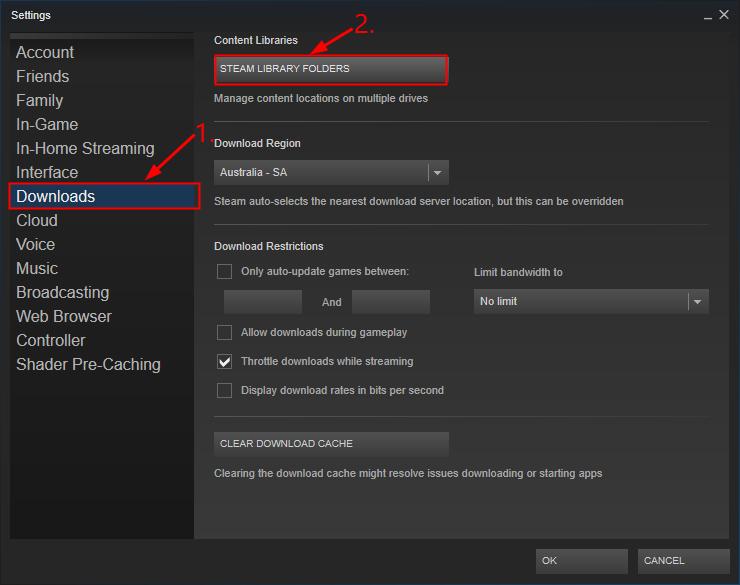
4) Right-click inside the Window and click Repair Library Folder.
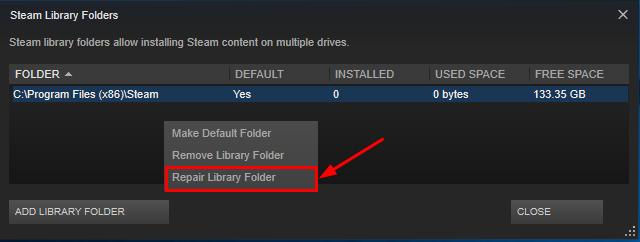
5) Re-try the install/update and hopefully this time it succeeds.
Fix 4: Verify the integrity of game cache
Fix 4 is to verify that our game files are not corrupt. To do so:
1) Click LIBRARY.
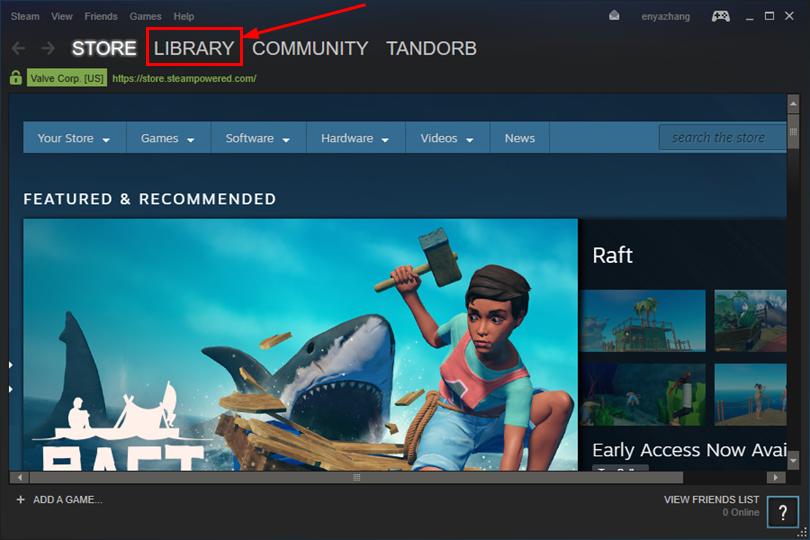
2) Right-click on the game that gives the error and click Properties.
4) Click LOCAL FILES > VERIFY INTEGRITY OF GAME CACHE.
5) It might take some minutes for Steam to verify the game files.
6) Hope this has successfully fixed the Steam missing file privileges error for you.
Fix 5: Give administrator privileges to Steam
Sometimes Steam missing file privileges happens because you don’t have full permissions to run Steam. So to give Steam administrator privileges:
1) On your keyboard, press the Windows logo key  and R at the same time. Then copy & paste %ProgramFiles(x86)% into the box and click OK.
and R at the same time. Then copy & paste %ProgramFiles(x86)% into the box and click OK.
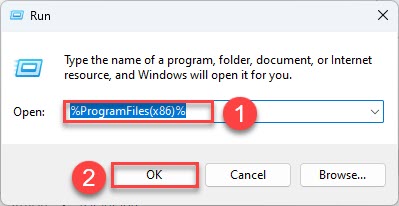
2) Right-click on Steam and click Properties.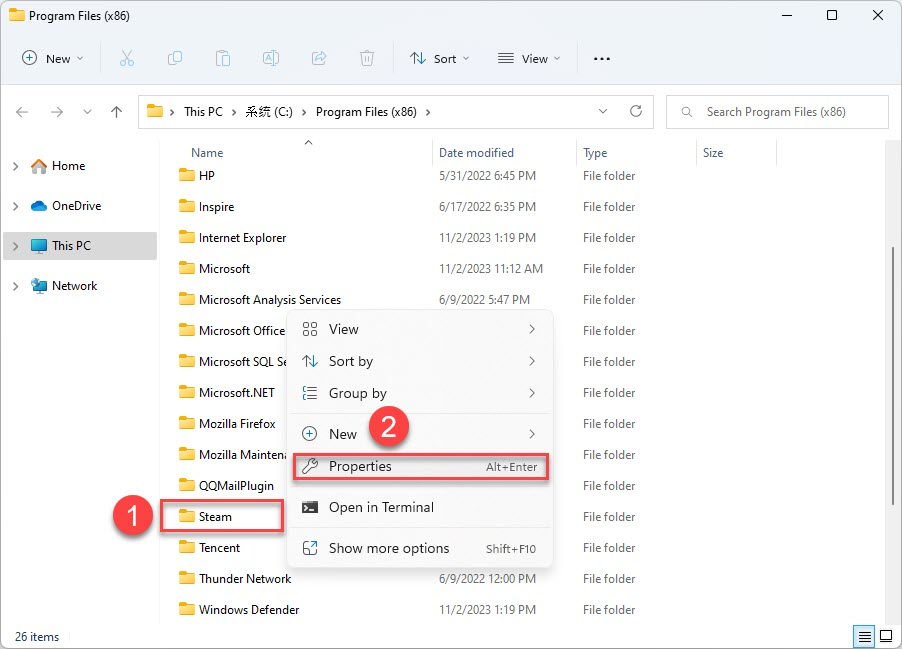
3) Click Security > Advanced.
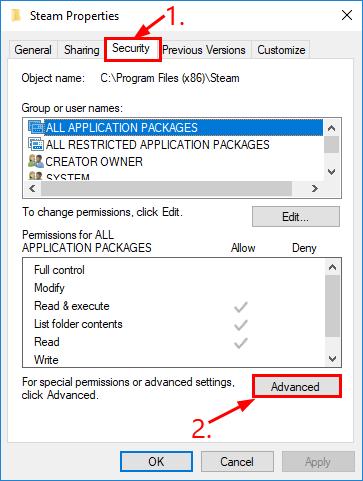
4) Make sure the first two rows are granted Full control. If not, click edit to change accordingly.
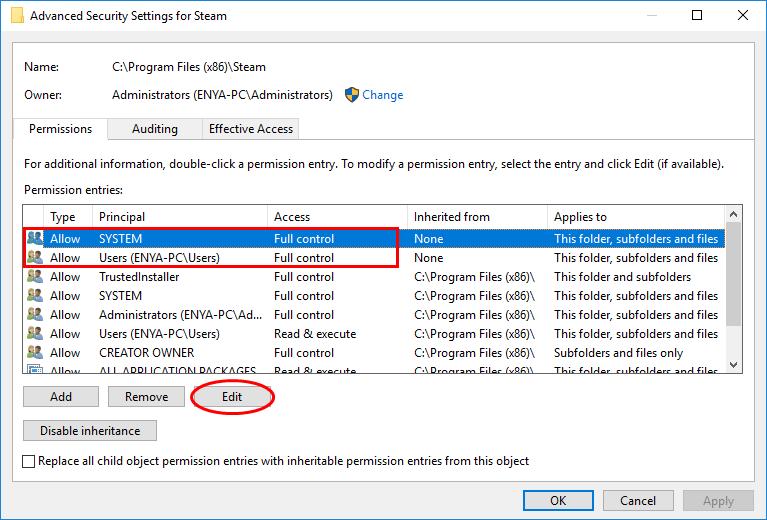
5) Run Steam as administrator and check if the mid-download/update problem gets fixed.
Fix 6: Want us to fix the problem for you?
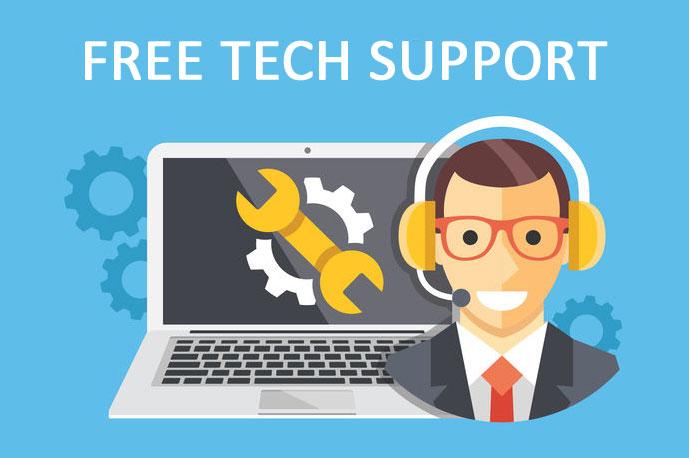
If the fix above didn’t work, and you don’t have the time or confidence to troubleshoot the problem for yourself, get us to fix it for you. All you need to do is buy a 1-year subscription to Driver Easy (just $29.95) and you get free technical support as part of your purchase. This means you can contact our computer technicians directly and explain your problem, and they’ll investigate to see if they can resolve it remotely.
How have the fixes above helped you with your troubleshooting? Do you have any ideas or tips to share with us? Drop a comment below and let us know your thoughts.



