USB ports not working on HP laptop ? You’re not alone. Many users have reported the same. But the good news is, you can fix it easily!
3 fixes for USB ports not working on HP laptop
All the fixes below work in Windows 10, 8 and 7. Just work your way down the list until your USB ports work properly again.
- Disconnect ALL USB devices and re-seat your battery
- Change power management settings for USB Root Hubs
- Update the drivers for your USB devices
Fix 1: Disconnect ALL USB devices and re-seat your battery
Sometimes this USB ports not working problem is only a hiccup that can be easily solved by removing all the peripherals and reseating the battery before getting your HP laptop back to where it is.
Here’s how:
- Remove ALL the USB devices from your HP laptop.
- Power off your laptop and disconnect it from power supplies.
- Carefully remove the battery from the back of the laptop. (You might also need to check the manual if you’re unsure how this is done).
- Wait 10 minutes before you seat the battery back in.
- Insert ALL the USB devices and recharge your PC.
- Restart your PC.
- Check the USB ports to see if the issue has been resolved. If yes, then great! If it still remains, please move on to Fix 2, below.
Fix 2: Change power management settings for USB Root Hubs
Tweaking the properties in USB Root Hub devices is another proven effective way to solve our USB ports not working on HP laptop issue. To do this:
- On the keyboard of the target computer, press the Windows logo key and R at the same time, then copy & paste devmgmt.msc into the box and click OK.
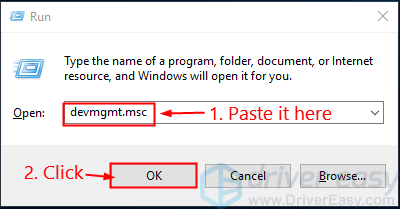
- Double-click on Universal Serial Bus controllers > the first item of USB Root Hub.
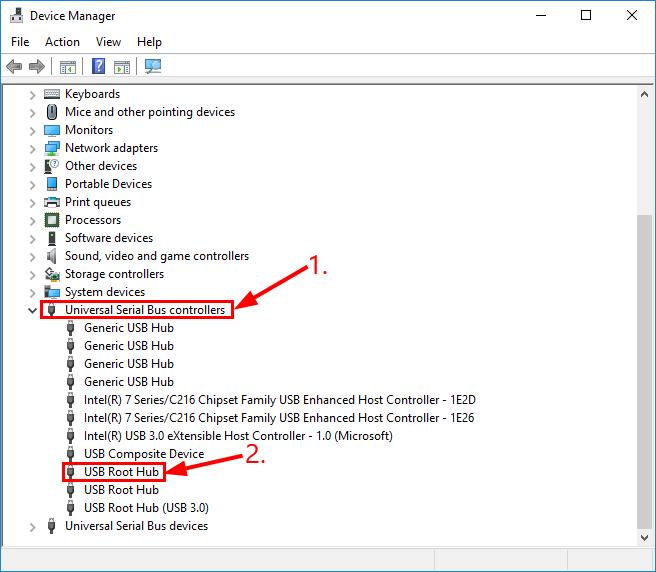
- CLICK the box before Allow the computer to turn off this device to save power whether it’s checked or unchecked. Then click OK.
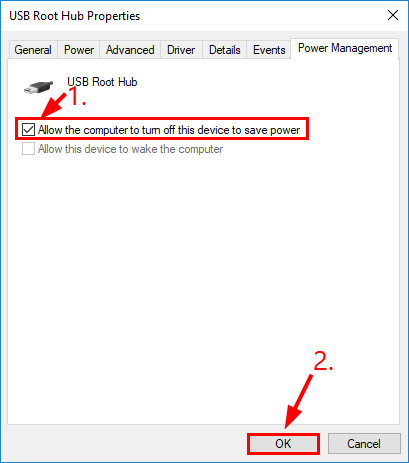
- Repeat this fix for ALL the USB Root Hubs on your Device Manager.

- Reconnect your USB devices to the USB ports, then reboot your computer and check to see if they’re working properly. If the problem has been fixed, then congrats! If it persists, you should try Fix 3, below.
Fix 3: Update the drivers for your USB devices
This problem may occur if you’re using the wrong or outdated USB drivers. So you should update the drivers for your USB devices to see if it fixes the issue. If you don’t have the time, patience or computer skills to update your drivers manually, you can, instead, do it automatically with Driver Easy.
Driver Easy will automatically recognize your system and find the correct drivers for it. You don’t need to know exactly what system your computer is running, you don’t need to risk downloading and installing the wrong driver, and you don’t need to worry about making a mistake when installing. Driver Easy handles it all.
You can update your drivers automatically with either the Free or the Pro version of Driver Easy. But with the Pro version it takes just 2 clicks (and you get full support and a 30-day money back guarantee):
1) Download and install Driver Easy.
2) Run Driver Easy and click the Scan Now button. Driver Easy will then scan your computer and detect any problem drivers.
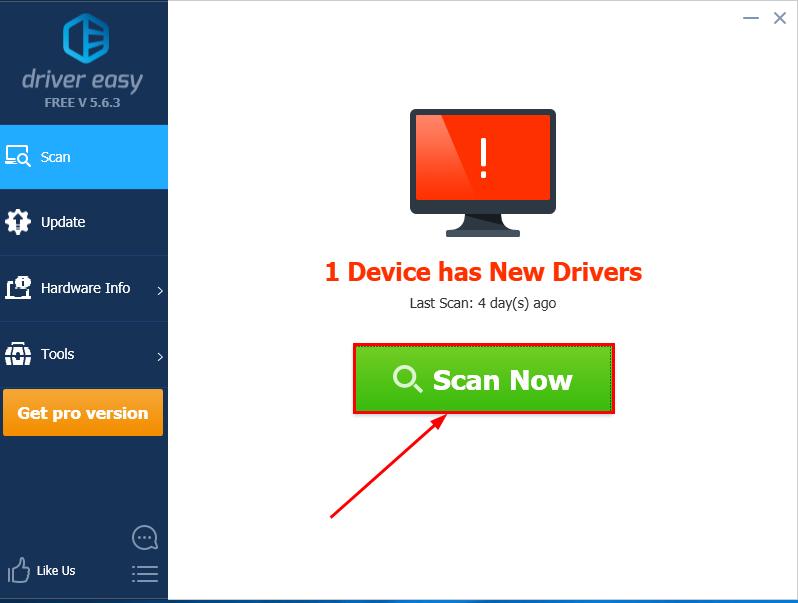
3) Click Update All to automatically download and install the correct version of ALL the drivers that are missing or out of date on your system (this requires the Pro version – you’ll be prompted to upgrade when you click Update All).
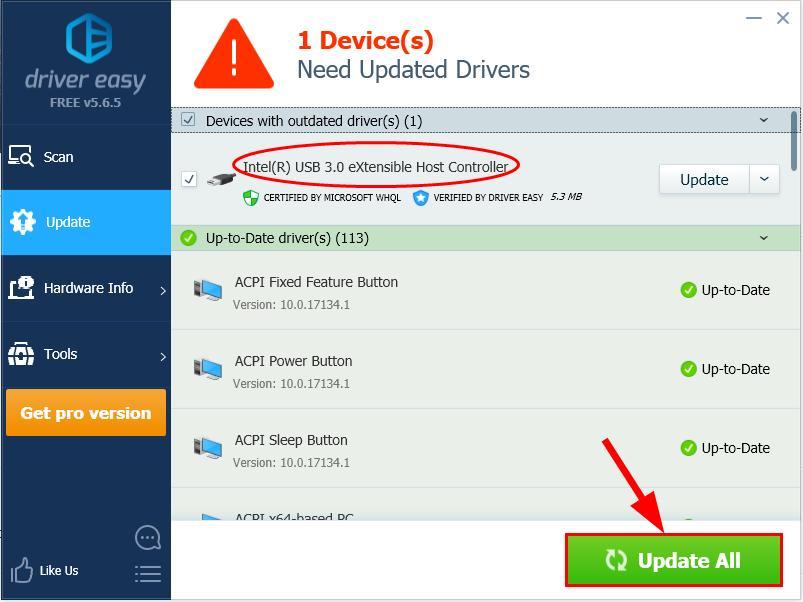
4) Restart your computer for the changes to take effect.
5) Test to see if the USB ports on your laptop works properly now.
Did the fixes above come in handy in solving the USB ports not working in Windows 10/8/7 on HP laptop issue for you? Drop us a comment and share your experience with other users! 🙂




