Your monitor randomly goes black while the power light is on? You’re not alone! Many users are reporting the same issue. But the good news is that you can fix it. Here are 5 solutions to try.
Try these fixes:
You may not have to try them all. Just work your way down the list until you find the one that does the trick for you.
- Check your video cable
- Check your computer power settings
- Update your graphics driver
- Factory reset your monitor
- Repair corrupted system files
Fix 1: Check your video cable and video ports
In most cases, monitor issues are caused by a poor connection between the monitor and PC. To see if that’s the problem for you, you should check your video cable and video ports. Here is how:
1) Turn off your computer.
2) Unplug the video cable that connects your monitor to your computer.
3) Check the port connectors on your computer and your monitor.
(If any connector on your device is bent or damaged, you’ll need to take the device to a repair shop.)

4) Check to see if your video cable is damaged. If the video cable is fine, reconnect your computer to your monitor.
Or, if you have another video cable available, try connecting the two devices using the new cable. For example, if you’re using an HDMI cable now, try replacing it with a VGA cable.

If your monitor still can’t work correctly, check fix 2, below.
Fix 2: Check your computer power settings
A simple problem with the power settings might also cause your monitor to black off randomly. So, you should verify that Energy Saving mode or a screen saver is not enabled on your device. Follow the instructions below:
If you’re on Windows 7 or 8…
1) On your keyboard, press the Windows logo key. Then, type power option and select Power Options.
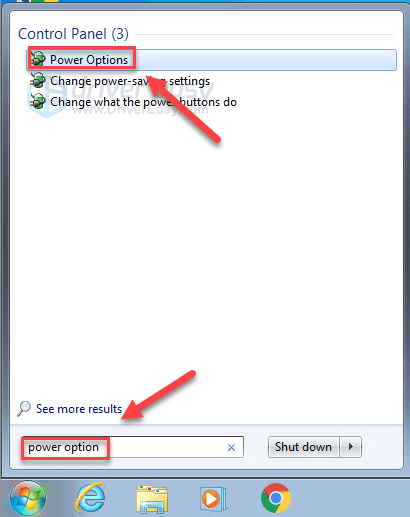
2) Make sure the power plan is not set to Power Saver.
Balanced: Balanced automatically adjust your CPU’s speed according to your computer’s need.
Power Saver: Power Saver will slow down your computer to save power all the time. It will also lower your screen brightness, among other similar settings.
High Performance: High-Performance mode keeps your PC running at high speeds most of the time. Your computer will generate more heat under this mode.
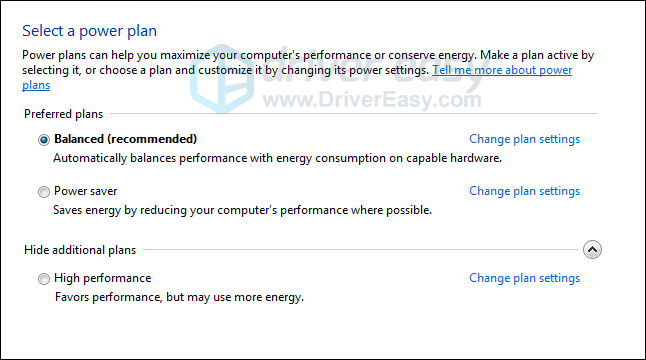
3) Click Change plan settings.
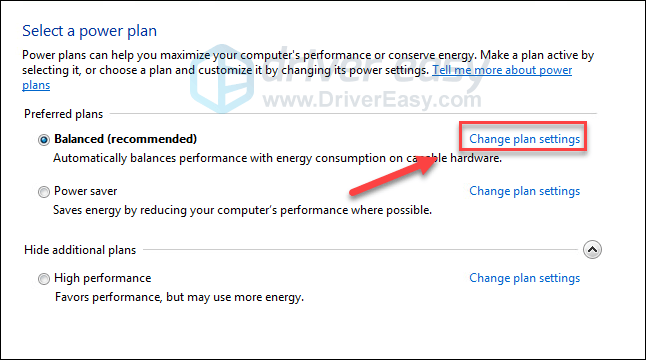
4) Make sure both Turn off the display and Put the computer to sleep are set to Never.
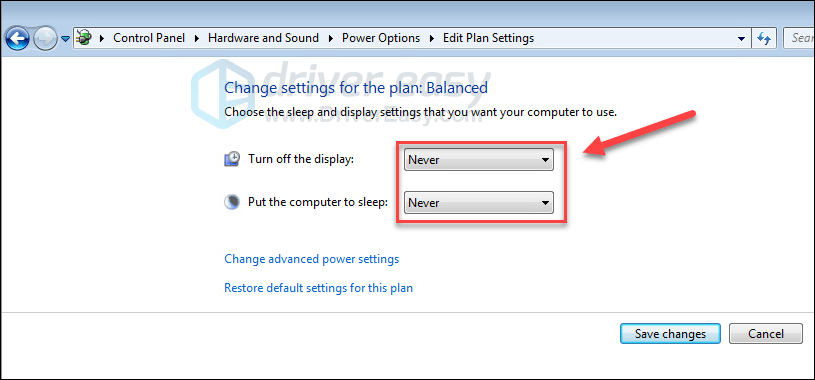
5) On your keyboard, press the Windows logo key. Then, type screensaver and select Turn screen saver on or off.
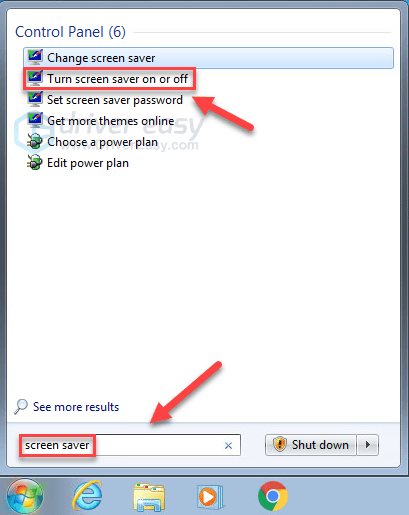
6) Set the Screen saver to None, and click OK.
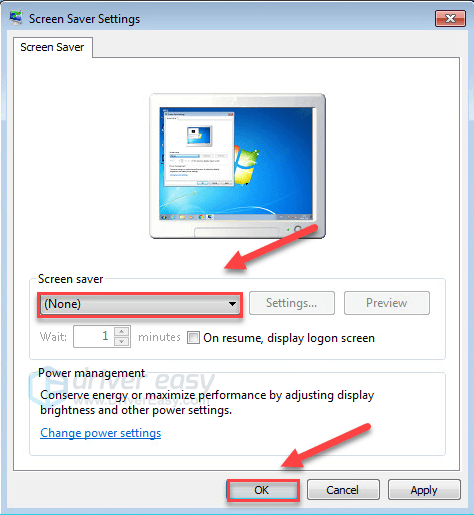
7) Restart your computer to test your issue.
If your problem persists, read on and check Fix 3.
If you’re on Windows 10…
1) On your keyboard, press the Windows logo key. Then, type power and select Power & sleep settings.
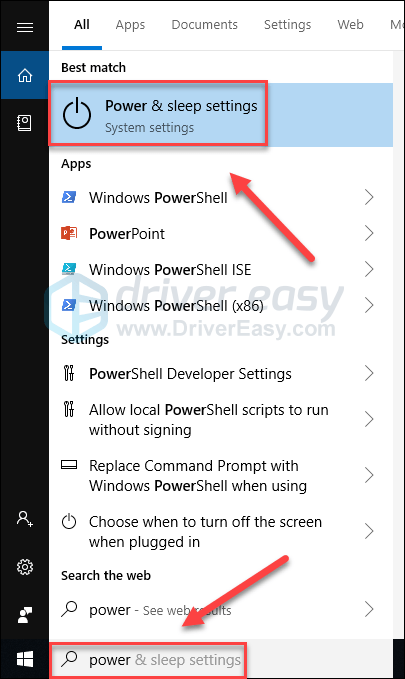
2) Under Screen and Sleep, make sure the settings are set to Never.
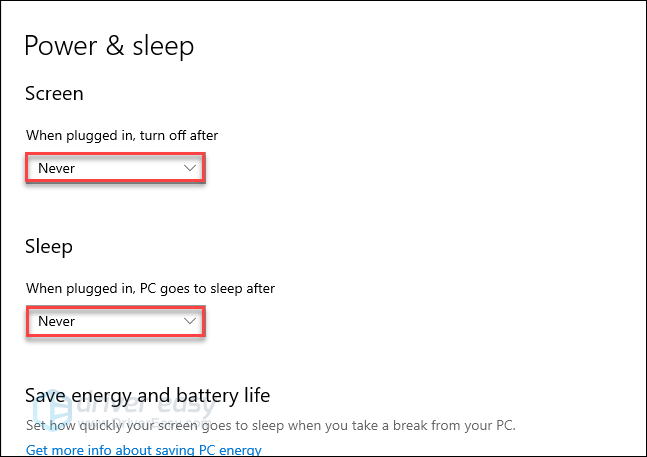
3) On your keyboard, press the Windows logo key. Then, type screen saver and select Turn screen saver on or off.
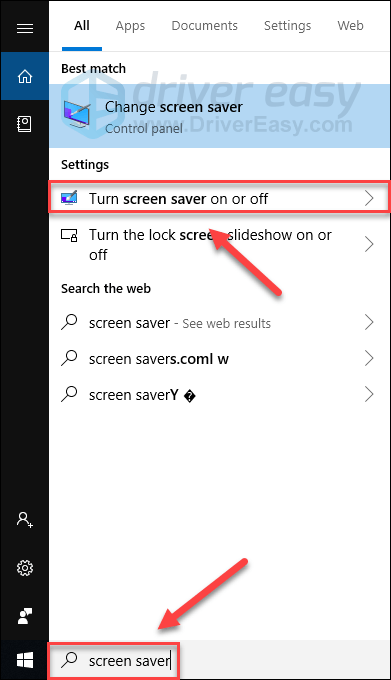
4) Make sure the Screen saver is set to None, then click OK.
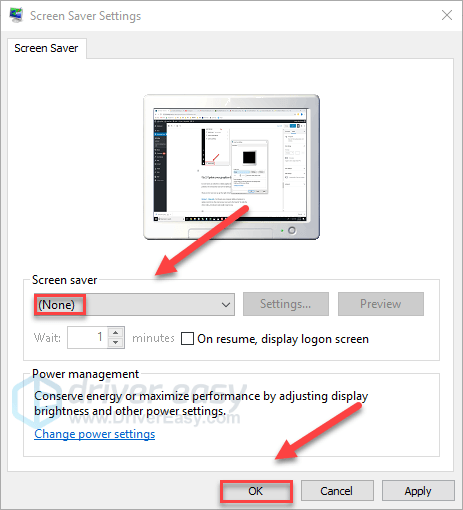
5) Restart your computer to see if your monitor works properly now.
If your issue persists, then go ahead with the fix below.
Fix 3: Update your graphics driver
An outdated or faulty graphics driver can also cause monitor issues like this. To keep your monitor and your graphics chipset working with new operating systems and programs, it’s essential that you have the latest correct graphics driver.
You can update your graphics driver manually by going to the manufacturer support website (e.g., Nvidia, AMD), finding the driver corresponding with your specific flavor of Windows version (for example, Windows 32 bit), and installing the driver.
If you don’t have the time, patience, or computer skills to update your graphics driver manually, you can do it automatically with Driver Easy. Driver Easy will automatically recognize your system and find the correct driver for it with just 2 clicks:
1) Download and install Driver Easy.
2) Run Driver Easy and click the Scan Now button. Driver Easy will then scan your computer and detect any problem drivers.
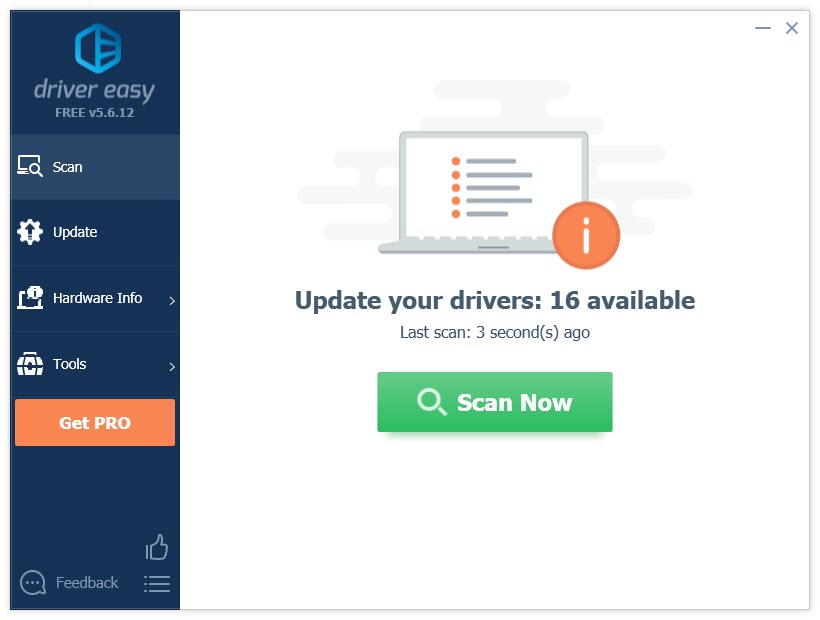
3) Click the Update button next to the display driver to automatically download the correct version of that driver, then you can manually install it (you can do this with the FREE version).
Or click Update All to automatically download and install the correct version of all the drivers that are missing or out of date on your system. (This requires the Pro version, which comes with full support and a 30-day money-back guarantee.)
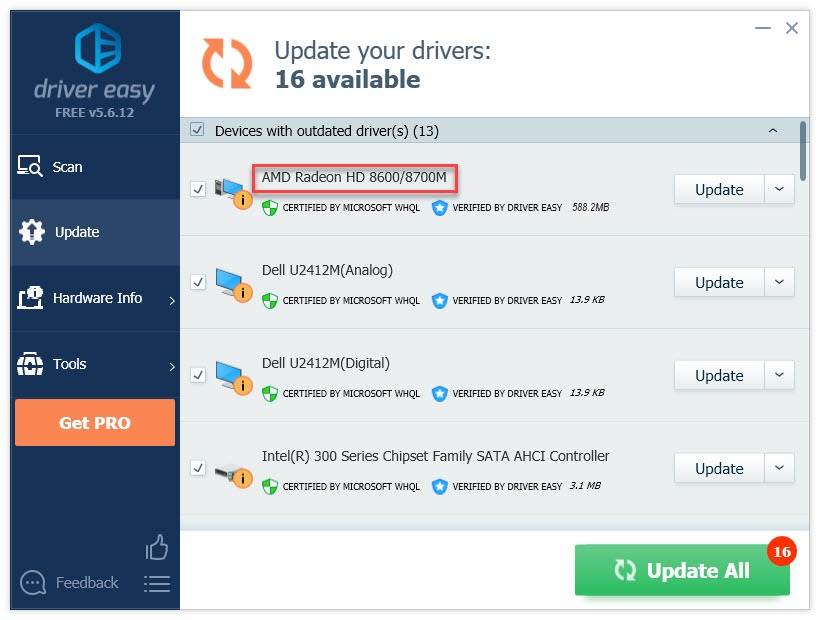
If you need assistance, please contact Driver Easy’s support team at support@drivereasy.com.
Fix 4: Factory reset your monitor
If your monitor constantly turns off, it’s unlikely that the monitor setting is the core problem, but you should still rule out the possibility. Here is how to factory reset your monitor:
1) Press the menu button on your monitor and select Menu.
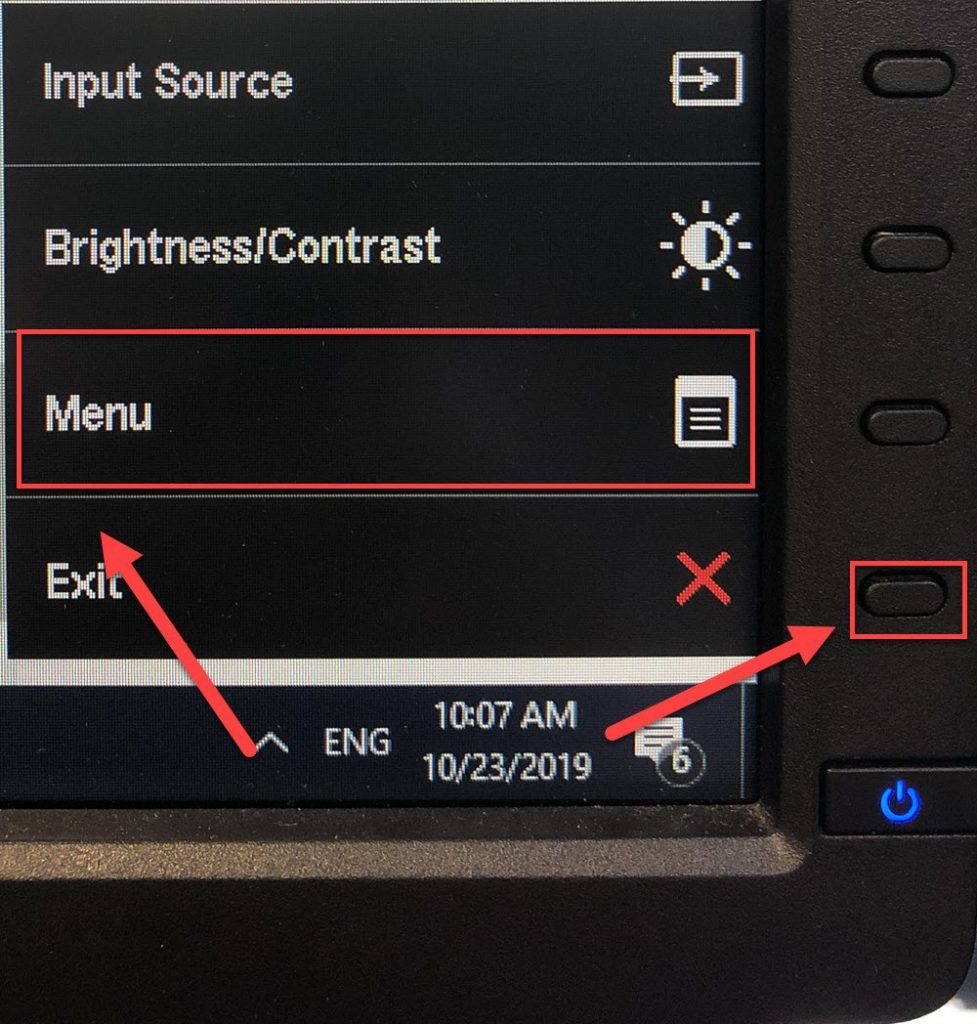
2) Go to Other Settings, then select Factory Reset.
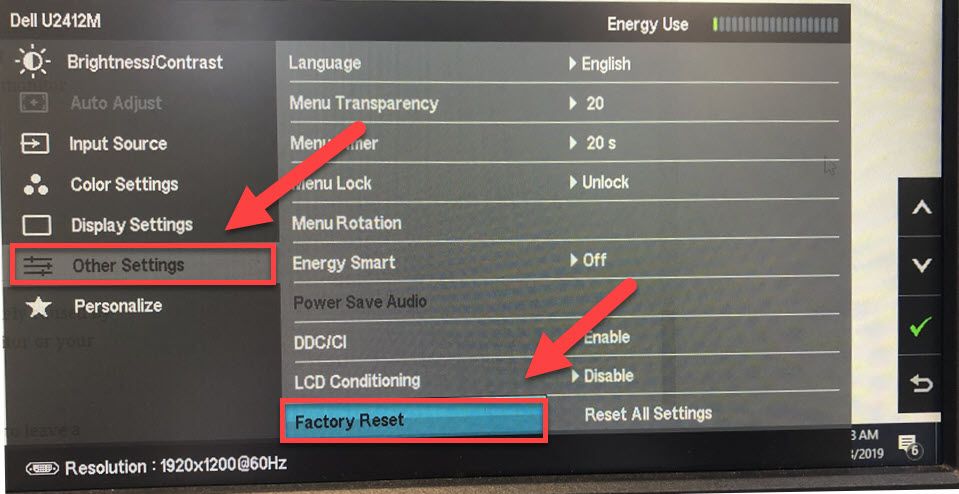
Check if this fixed your problem. If your monitor still goes black randomly, your issue is very likely caused by a hardware failure. In this case, you’ll need to bring your monitor or your computer to a repair store and seek professional help.
Fix 5: Repair corrupt system files
Corrupted or missing system files can also cause the black screen error. To see if this is the cause for you, run a system scan to detect broken system files with Fortect.
Fortect is a professional Windows repair tool that can scan your system’s overall status, diagnose your system configuration, identify faulty system files, and repair them automatically. It gives you entirely fresh system components with just one click, so you don’t have to reinstall Windows and all your programs, and you don’t lose any personal data or settings. (Read Fortect Trustpilot reviews.)
Here’s how to use Fortect to check for broken system components in just one click:
1) Download and install Fortect.
2) Open Fortect and run a free scan on your PC.
Wait for Fortect to scan your PC. This may take a few minutes and you’ll get a detailed report of your PC status after this.
3) You can review a summary of the issues detected after the scan is finished. Click START REPAIR to start the repair process. This requires the full version – which comes with a 60-day Money-Back Guarantee.
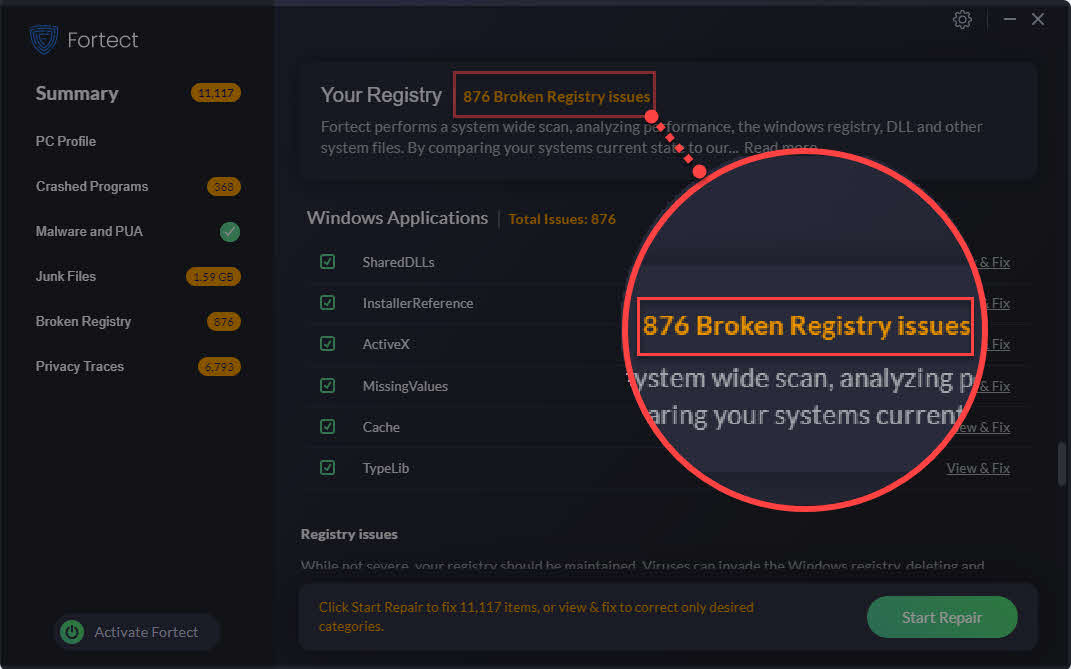
Email: support@fortect.com
Hopefully, this article helped in resolving your issue. Feel free to leave a comment below if you have any questions and suggestions.




