Many computer users have reported problems with their Internet connection. What usually happens is they’re having slow connection speed, their connection is unstable,or they’re totally unable to access the Internet.
If you are also having a problem with your Internet connection, you’re no doubt very frustrated. But don’t worry. The following are a few fixes that have helped many users fix their Internet problems.
Try these fixes
You may not have to try them all; just work your way down the list until you find the one that works for you.
- Restart your computer
- Restart your router/modem
- Temporarily disable your antivirus
- Reset your network settings
- Update your network driver
- Check for hardware and connection issues
Fix 1: Restart your computer
This is the first thing you should try when your computer is having a slow Internet connection. Just turn off your computer, then turn it back on.
Now check to see if this restores your Internet connection. If not, move on to Fix 2, below.
Fix 2: Restart your router/modem
This helps you fix temporary issues occurring on your router/modem. To restart your router/modem:
- Turn off your router/modem.
- Disconnect the power cable from your router/modem.
- Leave it for 1 minute.
- Connect the power cable back to your router/modem.
- Turn on your router/modem.
If this solves your problems with the Internet, great! But if not, move on to Fix 3.
Fix 3: Temporarily disable your antivirus
Your firewall or antivirus software can sometimes cause interference to your Internet connection. To see if that’s the case for you, temporarily disable your firewall and see if the problem remains. (You may need to consult your firewall documentation for instructions on disabling it.)
If this resolves your problem, You can contact the vendor of your firewall and ask them for advice. Or you can install a different antivirus solution.
Fix 4: Reset your network settings
Maybe there’s something wrong with your computer network settings. So you’re having problems with your Internet connection. You should try resetting them and see if this works for you.
- On your computer, click the Start button and type “cmd“.
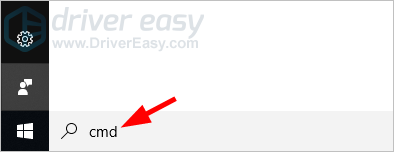
- Right click Command Prompt in the list of results, then select Run as administrator.
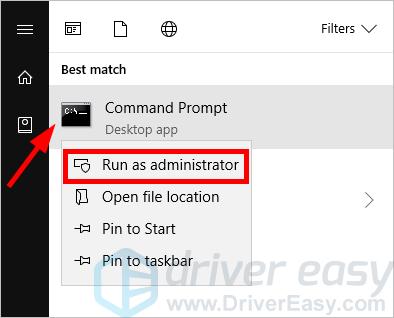
- Type the following lines of command at Command Prompt, and after typing each line, press Enter on your keyboard.
ipconfig /release
ipconfig /renew
ipconfig /flushdns
netsh winsock reset
net stop dhcp
net start dhcp
netsh winhttp reset proxy
Now check to see if your Internet connection works properly now. If not, try Fix 5, below.
Fix 5: Update your network driver
Your network connection can’t work properly if you are using a wrong network driver on your computer. You should update your driver to see if this fixes your network issues.
If you don’t have the time, patience or skills to update your drivers manually, you can do it automatically with Driver Easy.
Driver Easy will automatically recognize your system and find the correct drivers for it. You don’t need to know exactly what system your computer is running, you don’t need to risk downloading and installing the wrong driver, and you don’t need to worry about making a mistake when installing. And you can update your network driver even if you’re offline. Driver Easy handles it all!
To update your network drivers offline:
- Download and install Driver Easy on your computer and another computer with Internet access.
- On your own computer, run Driver Easy and click Tools.
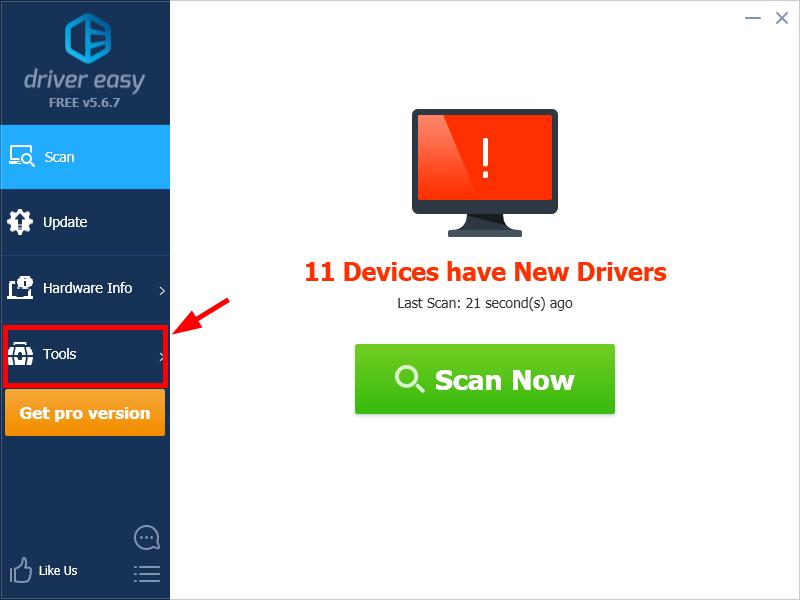
- Click Offline Scan.
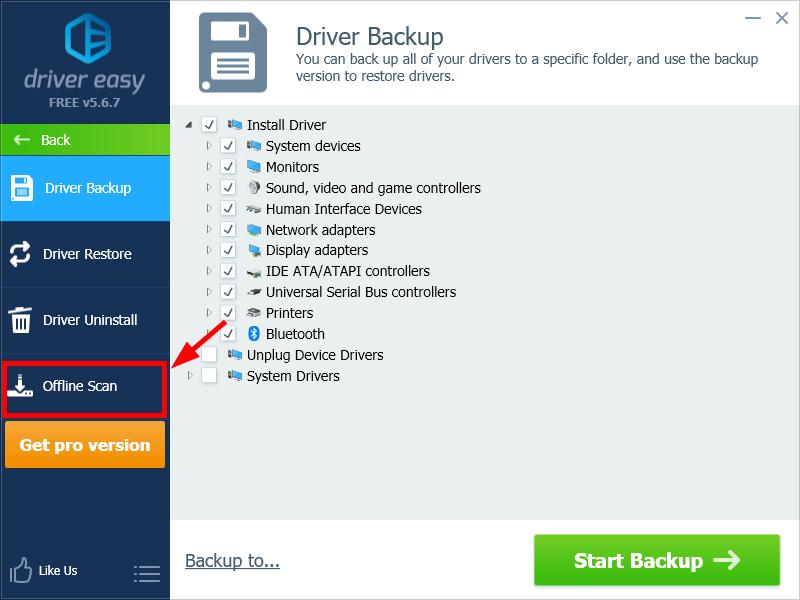
- Select Offline Scan, then click Continue.
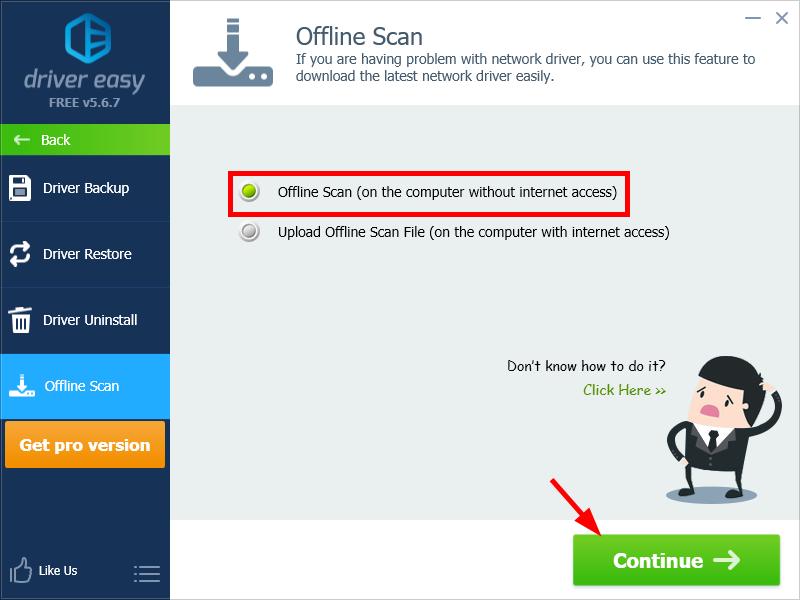
- Click the Browse button and then select a location to save your scan result.
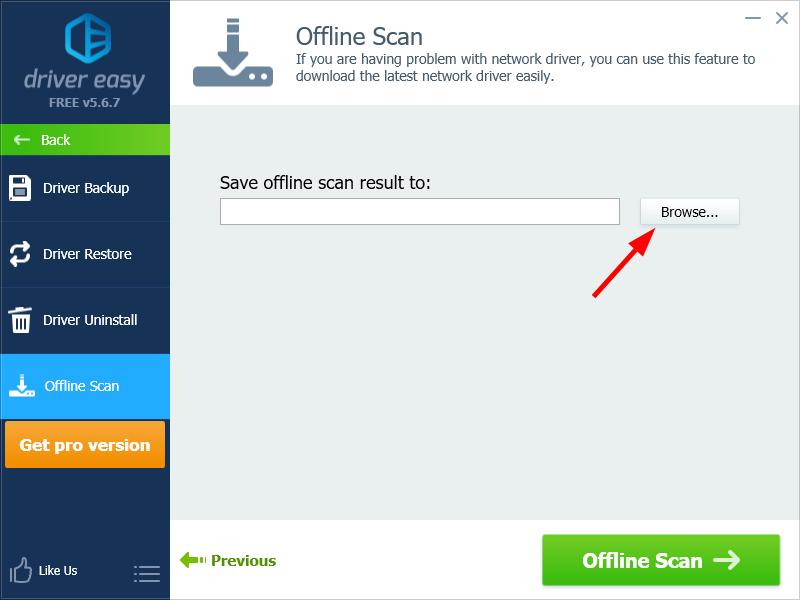
- Click the Offline Scan button to start the scan.
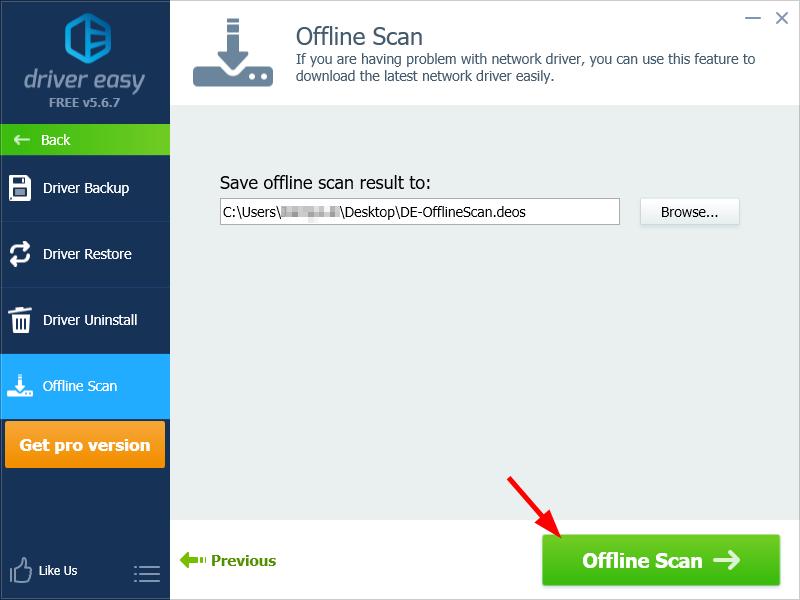
- Click OK.
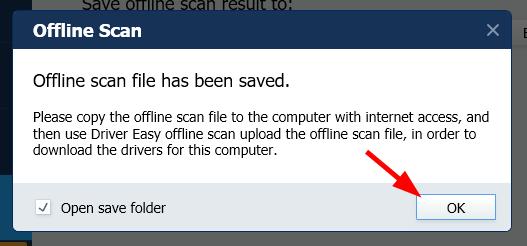
- Copy the saved file to the computer that has Internet access.
- Run Driver Easy on that computer, then click Tools and click Offline Scan.
- Select Upload Offline Scan File, then click the Continue button.
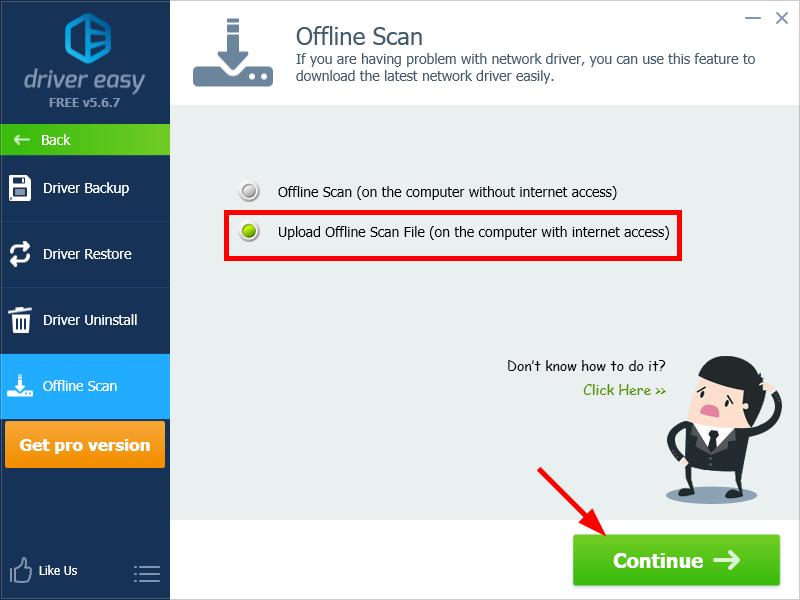
- Click the Browse button, then find and select your scan result file.
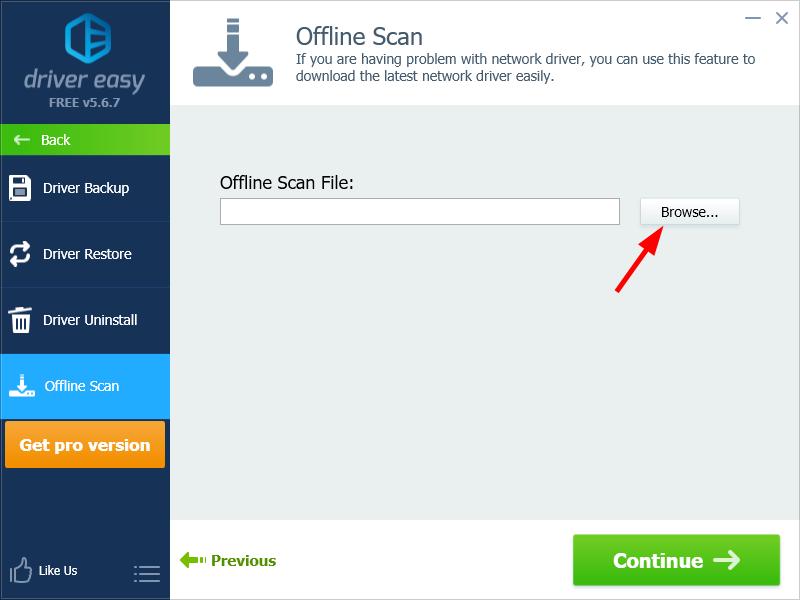
- Click Continue.
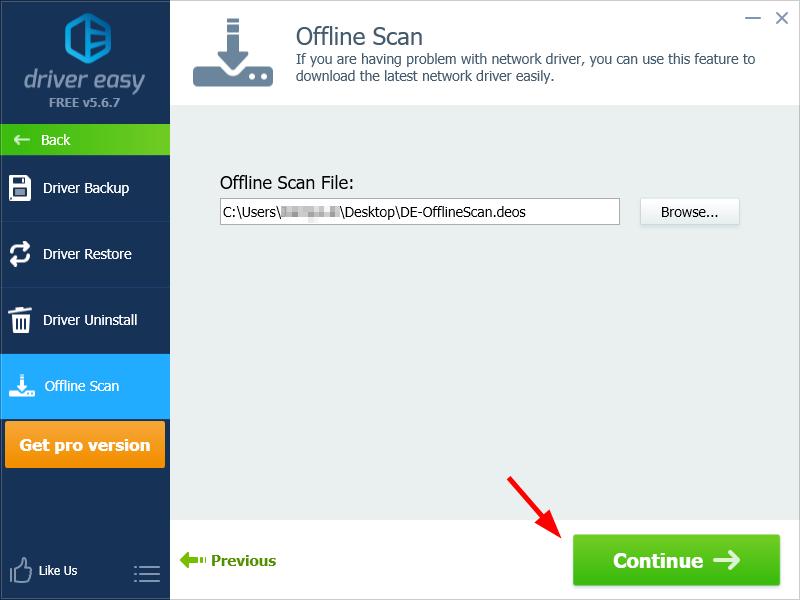
- Click Download to download the network driver for your computer.
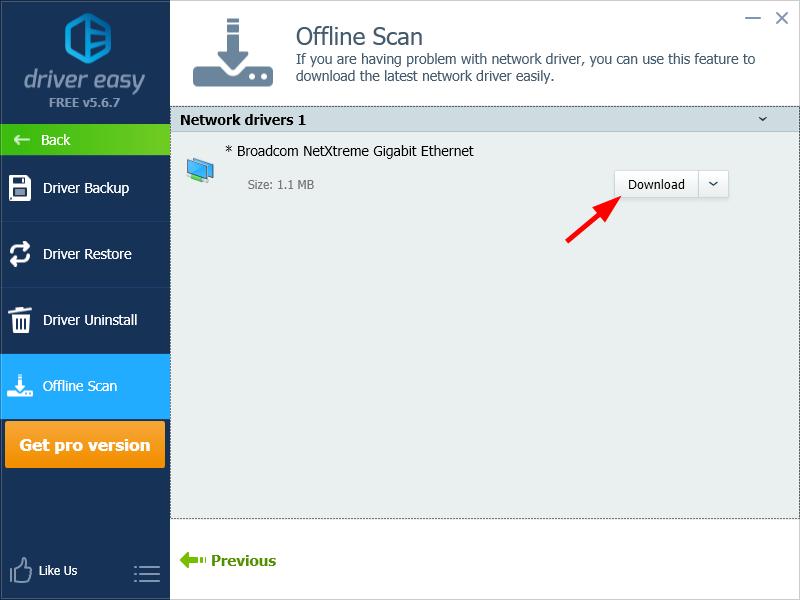
- Copy the downloaded driver to your own computer, then install it.

- Restart your computer, then check to see if this fixed your computer network issue.
Fix 6: Troubleshoot hardware issues
If your Internet connection is still not working, it’s likely there are hardware issues with your network port, cable or your devices. In this case, there are a few things you need to do:
First, if you’re using a wired connection, replace your network cable with a new one. This will resolve problems you might be experiencing due to your cable.
If changing the cable doesn’t work for you, try your network connection with another computer or try connecting your computer to another network. If there are problems with your computer or router/modem, you should contact the manufacturer of your device. Or you should contact your Internet service provider (ISP) for assistance to fix issues with your network.



