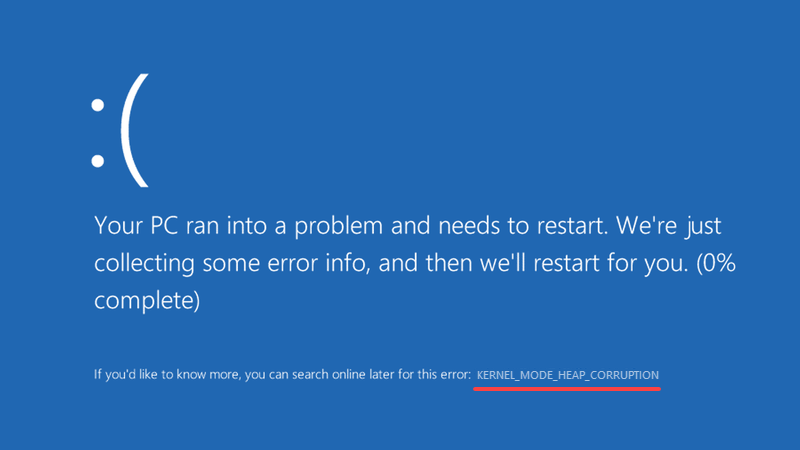
Getting the KERNEL_MODE_HEAP_CORRUPTION blue-screen error? Don’t panic – you’re not alone. This is a fairly common error, and it’s usually not very hard to resolve.
Why am I getting the ‘Kernel Mode Heap Corruption’?
Kernel Mode Heap Corruption is one of the stop codes presented by Windows when you run into a ‘blue screen error of death’ BSOD error. As is the case with other codes, ‘Kernel Mode Heap Corruption’ is created uniquely to help users identify the problems triggering system crashes. Usually, the error is caused by driver issues (especially graphics card drivers) or software conflicts, but it may also be caused by hardware malfunction.
People have encountered the Kernel Mode Heap Corruption error in different situations. Some said the error happened on startup of Windows 10, while others the moment of launching specific programs such as a video game.
How to fix the ‘Kernel Mode Heap Corruption’ error
Here are 6 solutions that have proved useful to many Windows users. So before you call a computer technician, why not try the following methods and fix the problem by yourself? You don’t need to try them all; just work your way down the list until you find the one that works for you.
- Roll back your graphics card drivers
- Update your device drivers
- Repair corrupted system files
- Resolve any software conflicts
- Resolve any hardware issues
- Reinstall your Windows system
Fix 1: Roll back your graphics card drivers
Some Windows users have reported that they experienced this ‘blue screen of death (BSOD)’ error right after an update of their graphics card drivers (or a Windows Update). If that’s when you got the error, you should restore your video driver to a previous version to secure the stability of your hardware device. Here’s how to do it:
1) On your keyboard, press the Windows logo key and R at the same time to invoke the Run dialog box. Then type devmgmt.msc into the box and click OK.
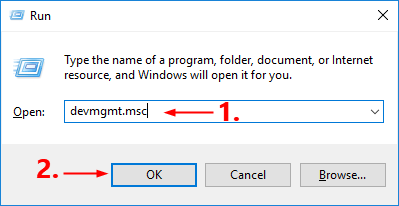
2) In the Device Manager window, double-click on the Display adapters node to expand its drop-down list.
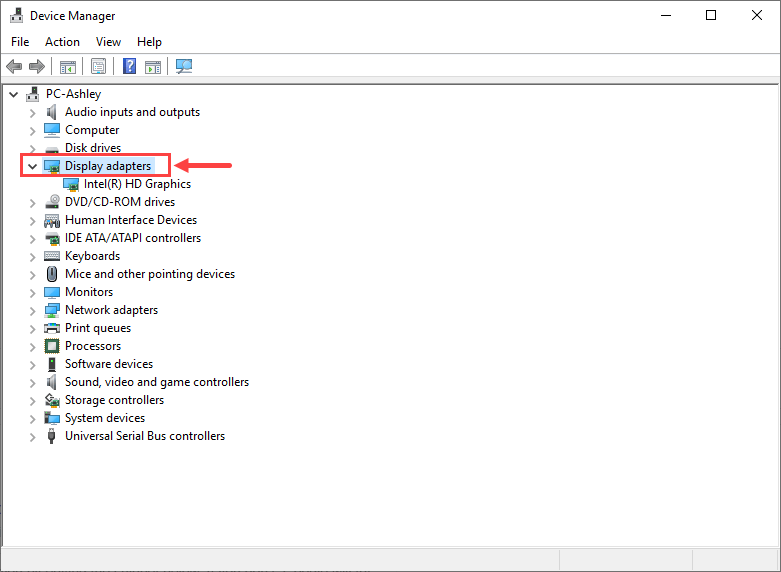
3) Right-click on your video card and select Properties from the context menu.
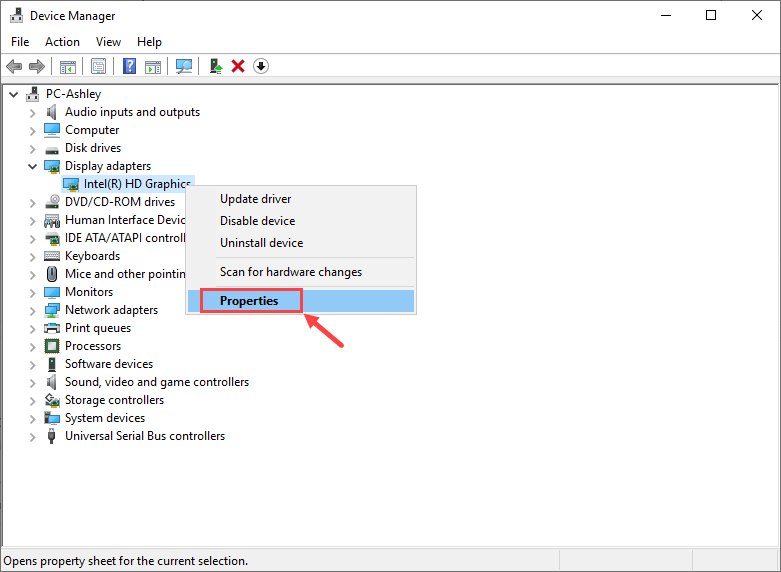
4) Go to the Driver tab and select Roll Back Driver.
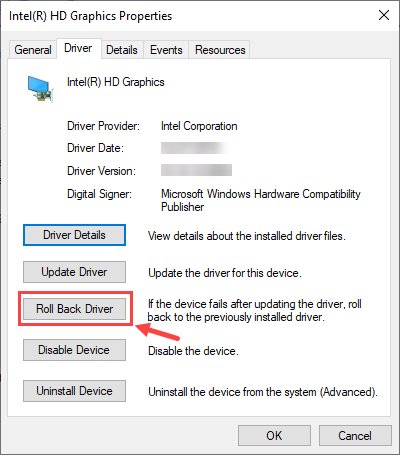
5) Choose one of the reasons based on your own situation and click Yes.
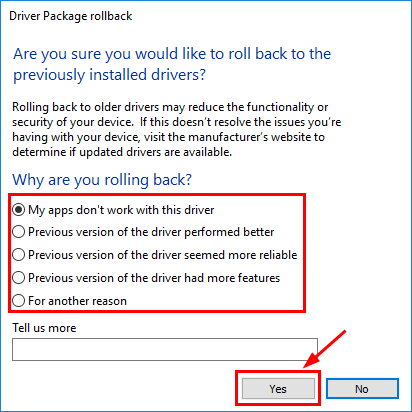
6) Restart your computer for the changes to take effect.
After you restore your video driver to a previous version, verify if the ‘Kernel Mode Heap Corruption’ error still persists. If it does, try the next fix, below.
Fix 2: Update your device drivers
The Kernel Mode Heap Corruption error may be caused by an outdated or corrupt device driver. If you’re not sure whether all your device drivers (especially graphics card drivers) are up-to-date, you should check.
You can do this in Windows Device Manager, one device at a time. But this takes a lot of time and patience, and if any of your drivers do happen to be out of date, you’ll need to manually update them, which is difficult and risky. If you don’t have the time, patience or computer skills to update your device drivers manually, you can do it automatically with Driver Easy.
Driver Easy will automatically recognize your system and find the correct drivers for it. You don’t need to know exactly what system your computer is running, you don’t need to risk downloading and installing the wrong driver, and you don’t need to worry about making a mistake when installing. Driver Easy takes care of everything.
You can update your drivers automatically with either the FREE or the Pro version of Driver Easy. But with the Pro version it takes just 2 clicks:
1) Download and install Driver Easy.
2) Run Driver Easy and click the Scan Now button. Driver Easy will then scan your computer and detect any problem drivers.
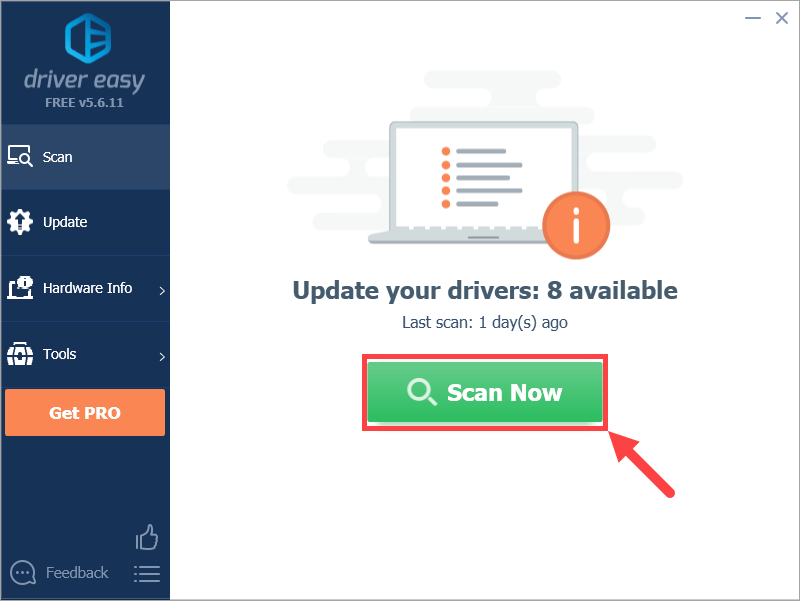
3) Click the Update button next to a flagged driver to automatically download the correct version of that driver, then you can manually install it (you can do this with the FREE version).
Or click Update All to automatically download and install the correct version of all the drivers that are missing or out of date on your system. (This requires the Pro version which comes with full support and a 30-day money-back guarantee. You’ll be prompted to upgrade when you click Update All.)
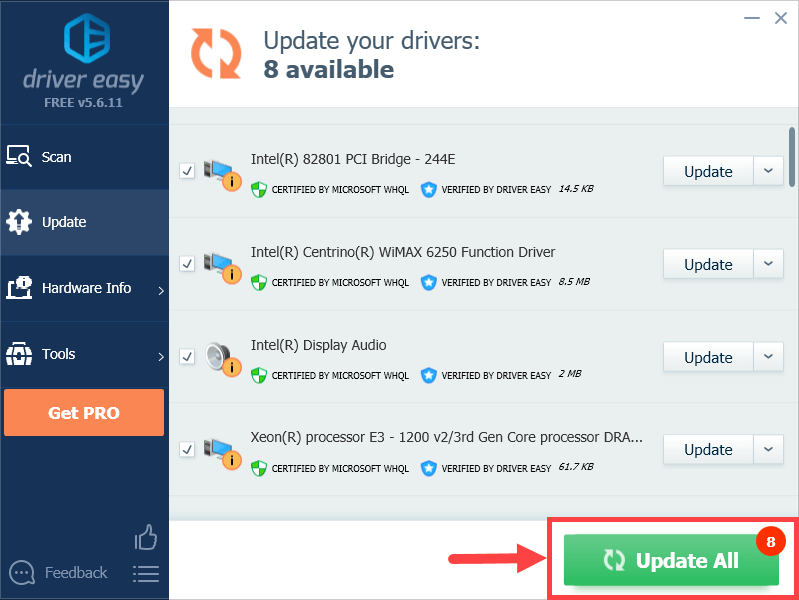
Fix 3: Repair corrupted system files
Sometimes this blue-screen error is caused by corrupt system files. To repair them, there are two things you should do:
- Option 1 – Automatically (Recommended)
Use a repair tool to check various areas in your computer to determine the cause of the Kernel Mode Heap Corruption Error. It will deal with issues related to system errors, and critical system files and find the right fix for you. - Option 2 – Manually
System File Checker is a built-in tool to check for corrupt, damaged system files and manage to restore them if there are any. However, this tool can only diagnose major system files, and won’t deal with damaged DLL, Windows Registry key, etc.
Option 1 – Automatically (Recommended)
If you don’t have the time or skills to do it yourself, you can give Fortect a try. It is a professional Windows repair tool that can scan your system’s overall status, diagnose your system configuration, identify faulty system files, and repair them automatically. It gives you entirely fresh system components with just one click, so you don’t have to reinstall Windows and all your programs.
- Download and install Fortect.
- Open Fortect. It will run a free scan of your PC and give you a detailed report of your PC status.

- Once finished, you’ll see a report showing all the issues. To fix all the issues automatically, click Start Repair (You’ll need to purchase the full version. It comes with a 60-day Money-Back Guarantee so you can refund anytime if Fortect doesn’t fix your problem).

Option 2 – Manually
1. Scan with System File Checker
System file checker (sfc) is a Windows utility that identifies and repairs corrupted system files:
1) On your keyboard, press the Windows logo key and R at the same time to open the Run dialog box. Type cmd and press Ctrl+Shift+Enter to run Command Prompt as administrator.
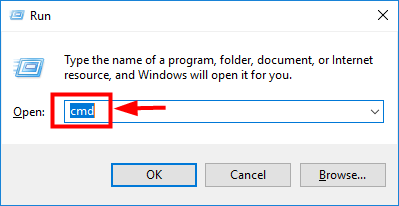
2) When Windows asks for permission to make changes to your device, click Yes.
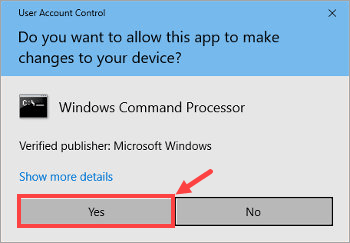
3) In the Command Prompt, type the following command (note that there’s a space between sfc and /):
sfc /scannow
After you finish entering the command, hit Enter on your keyboard. Then the sfc tool will begin to scan all system files and repair the corrupted or missing ones.
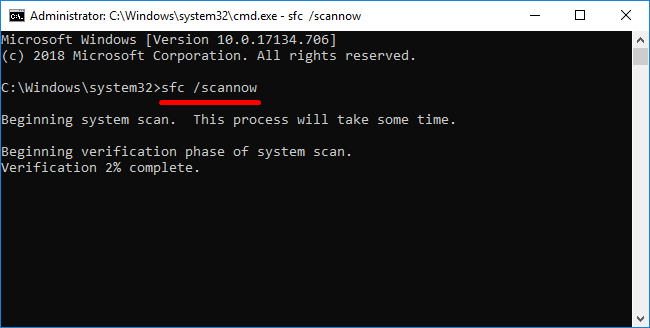
4) Wait until the verification process is completed. Then restart your computer for the changes to take effect.
If you continue to experience the Kernel Mode Heap Corruption Error, try running dism.exe as described below.
2. Scan with dism.exe
Deployment Image Servicing and Management (DISM) is an in-built Windows tool that can identify if your Windows installation is corrupt, and repair it if it is:
1) On your keyboard, press the Windows logo key and R at the same time to open the Run dialog box. Type cmd and press Ctrl+Shift+Enter to run Command Prompt as administrator.
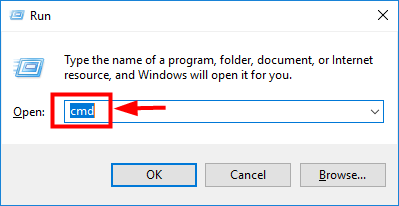
If prompted for consent, click Yes.
2) In Command Prompt, type the following command (note that there’s a space to the left of each slash “/”):
dism.exe /online /cleanup-image /restorehealth
After that, hit Enter on your keyboard. Then the DISM tool will begin to scan for any problems and try to fix them.
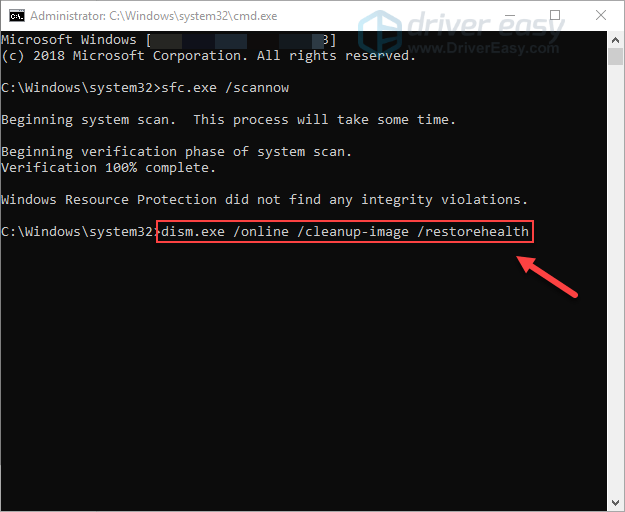
Wait for the process to complete. Then, reboot your computer and see whether the Kernel Mode Heap Corruption error reoccurs. If it does, try Fix 4 below.
Fix 4: Resolve any software conflicts
Another possible culprit for your Kernel Mode Heap Corruption error is a software conflict. This is particularly likely if you get the error after installing a new app or when you’re trying to launch a certain program, such as a video game.
There’s no quick way to pinpoint which applications are conflicting. You have to fully shut down every unnecessary program (including any associated background processes) and wait to see whether the error reoccurs.
Jump ahead to the section you’re interested in:
- Check to see if you have any software conflicts
- Find out which programs are causing them
- De-prioritize, disable and uninstall those programs
1. Check to see if you have any software conflicts
1) Close all programs. To do this, switch to the program, and close it as you normally would (e.g. by clicking the × at the top right of the program).
2) End all unnecessary background processes by the following procedure:
I. On your keyboard, press the Windows logo key and X at the same time, then click Task Manager.
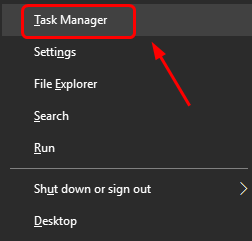
II. On the Processes tab, select the program that you want to shut down from the list in Task Manager and click End task to force a close. (If it’s a program you’re using, e.g. Microsoft Word, make sure you save any unsaved work first.)
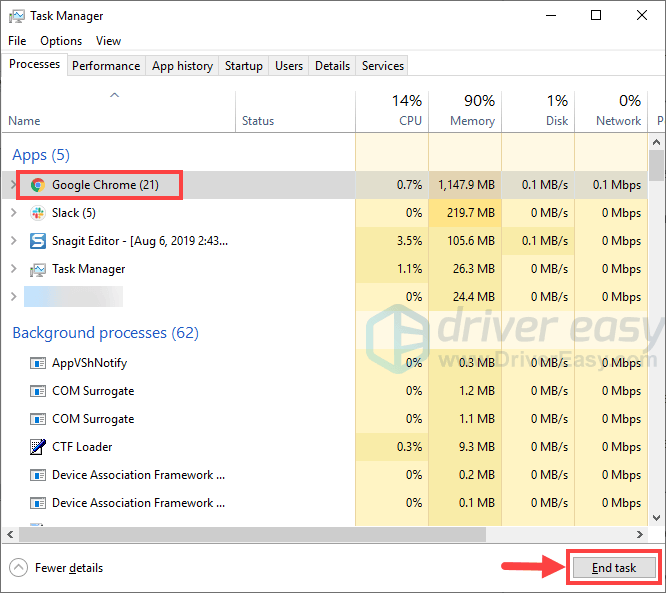
3) Wait to see whether the error reoccurs:
- If the error DOES reoccur – It’s probably not caused by a software conflict, and you should move on to Fix 5.
- If the error does NOT reoccur – One or more of the programs you shut down is probably causing the error. Now you need to identify which program(s) caused the error, as described in Step 2 below.
2. Find out which programs are causing your conflicts
If closing all unnecessary programs stopped the error from reoccurring, you know that one of those programs was causing the error. Now you just need to figure out which one.
To do this, restart one of your programs, and wait to see if the error comes back. If it doesn’t, restart the next program, and wait for the error again. Then the next, and the next, and so on.
When the error eventually reoccurs, you know that the program you restarted most recently is a problem.
But bear in mind, it may not be the only problem. It may actually be conflicting with another program – one you restarted earlier – and that conflict is what’s causing the error.
If you don’t really need the offending program, you can just disable or uninstall it immediately, as described below. But if you do need the offending program, you should check if it’s conflicting with something else (because then you may be able to disable/uninstall the other program instead).
To do this, leave the offending program open, but shut down all other programs again. If the error reoccurs, you know the program is the sole cause. If the error doesn’t reoccur, you know the program is conflicting with another program. To figure out which one, restart each program again, one at a time, and wait for the error to come back.
When you find which programs are conflicting with each other, you can disable or uninstall the one you need the least.
3. De-prioritize, disable or uninstall conflicting programs
Once you identify the program(s) causing the conflict, you have three options:
Jump ahead to the section you’re interested in:
To set the program’s priority to low
If you don’t want to disable or uninstall the offending program, you can try de-prioritizing it first. This has resolved the error for some users. To de-prioritize the program:
1) On your keyboard, press the Windows logo key and R at the same time to invoke the Run dialog box. Type in taskmgr and hit Enter.
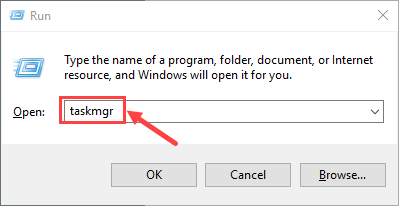
2) Go to the Details tab. Scroll through the list until you find the process for which you want to change the priority. Right-click on that item and select Set priority > Low.
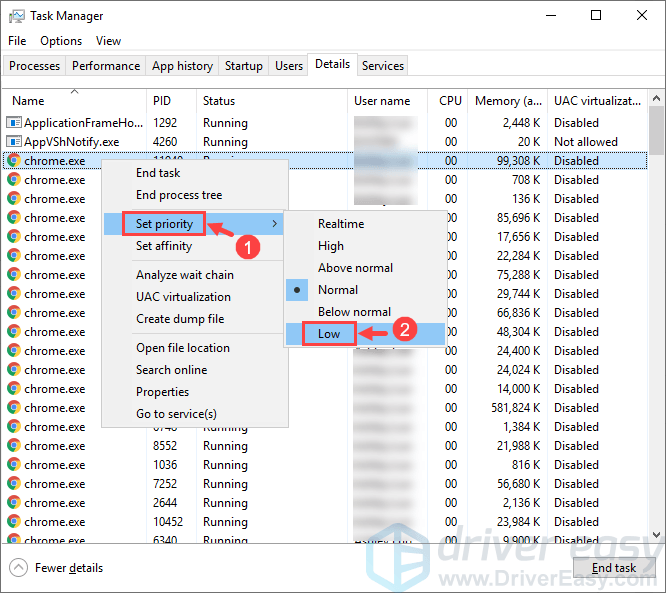
3) Click Change priority if prompted for permission.
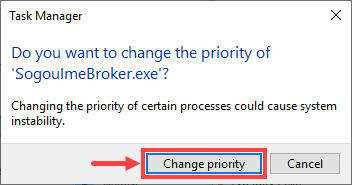
To permanently disable the program:
1) On your keyboard, press the Windows logo key and X at the same time, then click Task Manager.
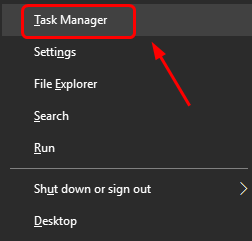
2) On the Processes tab, select the program that you want to shut down from the list in Task Manager and click End task to force a close.
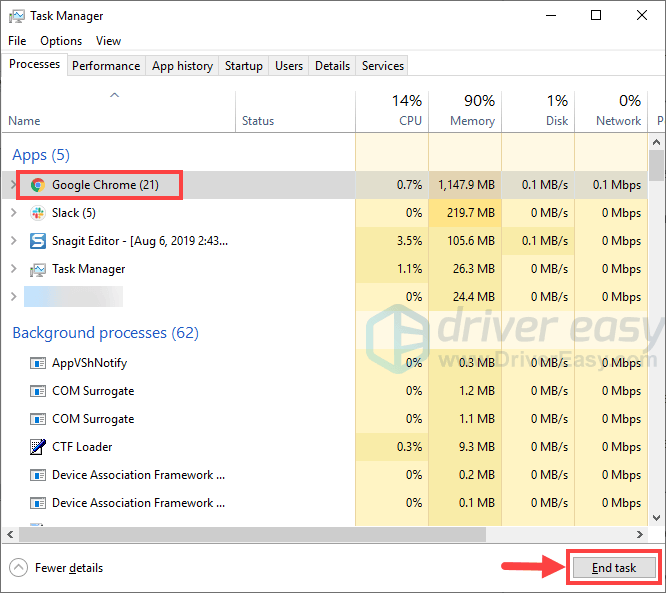
3) If the program is also among the startup items, you should stop it from running at startup. Here’s how:
On your keyboard, press the Windows logo key and R at the same time to invoke the Run dialog box. Type in msconfig and hit Enter.
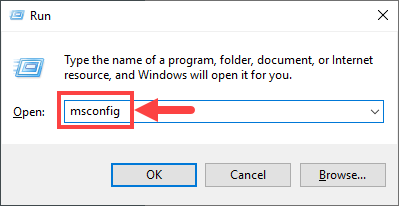
4) Go to the Startup tab, and click Open Task Manager.
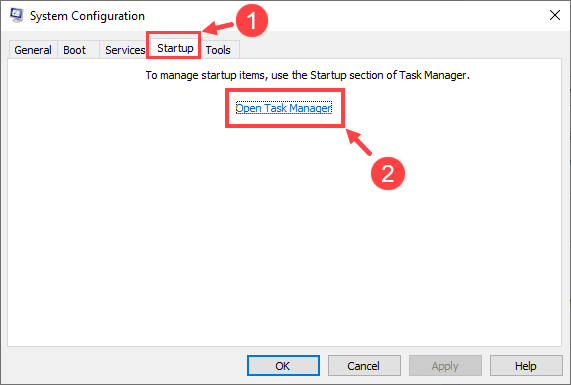
5) Select the programs you don’t want to start when Windows starts, then click Disable.
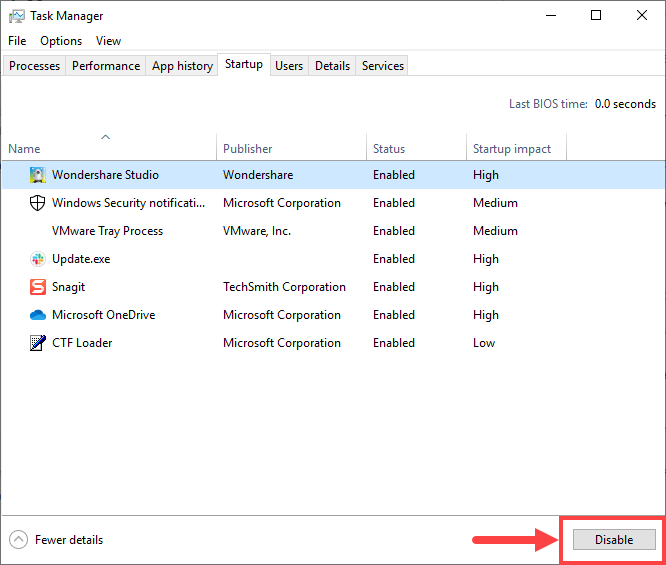
To uninstall the program:
1) On your keyboard, press the Windows logo key and R at the same time. Type appwiz.cpl and press Enter.
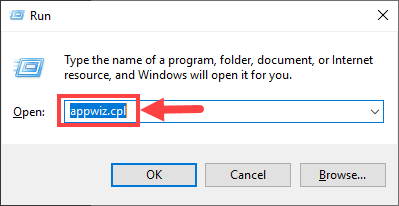
2) In Programs and Features, right-click on the program that you want to uninstall and click Uninstall.
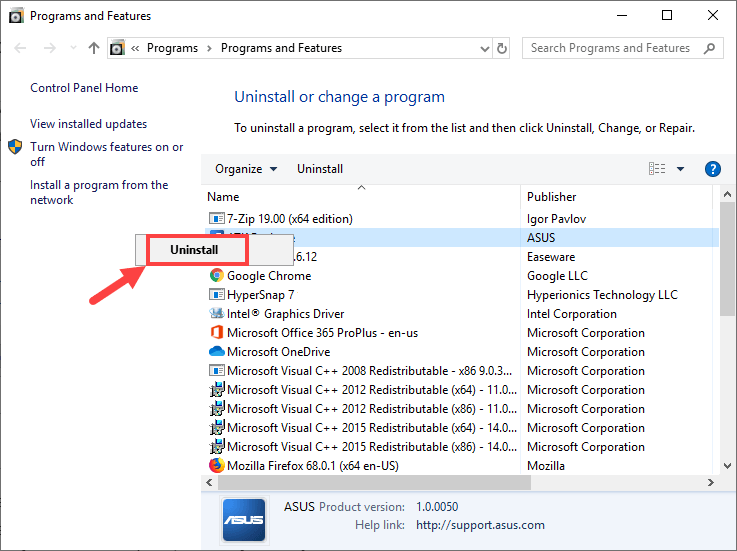
If, after de-prioritizing, disabling or uninstalling conflicting programs the error reoccurs, try Fix 5 below.
Fix 5: Resolve any hardware issues
Some users get the Kernel Mode Heap Corruption error because their computer has hardware problems. Here’s how to check if you have a hardware problem:
Jump ahead to the section you’re interested in:
1. Run Windows Memory Diagnostic Tool
The Windows Memory Diagnostic tool will check to see if there’s a problem with your Random Access Memory (RAM):
1) On your keyboard, press the Windows logo key and R at the same time to invoke the Run dialog box. Type mdsched.exe and hit Enter.
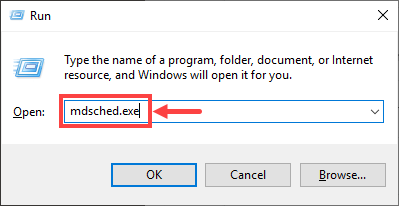
2) Select either Restart now and check for problems (recommended) to check your memory straight away, or Check for problems the next time I start my computer if you want to keep working and do the memory check later.
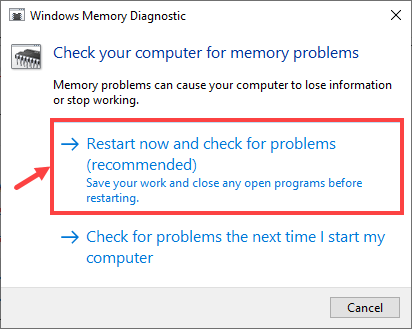
3) When the Windows Memory Diagnostic Tool actually runs, you’ll see the following screen that indicates the number of passes it’s doing, along with how far it has progressed.
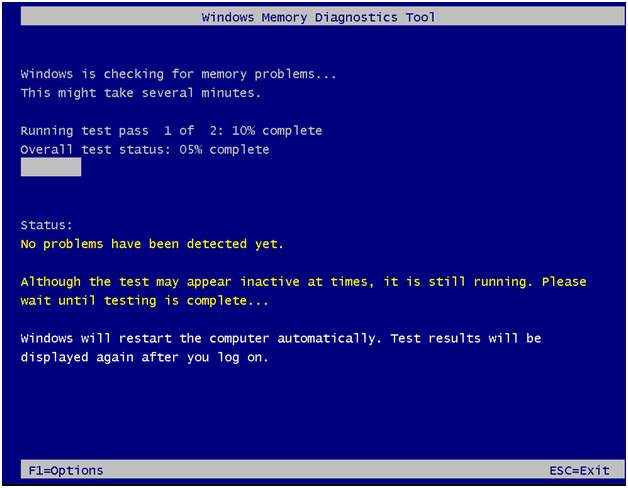
If you don’t see any errors here, that means the memory in your computer is fine. Otherwise, you should replace your RAM or simply contact the hardware manufacturer for assistance.
2. Check for other issues such as overheating
It’s not that easy to tinker with the hardware if you’re a computer newbie. You need to disassemble the computer chassis, look for problems in each separate component, and find ways to fix them – all by yourself. Merely thinking of it is horrible enough, not to mention putting it into practice. Anyway, if you don’t have much interest in learning the skills, you should contact a local technician for further help.
If you’ve checked for hardware issues, and you’re still getting the error, you still have one more fix to try – reinstall the Windows system.
Fix 6: Reinstall your Windows system
If none of the fixes above work for you, you may need to reset or reinstall your Windows operating system.
Resetting Windows will revert your system to its initial state as if it’s your first time turning on the computer. It removes all the apps that didn’t come with your PC, but you can decide whether to retain your personal data or not. Besides, you don’t need any external storage devices to perform the resetting, because Windows will complete the whole process by itself.
A clean install of Windows will erase everything (including all the apps you installed and your personal data) from the drive where your system is installed. You need an external storage device, e.g. a USB drive, to perform the clean install. Compared with the above option, clean install seems more complex, yet more impactful.
Listed below are some useful articles that teach you how to reset or reinstall Windows 10 step by step:
- To reset your PC, please refer to:
https://www.drivereasy.com/knowledge/how-to-reinstall-reset-windows-10-the-easy-way/ - To perform a clean install of Windows 10, please refer to:
https://www.drivereasy.com/knowledge/how-to-do-a-clean-install-of-windows-10-quickly-and-easily/ - Use Fortect to reinstall the Windows system without losing your personal files and programs.
To view more details about how to reset/clean install Windows 10, you can take a look at this post from Microsoft Support.
Hopefully, this article helped you resolve your Kernel Mode Heap Corruption error. If you have any follow-up questions or ideas, please feel free to leave a comment below. We’ll be more than happy to help you. Thanks for reading!




