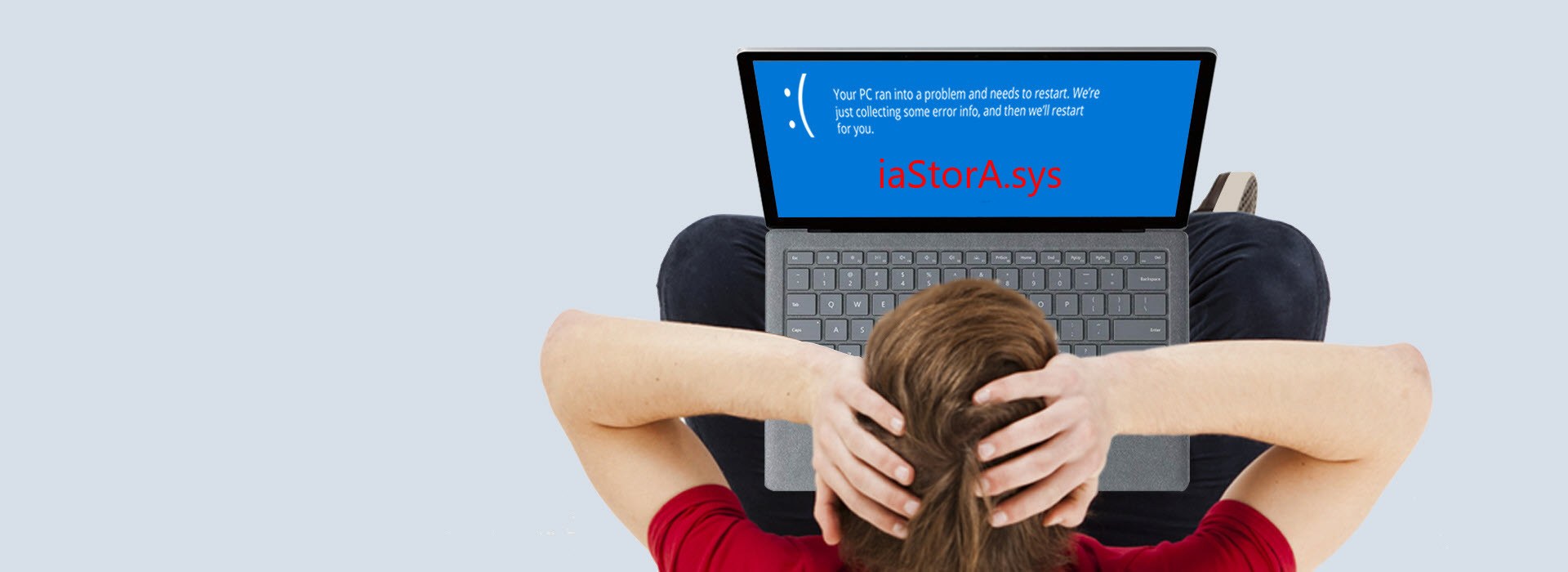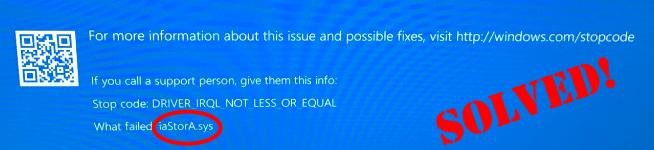
If you keep getting random blue screens with iaStorA.sys (with stop code DRIVER_IRQL_NOT_LESS_OR_EQUAL, Kmode_exception_not_handled etc.) lately, you’re not alone. Many users have reported the same. Luckily it can be easily fixed…
To fix iaStorA.sys
All fixes below work for Windows 10, 8.1 and 7. You may not have to try both; just work your way down until you get rid of this iaStorA.sys failed blue screen of death problem.
Fix 1: Remove the IRST drivers
This iaStorA.sys failed problem is mostly associated with the Intel RST (Rapid Storage Technology), a Windows-based app for enhanced computer performance (which involves incorrect use of IRST drivers to be more specific). So first we can try uninstalling them to see if it helps resolve the issue.
To do so:
- On your keyboard, press the Windows logo key and R at the same time, then type devmgmt.msc into the box and press Enter.
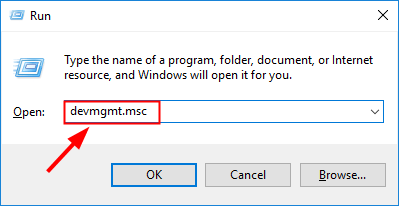
- Double-click on IDE ATA/ATAPI. Then right-click on EVERY ITEM below and click Uninstall device.
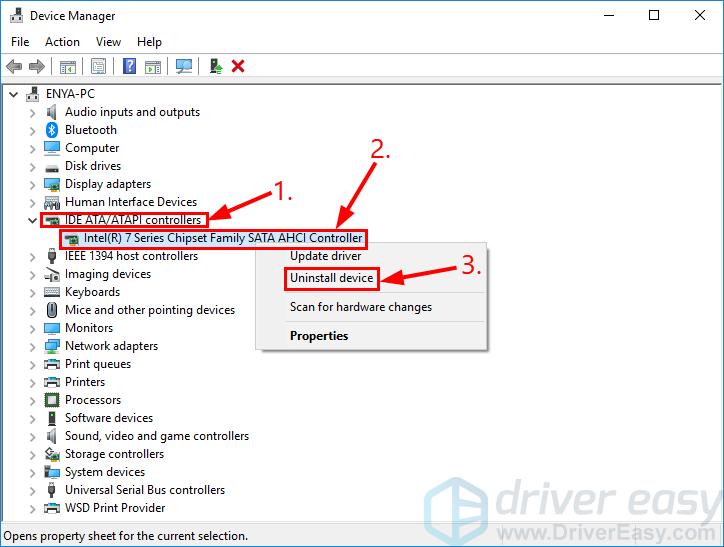
- Restart your computer and see if iaStorA.sys issue has been fixed. If yes, then congrats! But if the issue remains, you should try Fix 2, below.
Fix 2: Update the IRST drivers
This problem may also occur if you have the wrong or outdated IRST drivers on your computer. So you should update the IRST drivers to see if it fixes the problem. If you don’t have the time, patience or computer skills to update your drivers manually, you can, instead, do it automatically with Driver Easy.
Driver Easy will automatically recognize your system and find the correct drivers for it. You don’t need to know exactly what system your computer is running, you don’t need to risk downloading and installing the wrong driver, and you don’t need to worry about making a mistake when installing. Driver Easy handles it all.
You can update your drivers automatically with either the FREE or the Pro version of Driver Easy. But with the Pro version it takes just 2 clicks (and you get full support and a 30-day money back guarantee):
1) Download and install Driver Easy.
2) Run Driver Easy and click the Scan Now button. Driver Easy will then scan your computer and detect any problem drivers.
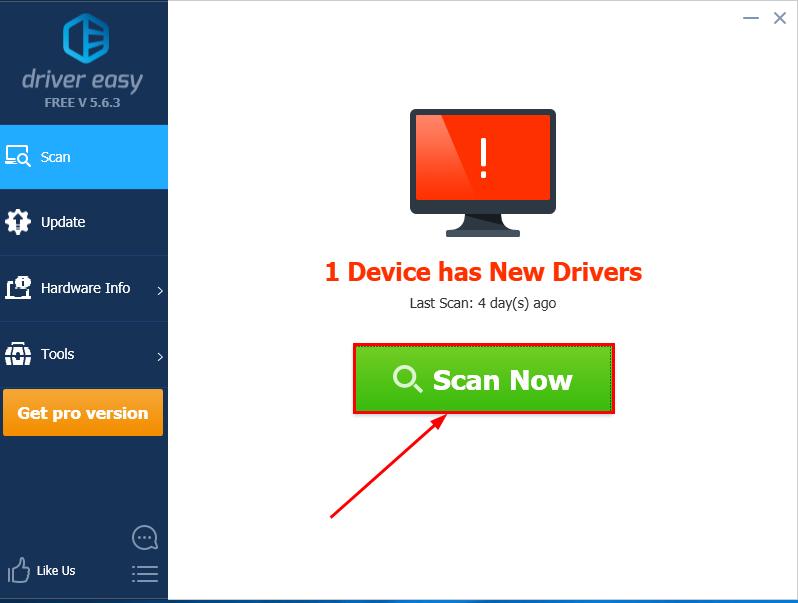
3) Click Update All to automatically download and install the correct version of all the drivers that are missing or out of date on your system (this requires the Pro version – you’ll be prompted to upgrade when you click Update All).
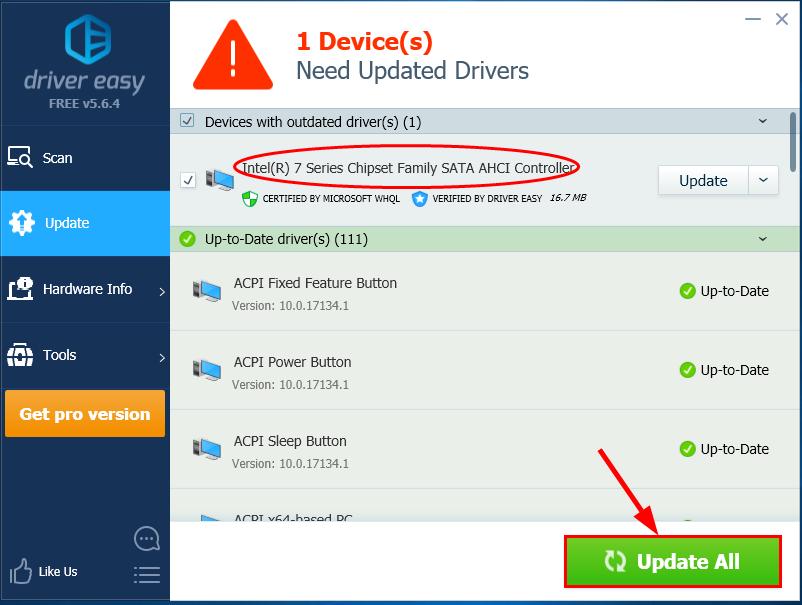
4) Restart your computer and hopefully the iaStorA.sys issue has been resolved.
Fix 3: Run a Windows repair
If neither removing or updating the IRST drivers gives you joy, there could be missing, damaged or corrupt file on your computer. If this is the case, you should run a Windows repair, and Fortect is a tool specializing in system repair.
With Fortect, the preliminary will scan your computer’s operating system for virus, malware, missing, damaged, or corrupt files, then it removes all problematic files found and replace them new healthy files. It’s like a clean reinstall of your operating system, except that you won’t lose any user data and all programs, settings are exactly as they were before the repair.
Here’s how to use Fortect to run a Windows repair:
1) Download and install Fortect.
2) Open Fortect and click Yes.
3) Wait for Fortect to run a scan on your PC. The process might take a couple of minutes.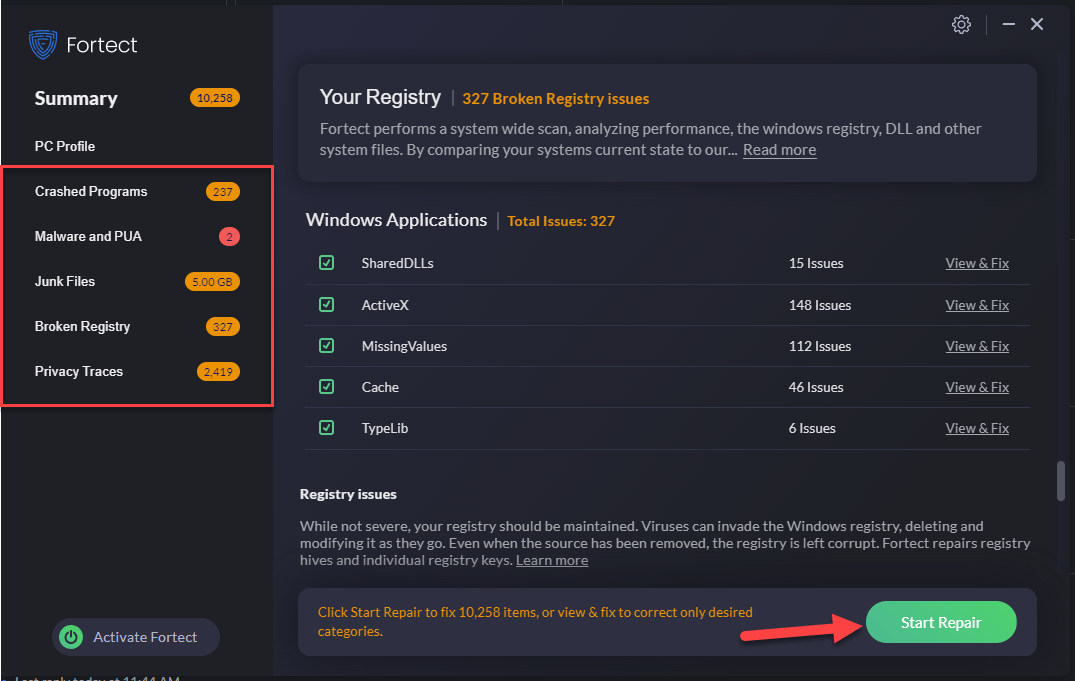 Once the scan finishes, you will get a summary of the issues found on your computer. If you need to proceed with the repair function, you’ll be required to purchase the full version.
Once the scan finishes, you will get a summary of the issues found on your computer. If you need to proceed with the repair function, you’ll be required to purchase the full version.
That’s it – three ways to help you get rid of the nasty blue screen of death (iaStorA.sys failed) problem. Hope the article serves its purpose and feel free to drop us a comment below if you have any further questions or ideas to share with us. 🙂