The dreaded and painful blue screen of death error again, and this time, the mentioned problematic stop code is netwtw10.sys. If this is also you, don’t worry, it should be simply a driver or system file issue, which is usually quite easy to fix. Read on and follow the instructions to get the netwtw10.sys blue screen of death error fixed.
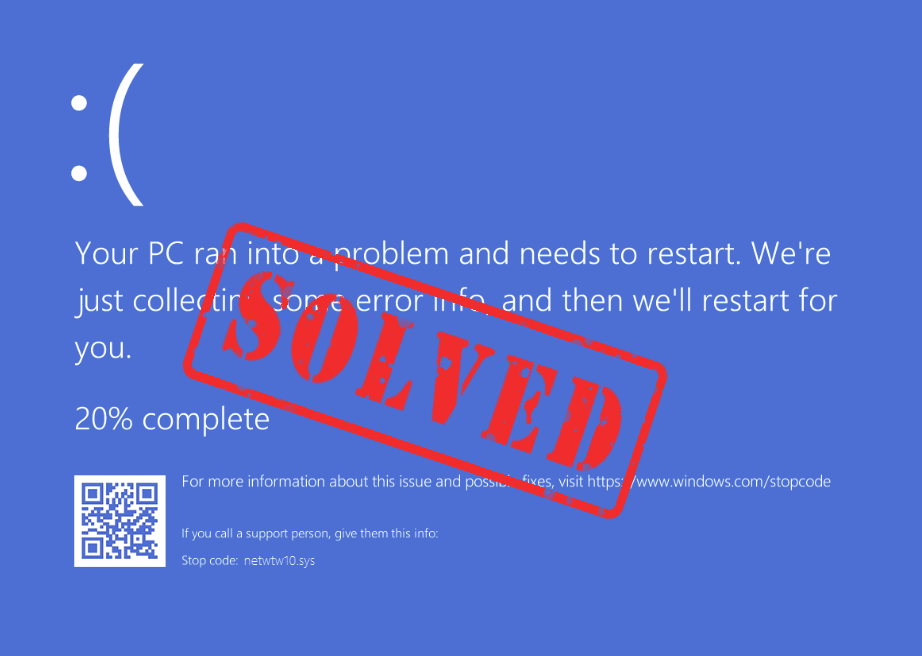
Try these fixes for the netwtw10.sys blue screen of death error
You don’t have to try all the following methods: simply work your way down the list until you find the one that does the trick to fix the netwtw10.sys blue screen of death error for you.
1. When you can’t boot your computer normally…
If the netwtw10.sys blue screen of death error makes your computer unbootable, or that your computer constantly restarts itself due to the same error code, please first boot your computer into safe mode as instructed here: Start Safe Mode by turning off your PC 3 times
When your computer can boot just fine into your desktop (preferably in the Safe Mode with networking mode), please move on to the other fixes below.
2. When you can boot your computer
If your computer can still restart just fine after the netwtw10.sys blue screen of death error, please try the following methods to see if they can help to fix the BSOD error.
2.1 Uninstall the Intel wireless adapter driver
The error code netwtw10.sys points to the Intel wireless network adapter driver in your computer. So one of the first things we do is to uninstall the current problematic Intel Wi-Fi driver. To do so:
- On your keyboard, press the Windows key and the R key at the same time, then type devmgmt.msc and hit Enter.
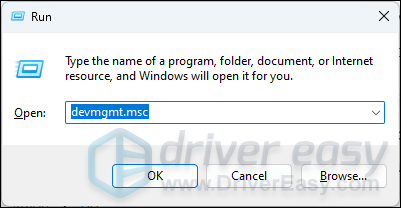
- Double-click to expand the Network adapters category, then right-click your Intel network adapter and select Uninstall device.
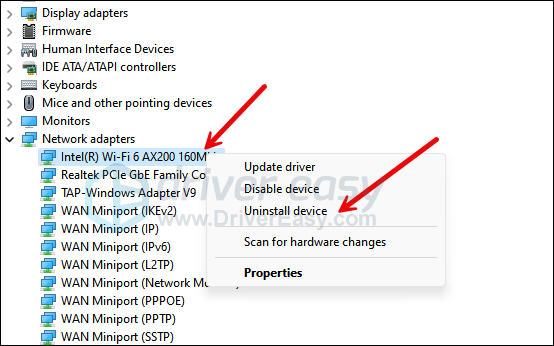
- Tick the box for Attempt to remove the driver for this device and click Uninstall.
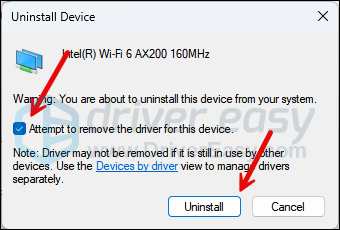
- Repeat the same to remove the driver for your other Intel network adapter if you have one.
- Restart your computer afterward.
- Windows will automatically install the last driver saved in your computer when the latest one is uninstalled.
When the latest network adapter driver is removed, try to use your computer like how you normally do and see if the netwtw10.sys blue screen of death error remains. If so, please move on.
2.2 Update the latest Intel Wi-Fi driver
If the old driver file for your Intel network adapter doesn’t help to fix the netwtw10.sys blue screen of death error for you, you can try the latest driver file instead.
There are mainly 2 ways you can update your network adapter driver: manually or automatically.
Option 1: Update your Intel adapter driver manually
If you’re tech-savvy enough, you can spend some time updating your Intel wireless network driver manually.
To do so, first visit the Intel driver download website: https://www.intel.com/content/www/us/en/support/articles/000046918/wireless.html
Make sure your Intel wireless adapter is on the list and select the latest driver to download. Note that you should only download the latest driver installer that’s compatible with your operating system. Once downloaded, open the installer and follow the on-screen instructions to update.
Option 2: Update your Intel adapter driver automatically (Recommended)
If you don’t have the time, patience or skills to update the driver manually, you can do it automatically with Driver Easy. Driver Easy will automatically recognize your system and find the correct drivers for it. You don’t need to know exactly what system your computer is running, you don’t need to be troubled by the wrong driver you would be downloading, and you don’t need to worry about making a mistake when installing. Driver Easy handles it all.
You can update your drivers automatically with either the FREE or the Pro version of Driver Easy. But with the Pro version it takes just 2 steps (and you get full support and a 30-day money back guarantee):
- Download and install Driver Easy.
- Run Driver Easy and click the Scan Now button. Driver Easy will then scan your computer and detect any problem drivers.

- Click Update All to automatically download and install the correct version of all the drivers that are missing or out of date on your system. (This requires the Pro version – you’ll be prompted to upgrade when you click Update All.)

Note: You can do it for free if you like, but it’s partly manual. - Restart your PC for the changes to take effect.
Restart your computer and see if the netwtw10.sys blue screen of death error remains. If this fix doesn’t work for you, try the next fix, below.
2.3 Run SFC and DISM
Corrupted system files may cause the netwtw10.sys blue screen of death error as well, but luckily, there are two built-in tools that can help to identify and repair such bad system files. The whole process could take some time, and you may need some background knowledge about command lines, so if you’d rather not risk it, try the automatic tool here.
To run these buitl-in tools:
Scan corrupt files with System File Checker
1) On your keyboard, press the Windows logo key and R at the same time. Type cmd and press Ctrl+Shift+Enter at the same time to run Command Prompt as administrator.
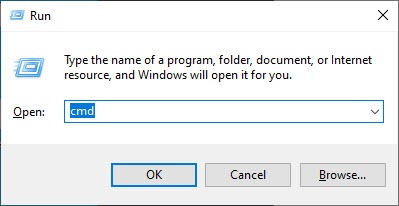
Click Yes when prompted for permission to make changes to your device.
2) In the Command Prompt window, copy and paste the following command and hit Enter.
sfc /scannow
3) System File Checker will then scan all system files and repair any corrupted or missing ones it detected. This may take 3-5 minutes.
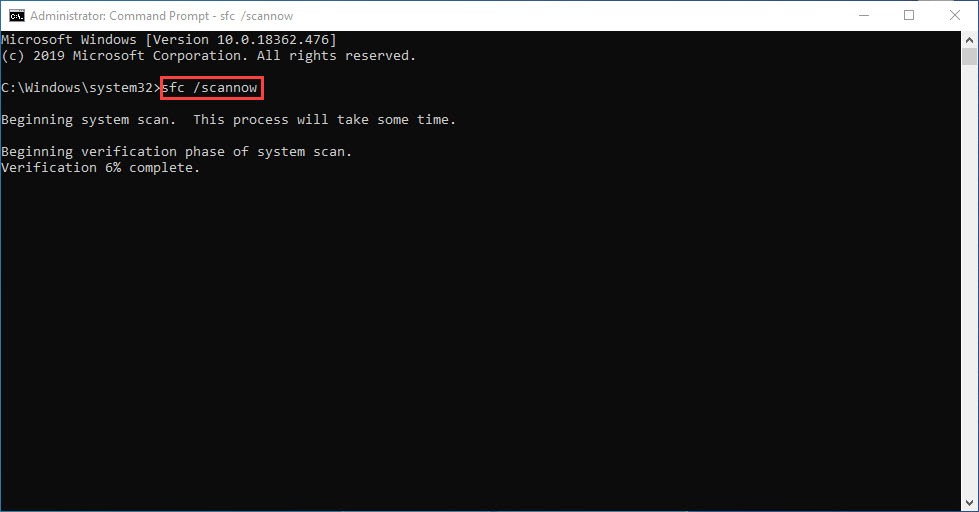
4) After the scan, restart your computer and see if the netwtw10.sys blue screen of death error is still seen. If so, move on to the next test:
Run dism.exe
1) On your keyboard, press the Windows logo key and R at the same time. Type cmd and press Ctrl+Shift+Enter to run Command Prompt as administrator.
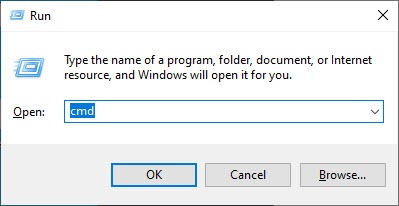
Click Yes when prompted for permission to make changes to your device.
2) In the Command Prompt window, copy and paste the following commands and hit Enter after each line:
dism.exe /online /cleanup-image /scanhealth
dism.exe /online /cleanup-image /restorehealth
2) When the process finishes:
- If the DISM tool gives you errors, you can always try this command line. This will take up to 2 hours.
dism /online /cleanup-image /startcomponentcleanup
- If you get Error: 0x800F081F, reboot your computer, then open Command Prompt as administrator again (step 1) and run this command line instead:
Dism.exe /Online /Cleanup-Image /AnalyzeComponentStore
When these tests are done, restart your computer and see if the netwtw10.sys blue screen of death error persists. If so, please move on to the next fix below.
2.4 Repair corrupted or damaged system files
If you are facing persistent issues and none of the previous solutions have proven effective, it’s possible that your corrupted system files are to blame. To rectify this, repairing the system files becomes crucial. The System File Checker (SFC) tool can assist you in this process. By executing the “sfc /scannow” command, you can initiate a scan that identifies problems and repairs missing or corrupted system files. However, it is important to note that the SFC tool primarily focuses on scanning major files and may overlook minor issues.
In situations where the SFC tool falls short, a more powerful and specialized Windows repair tool is recommended. Fortect is an automated Windows repair tool that excels in identifying problematic files and replacing malfunctioning ones. By scanning your PC comprehensively, Fortect can provide a more comprehensive and effective solution for repairing your Windows system.
To fix the netwtw10.sys blue screen of death error with Fortect:
- Download and install Fortect.
- Open Fortect. It will run a free scan of your PC and give you a detailed report of your PC status.

- Once finished, you’ll see a report showing all the issues. To fix all the issues automatically, click Start Repair (You’ll need to purchase the full version. It comes with a 60-day Money-Back Guarantee so you can refund anytime if Fortect doesn’t fix your problem).

2.5 Try a system restore
At this stage, if the netwtw10.sys blue screen of death error is still not fixed, you may need to consider a system restore, which reverts your computer to its last healthy stage. If you’re not sure how to do it, here’s a post for your reference: Repair Your Computer in Windows 10 Automatically
If your system doesn’t have a restore point saved before the netwtw10.sys blue screen of death error, you may need to consider a computer refresh or a reset. To do so, here’s a post with detailed instructions: Windows 10 Refresh & Reset Easily
That’s it for the post on how to fix netwtw10.sys blue screen of death error. Should you have any other suggestions, please feel free to share.



