Different from previous operating system, reinstall Windows 10 can be divided to two different things: refresh Windows 10 and reset Windows 10. Please choose accordingly which you are more inclined to, refresh or reset, based on the descriptions below.
A refresh on Windows 10 will help you reinstall Windows 10. However, it will remove the applications and drivers that you have installed and your personal settings will be changed back to default as well. It will also remove applications from your computer manufacturer but the apps you installed from the Windows store will remain. If you are looking for methods to reinstall your Windows 10 by performing a refresh, please go to the post How to reinstall (Refresh)Windows 10 fast and easily!
A reset on Windows 10 will help you reinstall Windows 10 and removes ALL your personal files. The drivers, the applications, the personal changes that you made to settings, and the applications installed by your computer manufacturer will be removed as well. However, if your computer came with Windows 10, apps from your computer manufacturer will be reinstalled. Therefore, we strongly recommend that you back up your important personal files and applications first. In this post, we are mainly dealing with how to reinstall by performing a reset.
Quick Pass:
Method One: Reset from Boot
Method Two: Reset from Settings
Note: Please be noted that reset, refresh and recover your system requires that you are able to log into the startup options. If you cannot log in to desktop, please refer to this post How to go to Advanced startup options: Option one.
Warning: A reset on Windows 10 will help you reinstall Windows 10 and removes ALL your personal files. The drivers, the applications, the personal changes that you made to settings, and the applications installed by your computer manufacturer will be removed as well. However, if your computer came with Windows 10, apps from your computer manufacturer will be reinstalled. Therefore, we strongly recommend that you back up your important personal files and applications first.
1) Type settings in the search bar, and then choose Settings that comes up.
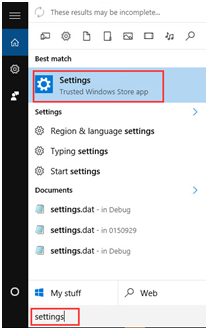
2) Click on the Update & security icon.
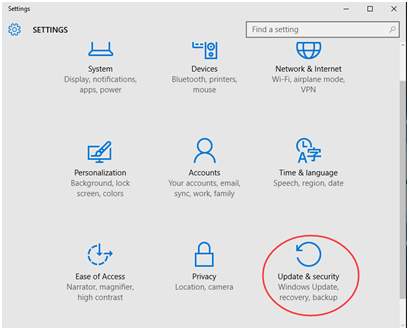
3) On the left side of the panel, choose Recovery. On the right side of the panel, choose Restart Now under the option Advanced startup.
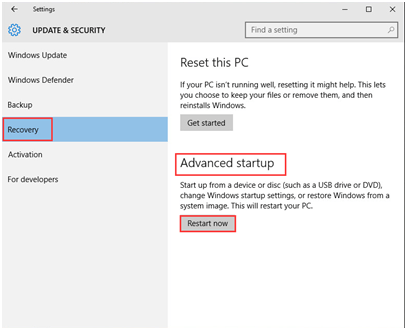
4) Wait for a while at this page.
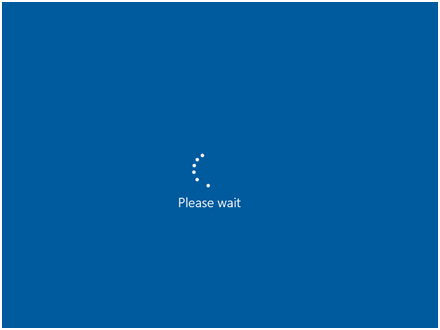
5) Choose Troubleshoot.
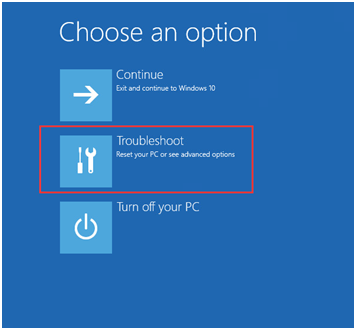
6) Click Reset this PC.
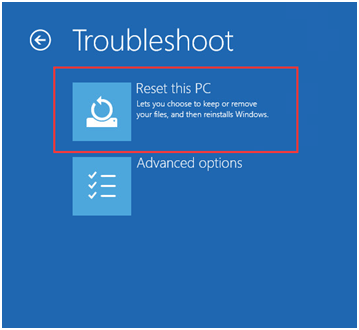
7) Click Remove everything.
Warning: Please make sure you have backed up your important files and applications because they will be all gone once you complete the reset.
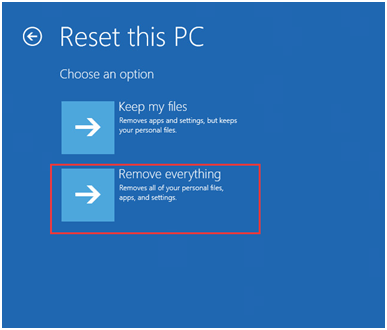
8) If prompted to Insert media, you will need to insert your Windows 10 installation media or recovery drive to continue.
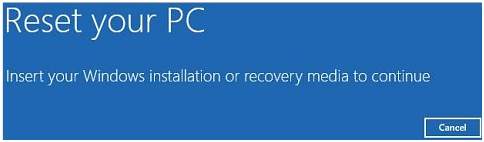
9) If your computer has more than one drive partition on Windows 10 disk, you need to select to remove all files from only the Windows driver or from all drives.
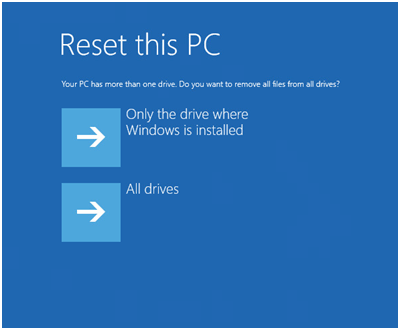
10) Click on either Just remove my files or Fully clean the drive accordingly. Please make sure that you have backed up your important personal files and software before you go any further.
Note: Just remove my files will performs a quick format and it won’t take long. Your files might be recoverable by someone else since they are only marked as deleted. It is suggested that you choose this option if you are keeping your computer.
Fully clean the drive performs a secure erase to fully clean your drive and your files cannot be recovered easily. It could take hours to finish. It is suggested that you choose this option if you are recycling or selling your computer.
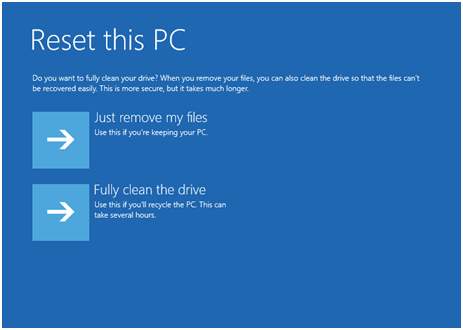
11) Tab the Reset button for the reset to begin.
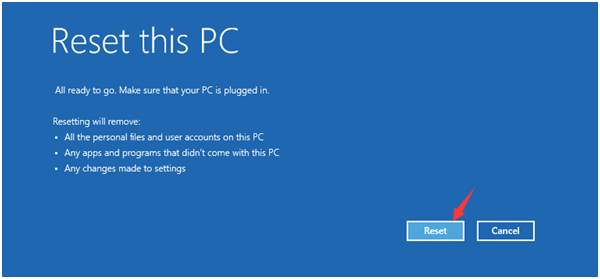
12) Resetting will now start. It will take a while to finish and your computer will restart a few times during the process.
Warning: Unless your computer ran into a server problem, or you know pretty well what you are doing, performing a reset on your work computer or home computer is not recommended.
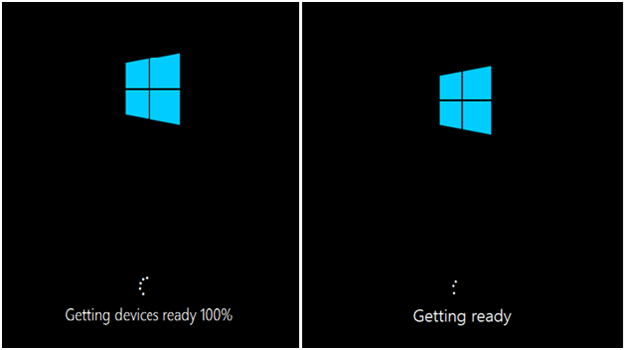
13) When finished, you will need to set up your personal preference. Then click Next.
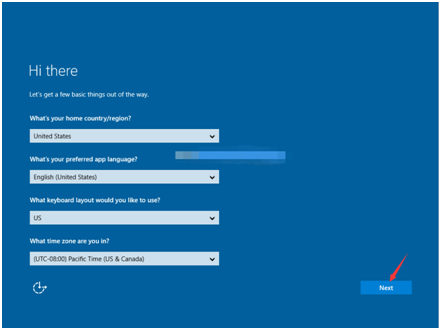
14) Click Accept.
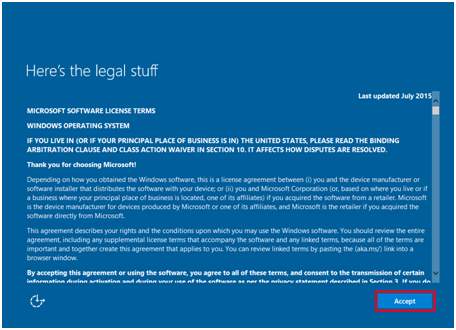
15) You could choose the Customize settings on the left side corner or Use express settings on the right corner to go to the next step.
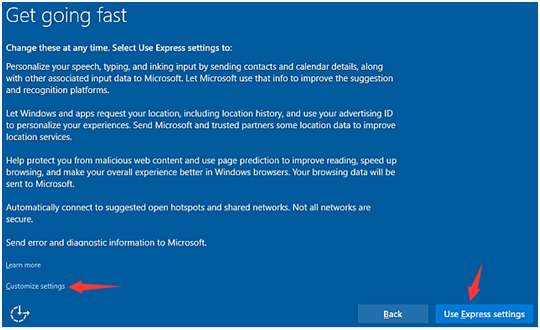
If you choose Customize settings, you could change the settings as you will. After the settings, your computer will be good to go.
Method Two: Reset from Settings
Note: It is suggested that you back up your important personal files before you do the reset since once the reset is performed, it will be very difficult for you to get your files and information back.
Also, this option might require you to insert your Windows 10 installation media or recovery drive to continue. If you don’t have it, it is suggested that you use Option One instead.
1) Type settings in the search bar, and then choose Settings that comes up.
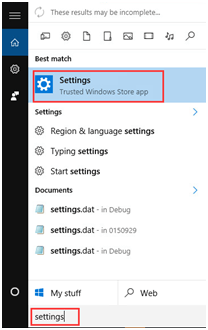
2) Click on the Update & security icon.
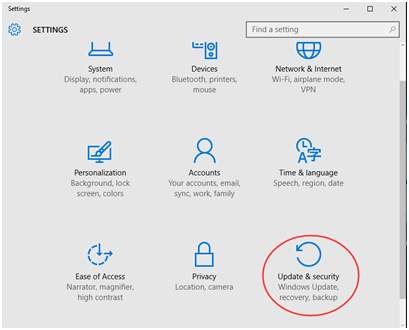
3) Click Recovery on the left side of the panel, and then click Get started under the option Reset this PC.
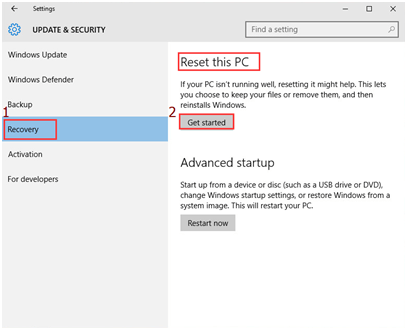
4) If prompted to Insert media, you will need to insert your Windows 10 installation media or recovery drive to continue.
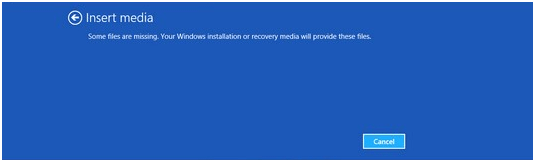
5) If prompted it Could not find the recovery environment, then you will need to insert your Windows 10 installation media or recovery drive to continue.
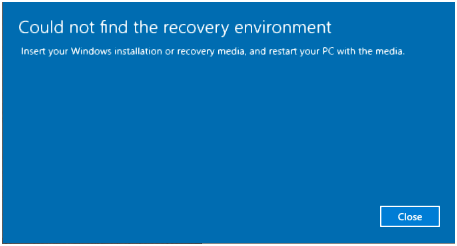
6) Choose Remove everything.
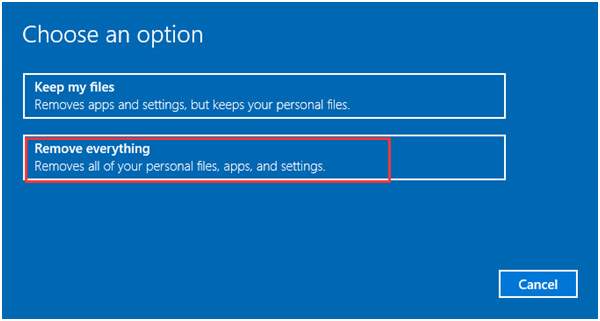
7) If your computer has more than one drive on the Windows 10 disk, then you need to select to remove all files from only the Windows drive or from all drives.
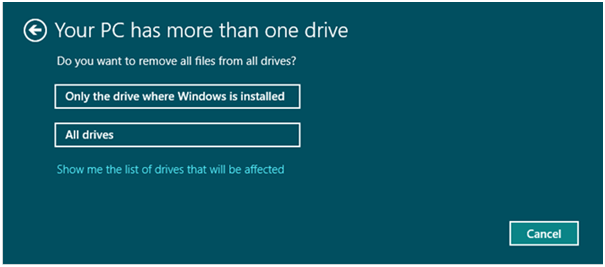
8) You could choose either Just remove my files or Remove files and clean the drive accordingly. Please make sure that you have backed up your important personal files before you move on to the next step.
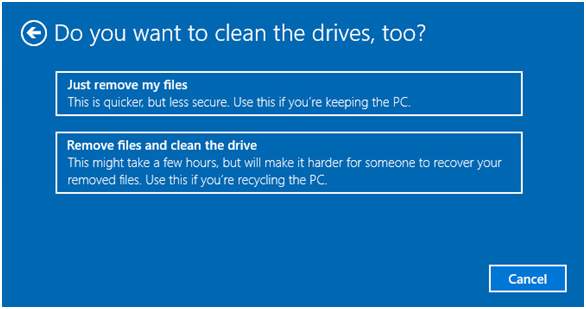
Note: Just remove my files will performs a quick format and it will not take long. Your files might be recoverable by someone else since they are only marked as deleted. It is suggested that you choose this option if you are keeping your computer.
Remove files and clean the drive performs a secure erase to fully clean your drive and your files cannot be recovered easily. It could take hours to finish. It is suggested that you choose this option if you are recycling or selling your computer.
9) Press Reset to start the reset process.
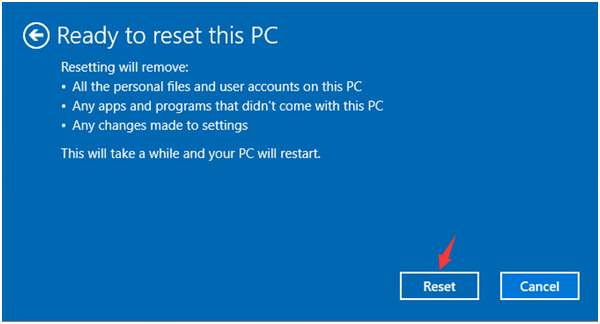
10) The rest of the steps are the same with step 10) to step 15) in Method One.



