Probably you’re enjoying your video games, however, suddenly your game crashes. As a result, you see this nightmare — a blue screen with a code including dxgmms2.sys. Probably you may see the error code one of these:
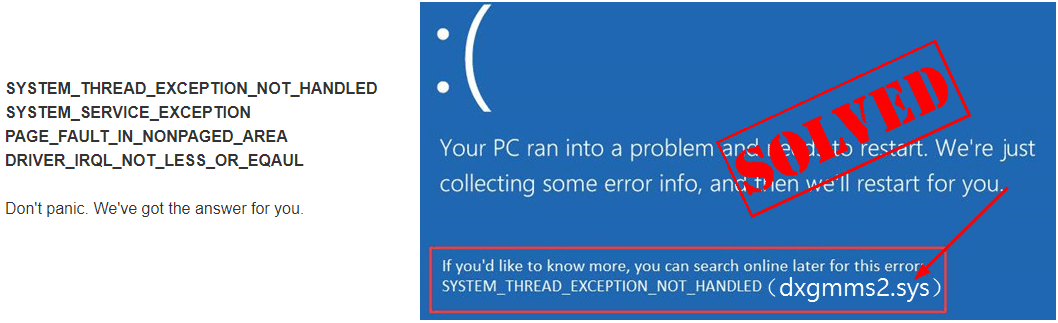
4 easy solutions to fix dxgmms2.sys blue screen error:
- Do a clean install of your graphics card driver
- Disable hardware acceleration
- Repair system files
- Reset or reinstall Windows
Solution 1: Do a clean install of your graphics card driver
This dxgmms2.sys blue screen error could be probably caused by an old, corrupted graphics card driver on your Windows 10. You can probably solve it by updating your graphics card driver.
Part 1: Uninstall your graphics card driver
1) On your keyboard, press the Windows logo key and X (at the same time) to invoke the quick-access menu.
2) Then click Device Manager.
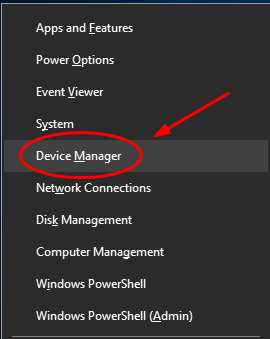
3) Right-click your graphics card under the Display adapters section. Then click Uninstall device.
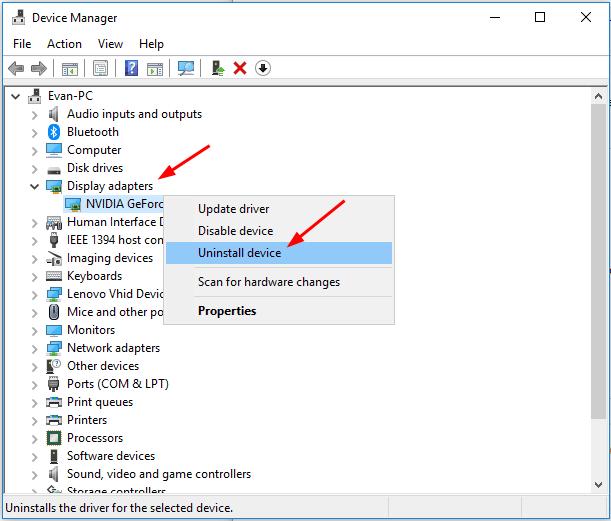
4) Click Yes if asked to confirm.
5) Reboot your computer to take effect. Check to see if the blue screen is gone.
Part 2: Download and install the latest graphics card driver
You have two alternative ways to get the latest graphics card driver: manually and automatically.
Manually download and install the latest graphics card driver – You can update your graphics card driver manually by going to the graphics card manufacturer’s website, like NVIDIA, AMD, Intel, and searching for the most recent correct driver. Be sure to choose only drivers that are compatible with your variant of Windows 10.
Automatically update your graphics card driver – If you don’t have the time, patience or computer skills to update your graphics card driver manually, you can, instead, do it automatically with Driver Easy. Driver Easy will automatically recognize your system and find the correct driver for your exact graphics card, and your variant of Windows 10, and it will download and install them correctly:
1) Download and install Driver Easy.
2) Run Driver Easy and click the Scan Now button. Driver Easy will then scan your computer and detect any problem drivers.
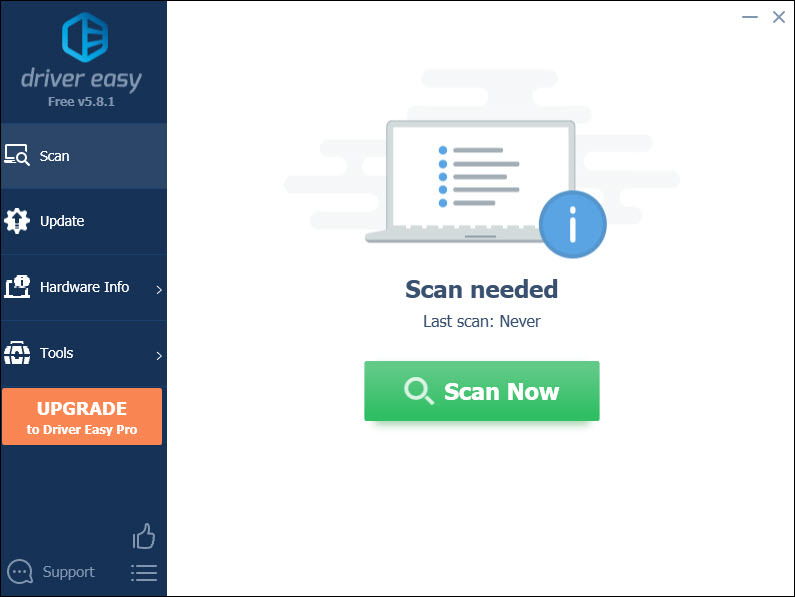
3) Click the Update button next to the flagged graphics card driver to automatically download and install the correct version of that driver (you can do this with the FREE version).
Or click Update All to automatically download and install the correct version of all the drivers that are missing or out of date on your system. (This requires the Pro version which comes with full support and a 30-day money-back guarantee. You’ll be prompted to upgrade when you click Update All.)
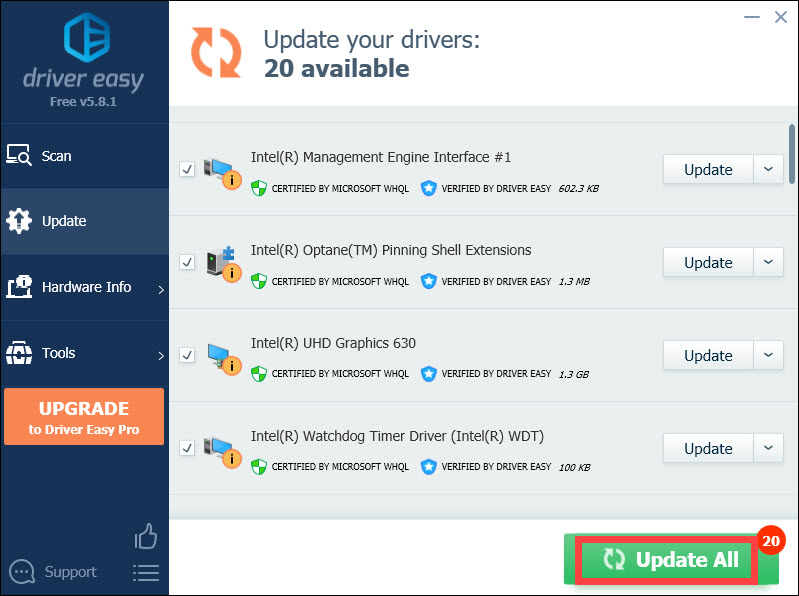
4) After updating drivers, please restart your computer to make the new drivers take effect. Check to see if the blue screen is gone.
Solution 2: Disable hardware acceleration
The hardware acceleration feature is widely used to maximize performance. But it may cause some errors, too. dxgmms2.sys blue screen error is the one. So we can disable this feature to try to solve the blue screen error.
Follow these:
In Windows 10, we don’t have access to change hardware acceleration in Settings. But we can disable hardware acceleration through editing Registry.
1) On your keyboard, press the Windows logo key and R (at the same time) to invoke the Run box.
2) Type regedit and click OK.
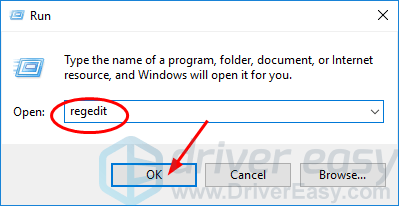
3) Go to HKEY_CURRENT_USER > Software > Microsoft > Avalon.Graphics.
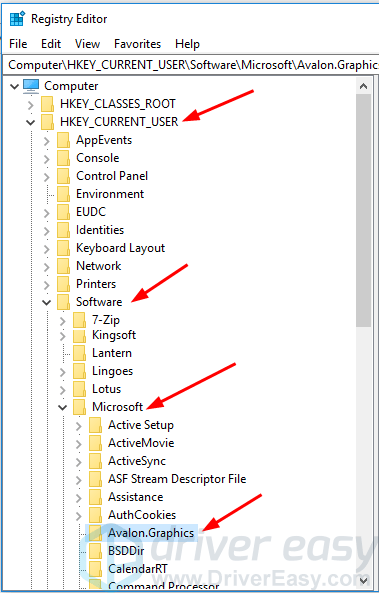
4) Find DisableHWAcceleration on the right pane.
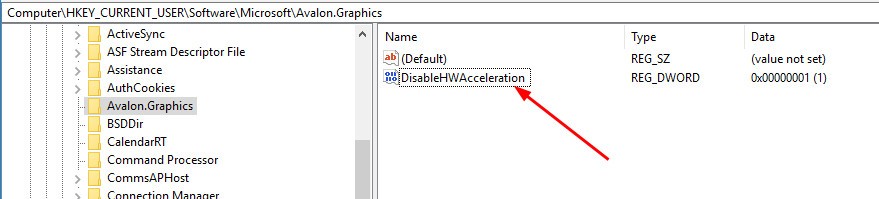
Right-click on the blank area on the right pane and click New > DWORD (32-bit) Value and name it DisableHWAcceleration.
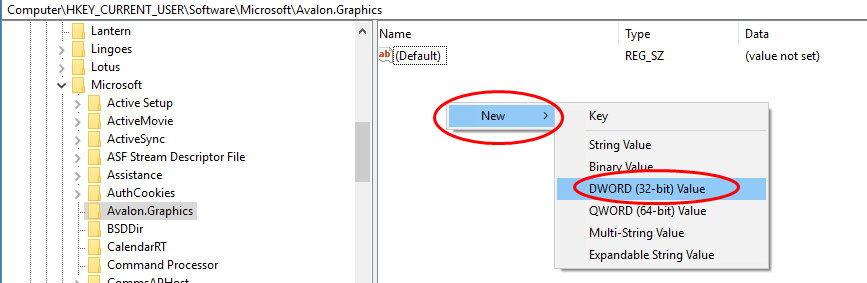
5) Double-click on DisableHWAcceleration and set its value to 1 to disable hardware aceleration on your Windows 10. Click OK to save the setting.
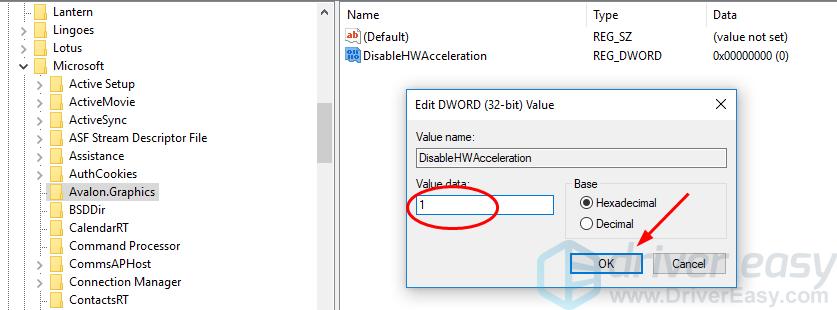
6) Reboot your Windows 10 to see if the blue screen shows again.
Solution 3: Repair system files
The dxgmms2.sys Blue Screen Error on Windows 10 may be related to system files. When the system files were broken or corrupted, it may cause a Blue screen issue.
There are 2 ways to solve it. Here’s how:
- Option 1- Automatically (Recommended)
Use a repair tool to check various areas in your computer to determine the cause of Windows common issues. It will deal with issues related to system errors, and critical system files and find the right fix for you. - Option 2 – Manually
System File Checker is a built-in tool to check for corrupt, damaged system files and manage to restore them if there are any. However, this tool can only diagnose major system files, and won’t deal with damaged DLL, Windows Registry key, etc.
Option 1 – Automatically (Recommended)
Fortect is a computer repair software that can diagnose problems on your computer and fix them immediately.
It is tailored to your specific system and is working in a private and automatic way. It will first check hardware-related issues to identify problems, and then security issues, and finally it detects programs that crash, and missing system files. Once complete, it will find a solution to your specific problem.
- Download and install Fortect.
- Open Fortect and click Yes to run a free scan of your PC.

- Fortect will scan your computer thoroughly. This may take a few minutes.

- Once done, you’ll see a detailed report of all the issues on your PC. To fix them automatically, click Start Repair. This requires you to purchase the full version. But don’t worry. If Fortect doesn’t solve the issue, you can request a refund within 60 days.

Email: support@fortect.com
Option 2 – Manually
1) On your keyboard, press the Windows logo key and the R key at the same time to invoke the Run box.
2) Type cmd and press Shift+Ctrl+Enter together on your keyboard to open Command Prompt in the administrator mode. 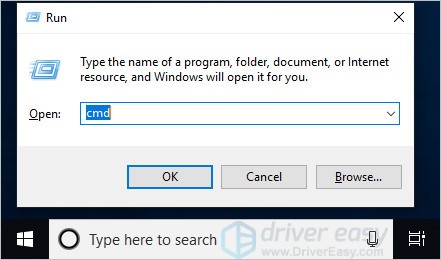
Note: Do NOT click OK or just press the Enter key as that won’t allow you to open Command Prompt in the administrator mode.
3) Type sfc /scannow (or copy-paste) and press Enter. Then wait for the verification is 100% complete. 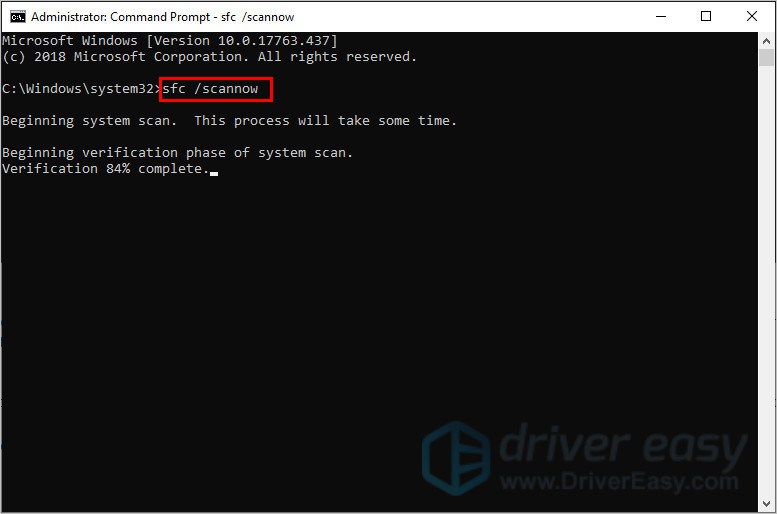
4) Restart your computer to check whether the blue screen issue is fixed or not.
If the result indicates there are broken files but SFC can’t fix them, you can turn to Deployment Image Servicing and Management (DISM) Tool for deeper examination and repair.
Solution 4: Reset or reinstall Windows
If all else fails, you may have to reset Windows, or maybe even reinstall it together. We all know reinstalling will delete all the data on your hard drive, you have to back up all your important files before doing it.
However, with Fortect, there’s no need for lengthy back-ups, support phone calls, or risk to your data. It can reset Windows to the state exactly when it was installed without affecting third-party software.
But treat these options as a last resort, because they both take quite a long time.



