Fortunately, there are indeed ways for you to adopt if you regret upgrading to Windows 10.
This tutorial shows you three ways for you to uninstall Windows 10.
- Method One: Roll Back to Previous Operating System
- Method Two: Do a Factory Restore
- Method Three: Perform A Complete Reinstall
Note: No matter which methods that you decide to adopt, there is something that you need to do beforehand, that is, backup your important files and other important information. This is to prevent irrevocable errors from happening.
If you have installed some backup tool on your computer, it is suggested that you use it to help you with the backup process. If you don’t have such a tool, it is suggested that you follow the steps in this post here to backup your important files.
If you want to know how to restore your files or folders from the backup, please refer to this essay here for more information: How to restore your files from the backup in Windows 10?
When backup process is done, you are welcome to follow the methods below to reinstall your Windows 10.
Method One: Roll Back to Previous Operating System
When your PC upgrades to Windows 10, the ole operating system, Windows 7, Windows 8 or Windows 8.1, is kept on the hard drive for 31 days. After the Anniversary Update, which was on August 2nd, the time length falls to just 10 days.
So if your new operating system was installed within this time range, and check to see if you have Windows.old folder on your C drive(C:\Windows.old), you can try this method to help you uninstall Windows 10 and roll back to your previous operating system.
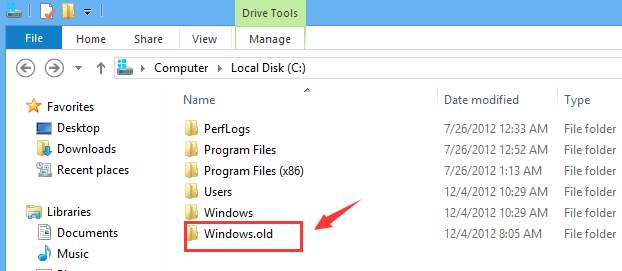
Note: Please make sure your important files and applications are already backed up before you proceed with this method.
Also, please make sure you have your old Windows 7, Windows 8 or Windows 8.1 product key to hand.
1) Click Start button and then choose Settings.
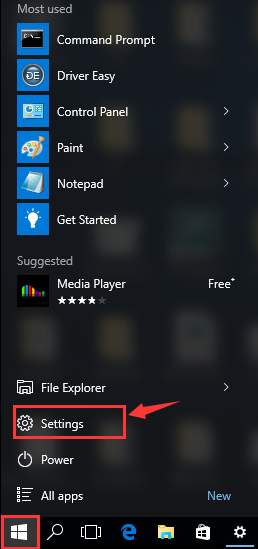
2) Click Update & security.
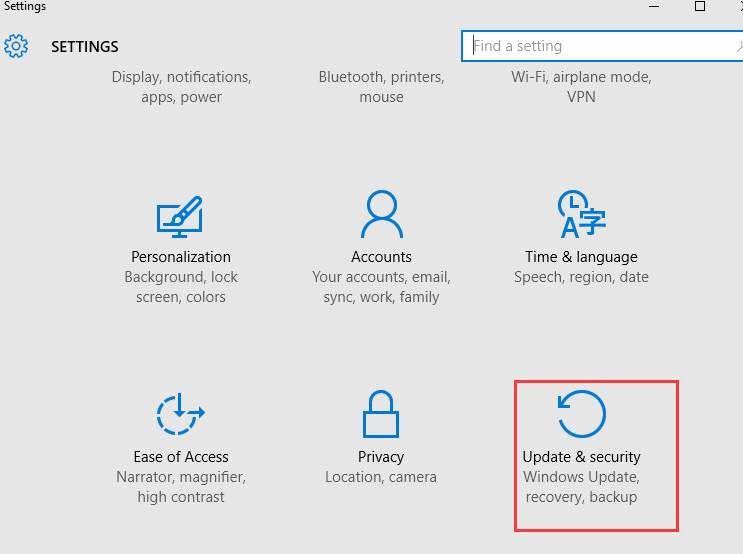
3) Choose Recovery on the left panel, and on the right panel, find the option Go back to Windows 7 and click Get started button, then click it. You might see Windows 8 or Windows 8.1 here, but the general procedures are the same.
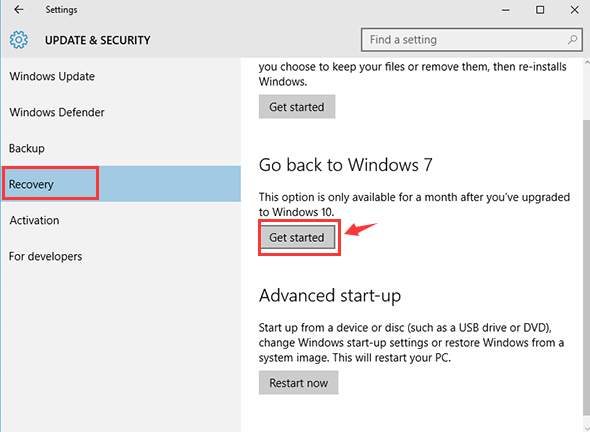
4) After you return to your previous operating system, older programs may need to be reinstalled. If you had a different password on the older system than you did with Windows 10, you need to sign in with the old one.
It should be made clear that if you cannot see the Windows.old folder in your partition C, this way is out of the option. You might need to go to the second option here.
Method Two: Do a Factory Restore
If your computer came with Windows 8.1 or Windows 7, and that the first method doesn’t apply to you, you could take a shot at this method.
Note: Your accounts, files and settings and Windows Store apps will be removed if you choose to restore the system to factory default settings , therefore, it is highly suggested that you backup your important files and applications beforehand.
1) Click the Start button and choose Settings.
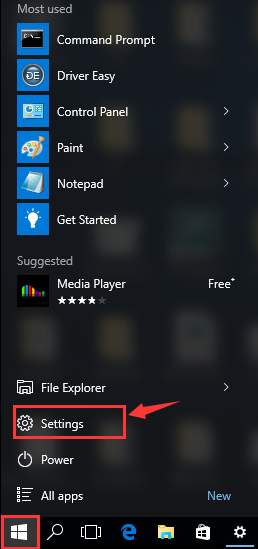
2) Click Update & security.
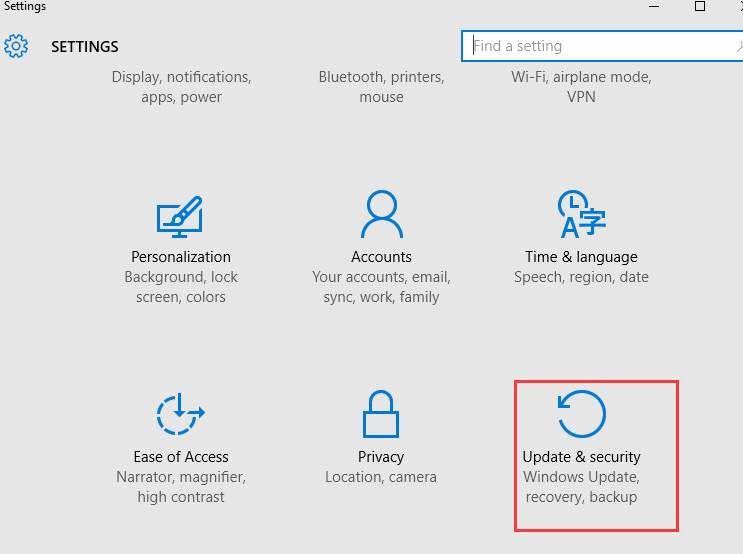
3) Choose Recovery on the left panel, and on the right panel, click Get started under Reset this PC.
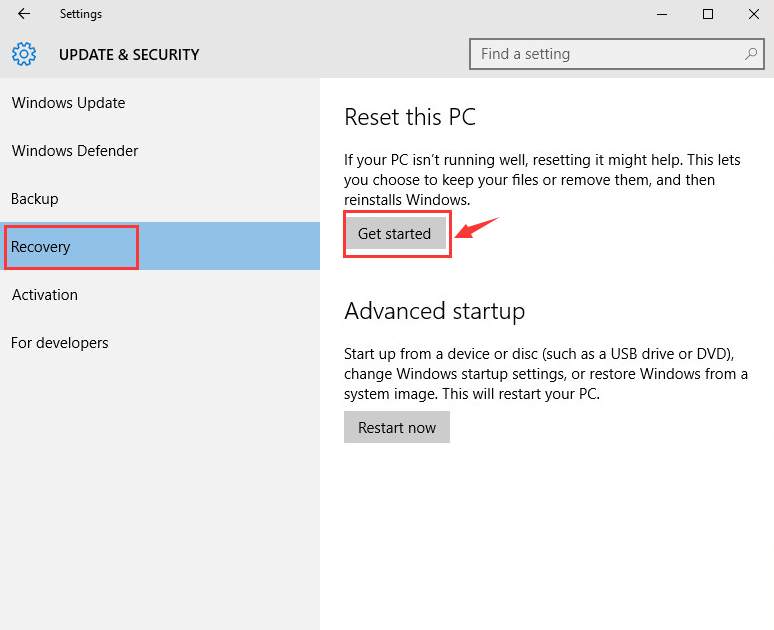
4) Choose Restore factory settings.
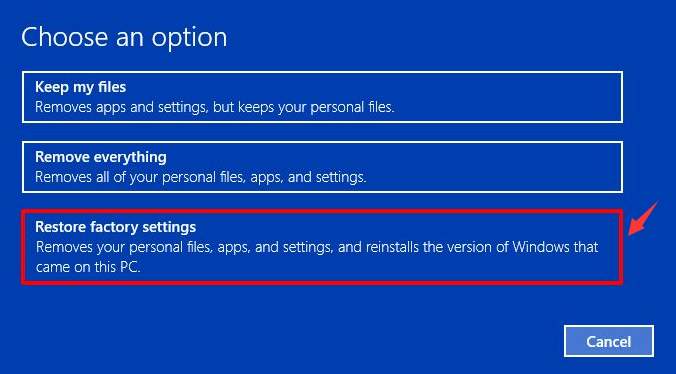
5) If your computer has more than one drive on the Windows 10 disk, then you need to select to remove all files from only the Windows drive or from all drives.
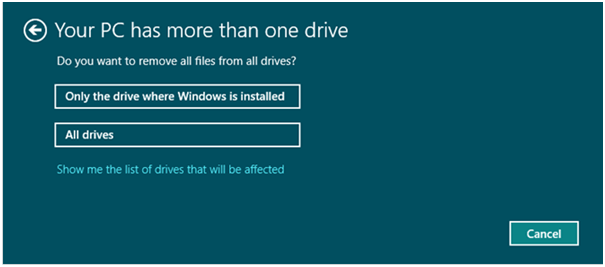
6) You could choose either Just remove my files or Remove files and clean the drive accordingly. Please make sure that you have backed up your important personal files before you move on to the next step.
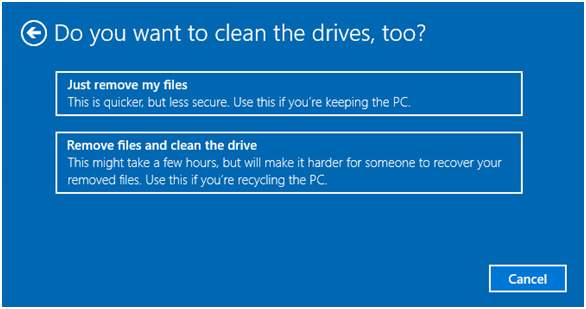
Note: Just remove my files will performs a quick format and it will not take long. Your files might be recoverable by someone else since they are only marked as deleted. It is suggested that you choose this option if you are keeping your computer.
Remove files and clean the drive performs a secure erase to fully clean your drive and your files cannot be recovered easily. It could take hours to finish. It is suggested that you choose this option if you are recycling or selling your computer.
7) Click Restore.
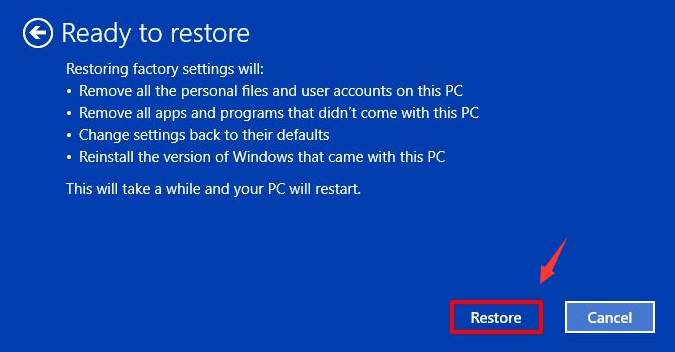
Your restore process will begin now. Please wait with patience for this process to end.
Method Three: Perform A Complete Reinstall
This method is adopted when you have Windows media at hand, i.e, DVD, CD, or a USB drive with Windows ISO copied to it, and you want to use your old operating system instead of Windows 10.
If you don’t have the Windows media or you could’t find your old disc, you can download Windows installation media and burn the ISO file to a disc or copy it to a USB drive by yourself as long as you have the product key.
On a Windows 7 PC, look for a “certificate of authenticity” sticker with a key on it. It is normally on the underside of a laptop or at the back of a desktop PC. For Windows 8 PCs, the key can be embedded in your computer’s firmware. This means Windows 8.1 will automatically detect it and allow re-installation of Windows 8.1 without even asking for a key.
If your computer came with Windows 10 and you want the previous Windows operating system, you need to purchase a Windows 7 or Windows 8.1 license and install it from the very beginning.



