Nvidia drivers crashing on your computer? Don’t worry – it’s usually not hard to fix at all…
Fixes for Nvidia drivers crashing
Here are seven fixes that have helped other users resolved the Nvidia drivers crashing problem. You may not have to try them all; just work your way down the list until you find the one that works for you.
- Uninstall your Nvidia display driver
- Update your display driver
- Adjust Nvidia Control Panel settings
- Disable antivirus programs temporarily
- Update DirectX
- Repair system files
- Check for hardware issues
Fix 1: Uninstall your Nvidia display driver
One of the common reasons for the Nvidia drivers crashing issue is a corrupt or incompatible Nvidia driver on your computer. So you can uninstall the driver, allowing Windows to automatically install a new one to see if it fixes the issue.
Here is how to uninstall your Nvidia display drivers:
1) On your keyboard, press the Windows logo keyand R at the same time, then type devmgmt.msc and press Enter.
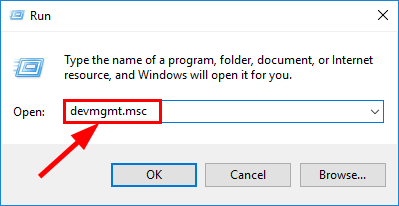
2) Locate and double-click on Display adapters (aka. Graphics card, Video card). Then right-click on the item right below and click Uninstall device.
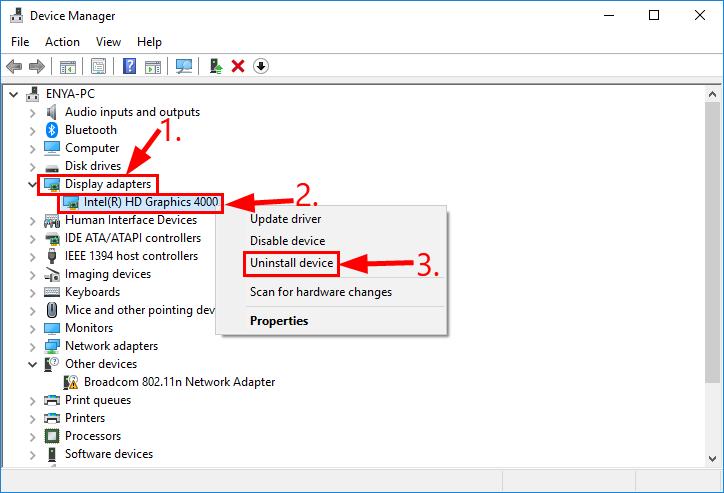
3) Click Uninstall in the pop-up window.
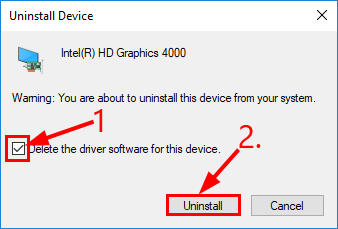
4) Restart your computer for the changes to take effect.
5) Check to see if the Nvidia drivers crashing issue is resolved. If yes, then great! If the issue remains, please move on to Fix 2, below.
Fix 2: Update your display driver
This problem may occur if you’re using the wrong or outdated display driver. So you should update your display driver to see if it fixes the problem. If you don’t have the time, patience or computer skills to update your drivers manually, you can do it automatically with Driver Easy.
Driver Easy will automatically recognize your system and find the correct drivers for it. You don’t need to know exactly what system your computer is running, you don’t need to risk downloading and installing the wrong driver, and you don’t need to worry about making a mistake when installing. Driver Easy handles it all.
You can update your drivers automatically with either the FREE or the Pro version of Driver Easy. But with the Pro version it takes just 2 steps (and you get full support and a 30-day money back guarantee):
1) Download and install Driver Easy.
2) Run Driver Easy and click Scan Now. Driver Easy will then scan your computer and detect any problem drivers.
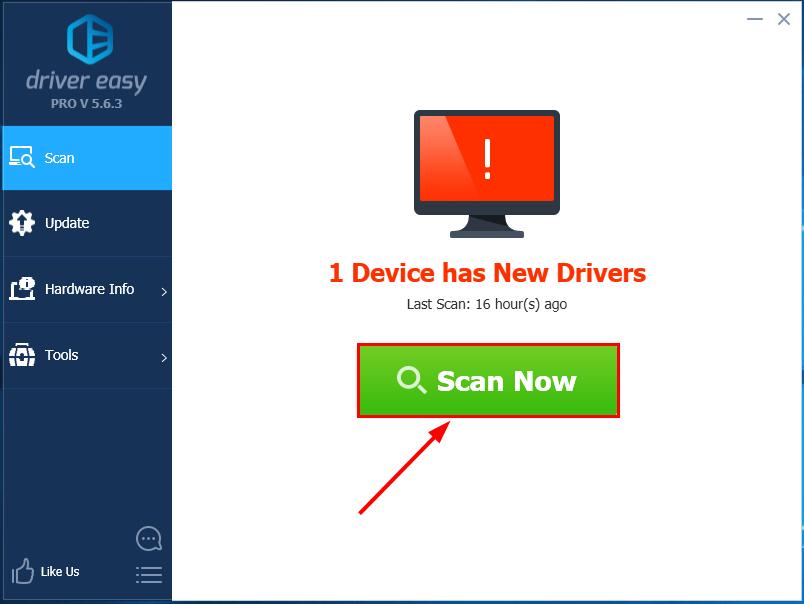
3) Click Update All to automatically download and install the correct version of all the drivers that are missing or out of date on your system (this requires the Pro version – you’ll be prompted to upgrade when you click Update All).
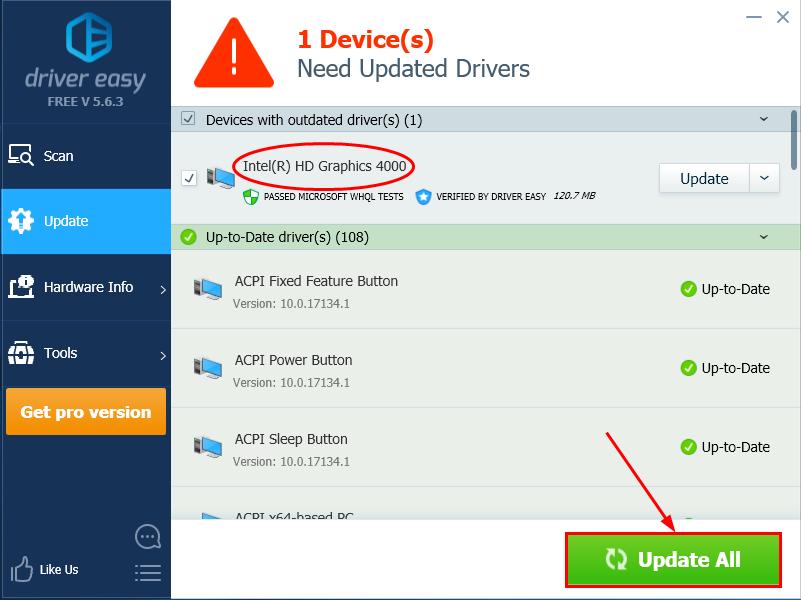
4) Restart your computer, then keep an eye on your computer to see if the display driver keeps crashing issue has been resolved. If yes, then congrats! But if the issue remains, please try Fix 3, below.
Fix 3: Adjust Nvidia Control Panel settings
Faulty settings on Nvidia Control Panel may also cause this Nvidia drivers crashing error. So you can disable Vertical sync and select the Maximum Performance for Power management to see if it fixes the problem.
Here is how to do it:
1) On your keyboard, press the Windows logo key and R at the same time, then type control and press Enter to open Control Panel.
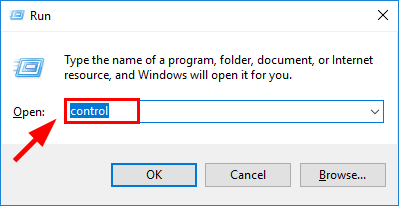
2) In View by, choose Large icons. Then click Nvidia Control Panel to open it.
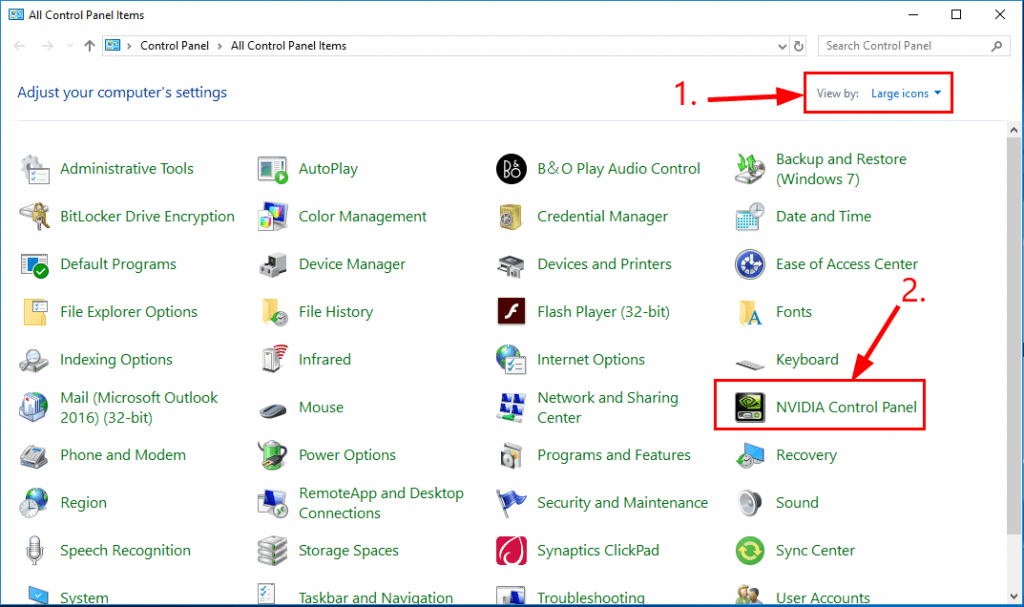
3) In Nvidia Control Panel, click Manage 3D settings, then in the right panel, choose Prefer maximum performance in Power management mode and Off for Vertical sync accordingly. Once done, click Apply.
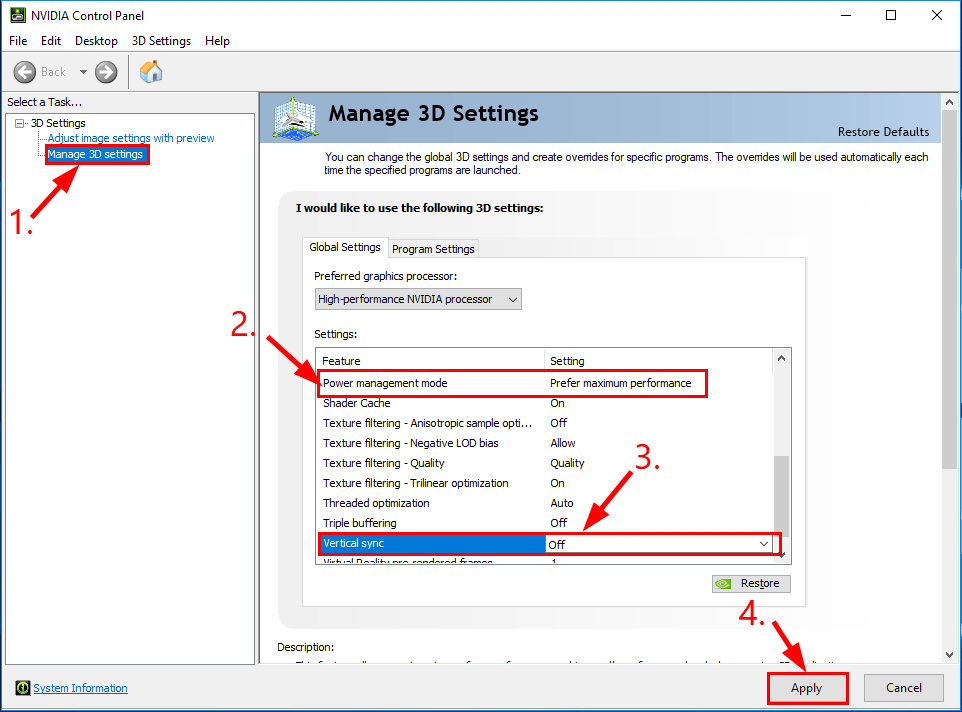
4) Close the window.
5) Check to see if the Nvidia drivers crashing issue is fixed. If yes, then great! If the issue persists, please move on to Fix 4, below.
Fix 4: Disable antivirus programs temporarily
The Nvidia drivers crash problem may also happen because of conflicts between your antivirus programs and Nvidia. You can test if this is the case by temporarily disable the antivirus programs to see if the crash reoccurs.
If Nvidia stops crashing during the time the antivirus program is off, then the antivirus program is probably the culprit. You can disable it when you want to use Nvidia.
If Nvidia still keeps crashing, please move on to Fix 5, below.
Fix 5: Update DirectX
DirectX is a suite of components in Windows that allows heavy multimedia apps such as games to interact with your video and audio cards. If you’re running an old version of DirectX, it’s possible that it won’t be able to handle the graphics rendering and processing task. So it’s important that you run the latest version of DirectX to see if it resolves the Nvidia drivers keep crashing problem.
If you’re not sure which version of DirectX your computer is running, or how to update DirectX, please refer to this quick guide.
Once you’ve updated DirectX, check to see if the driver keeps crashing problem is solved. If yes, then great! If it’s still no joy, please move on to Fix 6, below.
Fix 4: Repair system files
Missing, corrupt, or damaged system files may cause the Nvidia driver crashing issue. To eliminate this issue as a possible cause, you can try the 2 ways below to repair possible system file issues.
Repair & replace corrupt system files with Fortect
The Nvidia driver crashing issue could be caused by corrupt system files. Fortect is a tool that specializes in Windows repairing and fixing corrupt files automatically.
With Fortect, the preliminary will scan your computer’s operating system for viruses, malware, and missing, damaged, or corrupt files, then it removes all problematic files found and replaces them with new healthy files. It’s like a clean reinstall of your operating system, except that you won’t lose any user data, and all programs, and settings are exactly as they are before the repair.
Here’s how to use Fortect to repair system files on your PC:
1) Download and install Fortect.
2) Fire up Fortect and run a free scan.
3) Once finished, Fortect will generate a detailed report of your computer health, which includes all issues detected.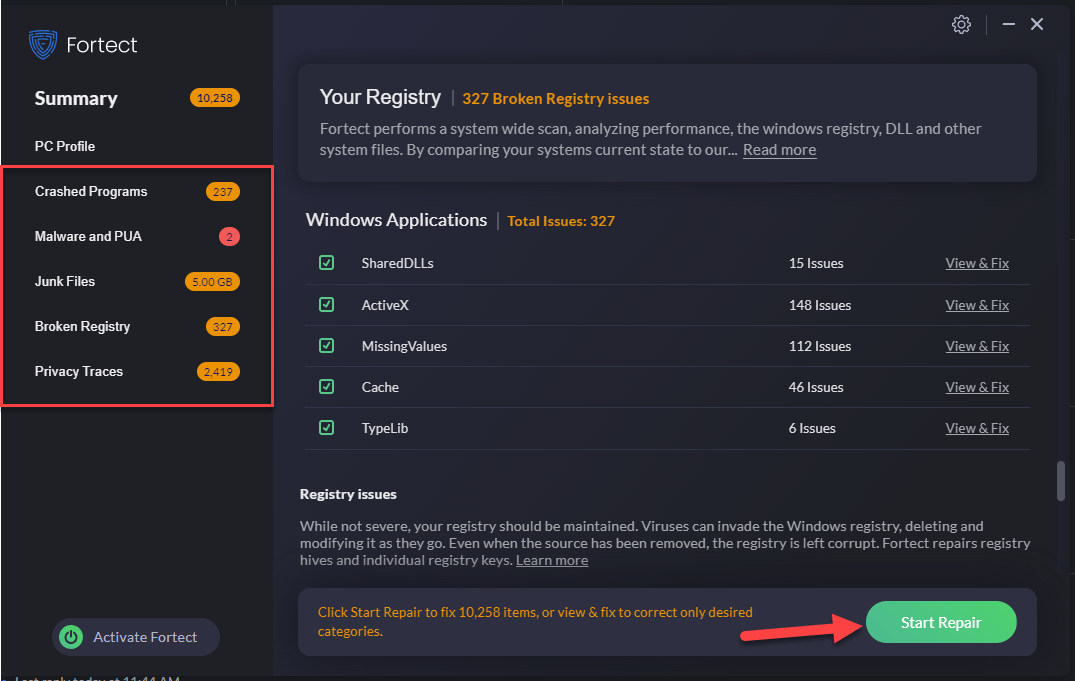
To fix all the issues automatically, click Start Repair (You’ll need to purchase the full version. It comes with a 60-day Money-Back Guarantee so you can refund anytime if Fortect doesn’t fix your problem).
5) Restart your computer for the changes to take effect.
6) Check your computer to see if the issue is fixed.
Run SFC scan
System File Checker (SFC) is a handy feature in Windows that helps scan your system files and repair missing or corrupted system files(including those related to BSOD). To run the SFC scan:
1) On your keyboard, press the Windows logo key and type cmd. Then right-click on Command Prompt and click Run as administrator.
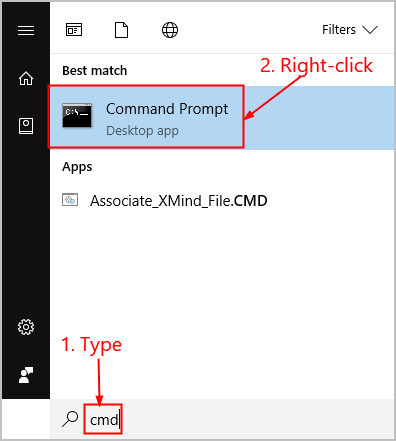
2) Click Yes when prompted to confirm.
3) In the command prompt window, type sfc /scannow and press Enter.
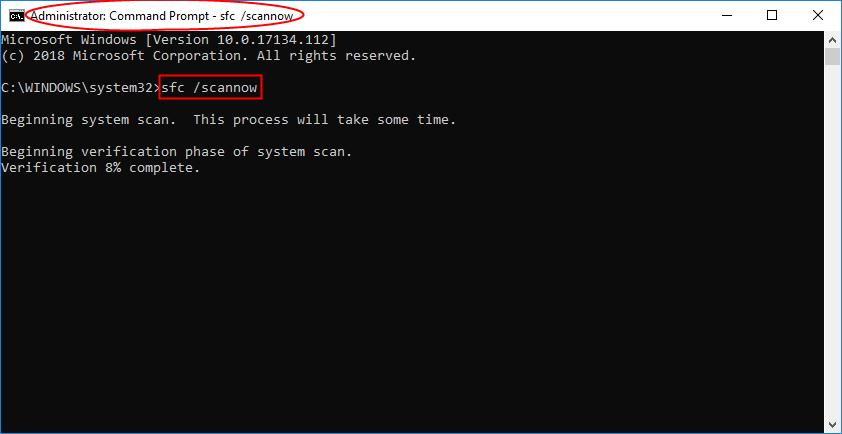
It’ll take some time for the SFC to replace the corrupted system files with new ones if it detects any, so please be patient.
4) Restart your computer for the changes to take effect.
5) Check your computer to see if the problem has been fixed.
Fix 7: Check for hardware issues
If the fixes above didn’t work, then the problem probably lies with the hardware. It can be an overheating, dust problem of your graphics card, or the components not being connected properly etc. So you should remove your graphics card from the computer case to do proper troubleshooting. Please make sure that you do this only when you know what you’re doing, since any mishandling with the hardware could possibly render your graphics card or your computer useless.
Hopefully you have successfully resolved the Nvidia drivers keep crashing issue by now. If you have any questions, ideas or suggestions, please let me know in the comments. Thanks for reading!




