If you’re looking to update DirectX on your Windows 11 or 10 computer, you’ve come to the right place. Read on and check it out…
How to update DirectX in Windows 10 or 11
If you don’t know the current version of DirectX on your computer, please start with Step 1: check your version of DirectX.
If you already know that the version of DirectX isn’t the latest (which is DirectX 12 at the moment), please start with Step 2: Update DirectX.
Step 1: Check your version of DirectX
If you’re not sure what version of DirectX your computer is running, you can check it before updating it.
Here’s how to check your DirectX version:
- On your keyboard, press the Windows logo key
 , then copy & paste dxdiag into the box and click dxdiag.
, then copy & paste dxdiag into the box and click dxdiag.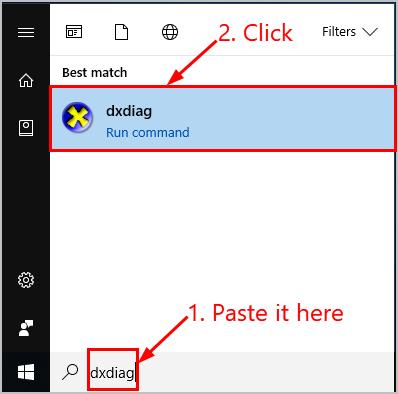
- Check out your DirectX version in the first page of the report.
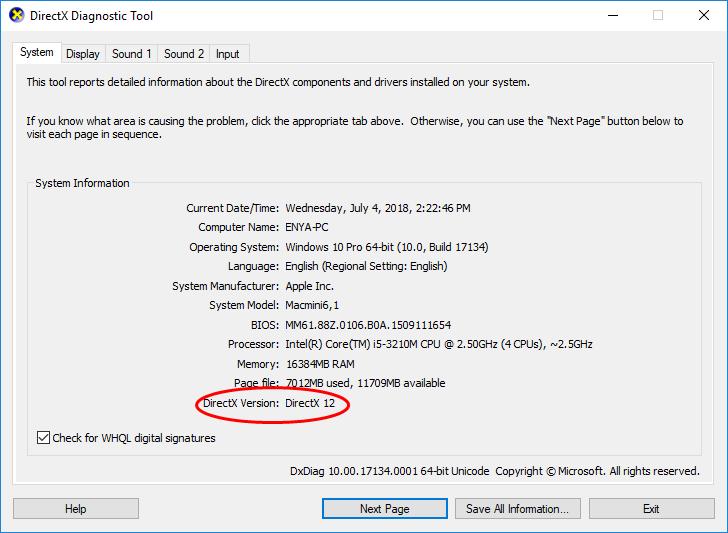
Step 2: Update DirectX
Once you know that you are not running the latest DirectX, you can follow the steps below to update DirectX.
Here’s how to update DirectX:
- On your keyboard, press the Windows logo key and type check. Then click Check for updates.
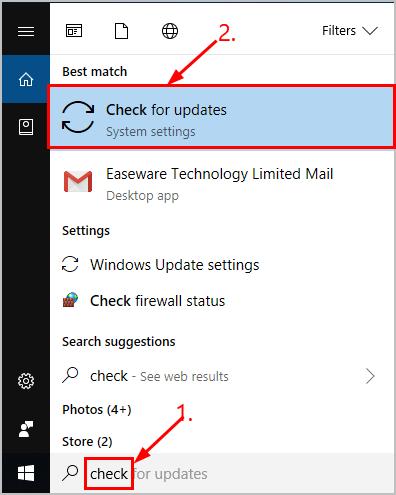
- Click Check for updates.
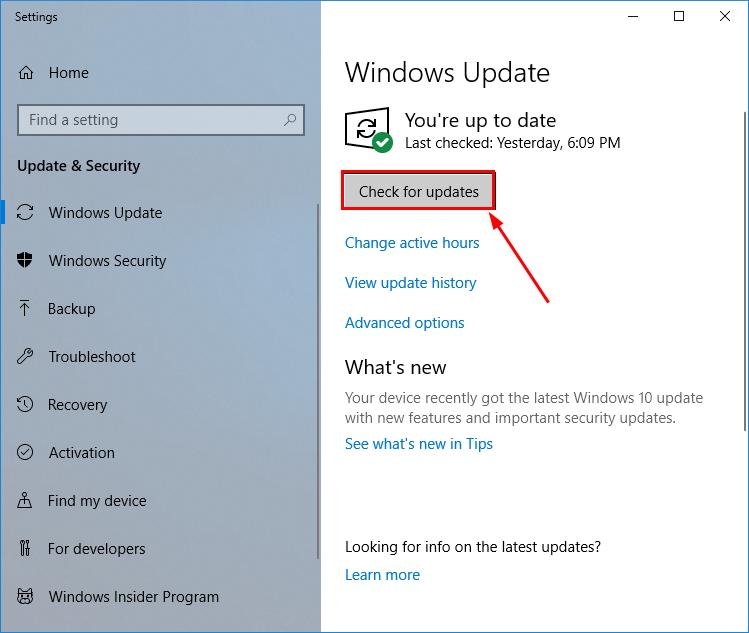
- Follow the on-screen instructions so that Windows Update will automatically download & install the latest DirectX for you (included in the updates).
Bonus tip: Update your device drivers to improve your gaming experience
If you want to ensure the stability of your computer and have more immersive gaming experience, it’s important to keep your drivers up-to-date. There are two ways you can update your device drivers: manually or automatically. If you don’t have the time, patience or computer skills to update your drivers manually, you can do it automatically with Driver Easy.
Driver Easy will automatically recognize your system and find the correct drivers for it. You don’t need to know exactly what system your computer is running, you don’t need to risk downloading and installing the wrong driver, and you don’t need to worry about making a mistake when installing. Driver Easy handles it all.
You can update your drivers automatically with either the FREE or the Pro version of Driver Easy. But with the Pro version it takes just 2 clicks:
1) Download and install Driver Easy.
2) Run Driver Easy and click the Scan Now button. Driver Easy will then scan your computer and detect any problem drivers.
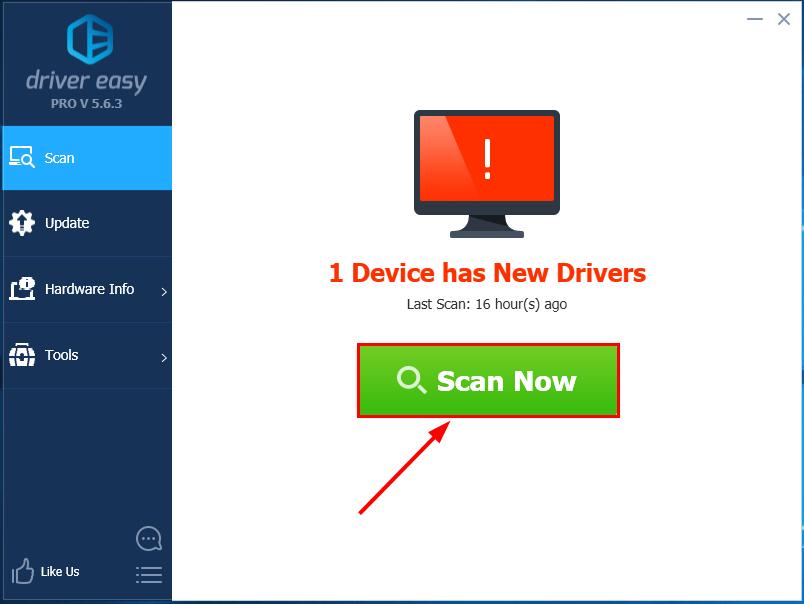
3) Click Update All to automatically download and install the correct version of ALL the drivers that are missing or out of date on your system (this requires the Pro version – you’ll be prompted to upgrade when you click Update All).
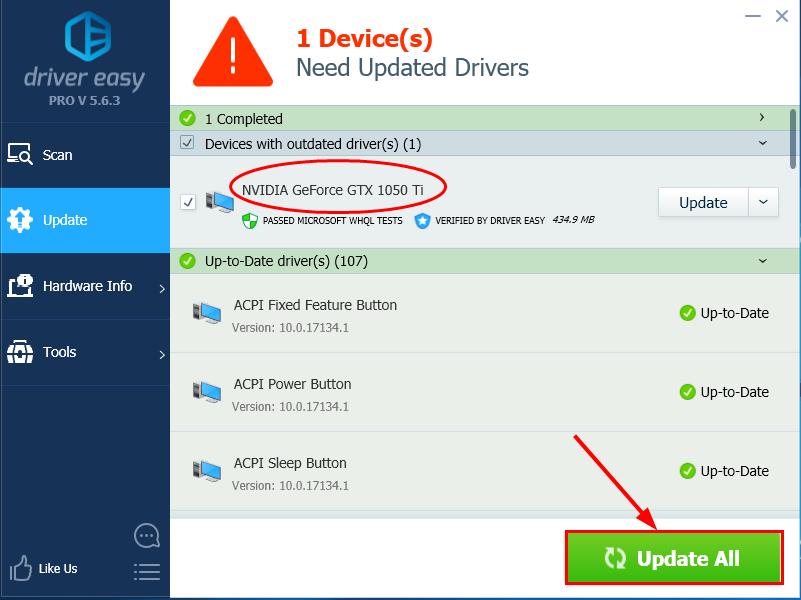
4) Restart your computer, then start a new game and see if it makes a difference.
That’s it. Hope this article serves its purpose and feel free to comment below if you have any other further questions.
Featured image by Florian Olivo on Unsplash




