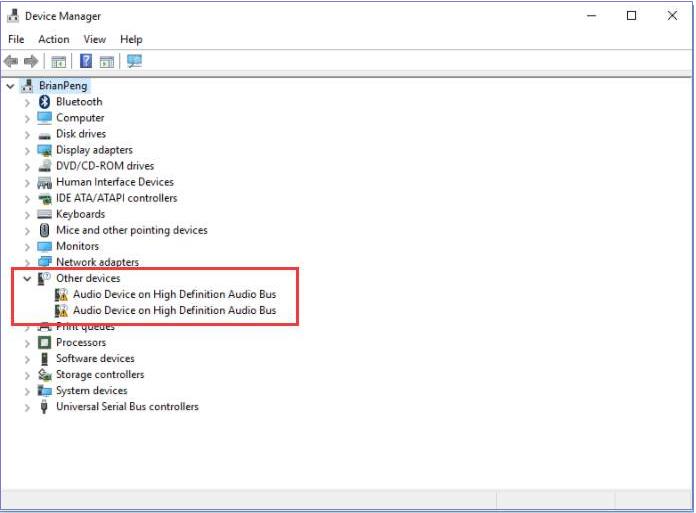
Audio Device on High Definition Audio Bus driver error commonly occurs on Windows. As you can see, in Device Manager, a yellow exclamation mark is next to the device. It means that Windows has identified a problem with the device. To fix the problem, just use the solutions here.
There are three solutions to fix the problem. Try them one by one until you find the one that works for you.
Method1: Uninstall then reinstall the driver
Uninstalling the driver and then allowing Windows to reinstall the driver may fix the problem.
Follow the steps below:
1) Open Device Manager.
2) Double-click the problem device to open the Properties dialog box.
3) Go to the Driver tab. Click Uninstall Device then click OK.
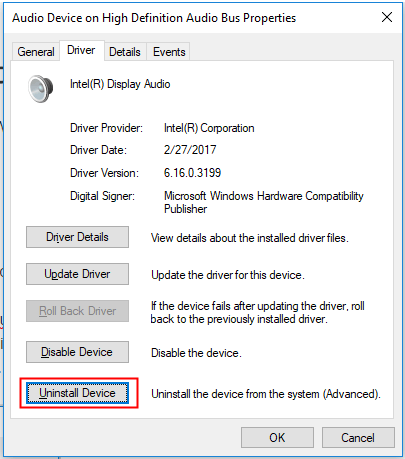
4) Windows will prompt to confirm the uninstallation, check the box next to “Delete the driver software for this device.” and click Uninstall. (If you don’t see the box, just click “Uninstall” to finish the uninstallation.)
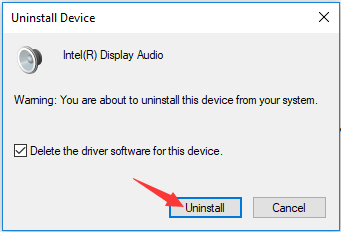
5) Restart your PC and check to see if the problem is resolved.
Method 2: Update the driver
You may have tried to uninstall and then reinstall the driver. But it doesn’t work. In this case, you can update the driver manually or automatically.
Follow the steps below to update the driver manually:
1) Open Device Manager.
2) Double-click the problem device to open the Properties dialog box.
3) Go to the Driver tab. Click the Update Driver then click OK.
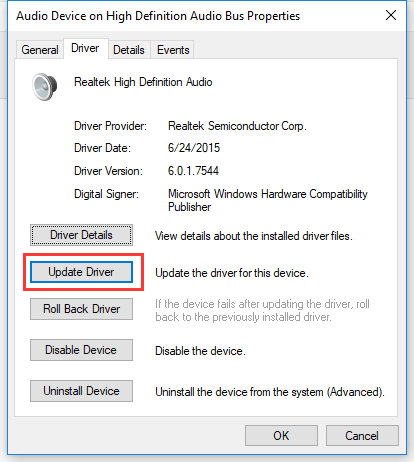
4) Select Browse my computer for driver software.
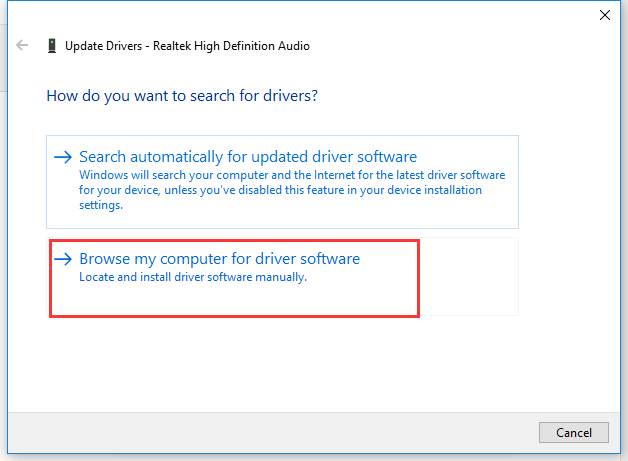
5) Select Let me pick from a list of available drivers on my computer.
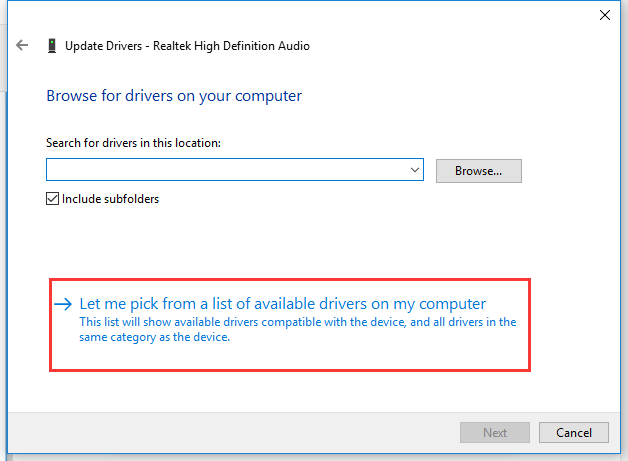
6) Ensure “Show compatible hardware” is checked. Under Model, select High Definition Audio Device and click Next.
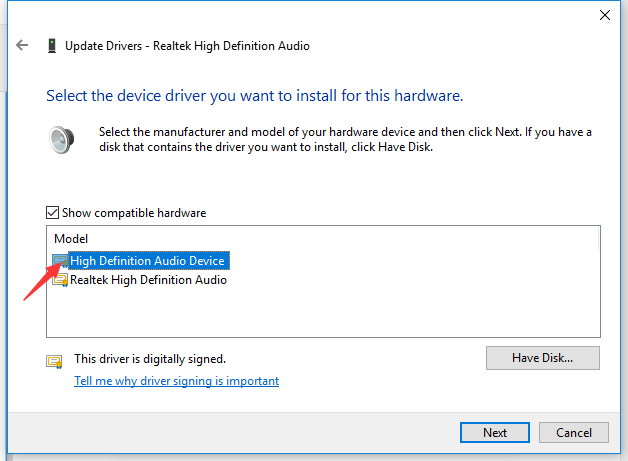
7) Click the Yes button to continue. Then Windows will update the driver.
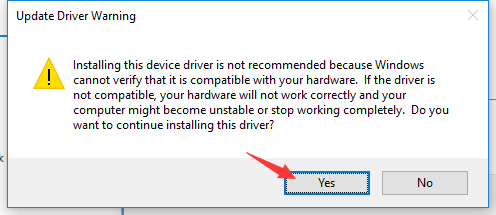
8) Check to see if the problem is resolved.
Method 3: Update the driver automatically
The steps above may help resolve the problem. But if they don’t, you can use Driver Easy to help update the driver automatically.
Driver Easy will automatically recognize your system and find the correct drivers for it. You don’t need to know exactly what system your computer is running, you don’t need to risk downloading and installing the wrong driver, and you don’t need to worry about making a mistake when installing.
You can update your drivers automatically with either the FREE or the Pro version of Driver Easy. But with the Pro version it takes just 2 clicks (and you get full support and a 30-day money back guarantee):
1) Download and install Driver Easy.
2) Run Driver Easy and click Scan Now. Driver Easy will then scan your computer and detect any problem drivers.
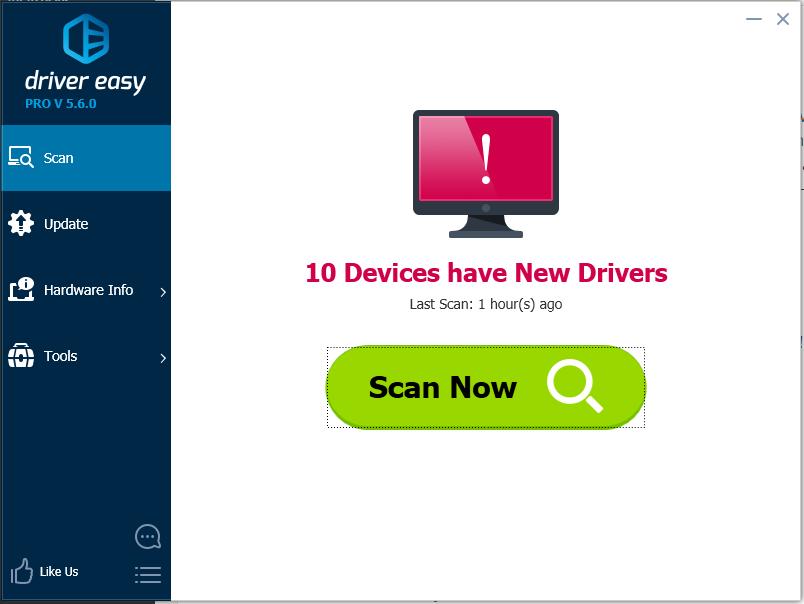
3) Click the Update button next to a flagged display audio driver to automatically download and install the correct version of this driver (you can do this with the FREE version). Or click Update All to automatically download and install the correct version of all the drivers that are missing or out of date on your system (this requires the Pro version – you’ll be prompted to upgrade when you click Update All).
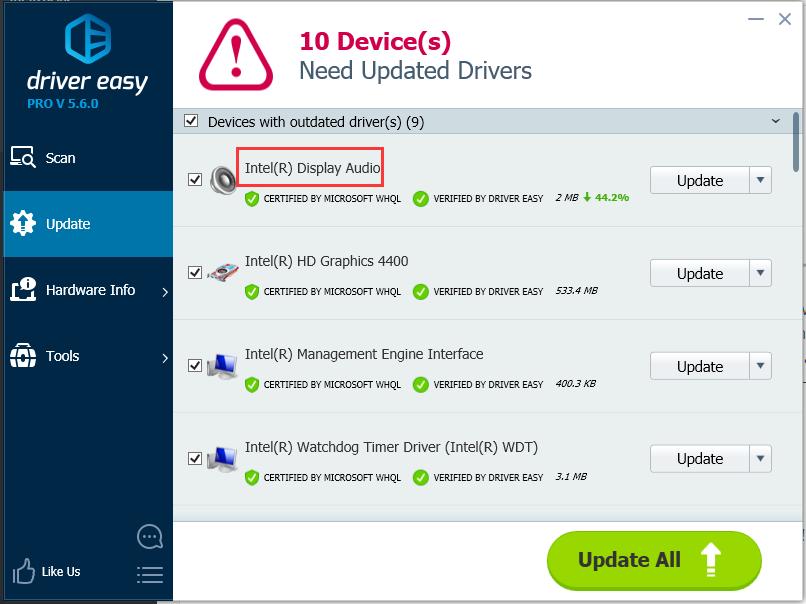
4) After updating the driver, check to see if the problem is resolved.
Hope the solution here will help you fix the issue. If you have any questions, please leave your comments below. Thanks!



