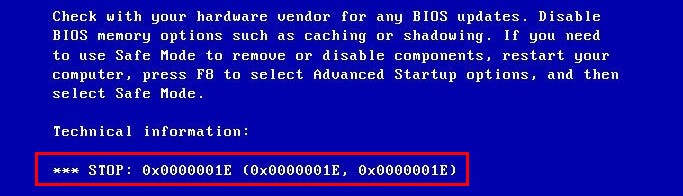
Is your screen shows you this blue screen when you installing software or updating the Windows system? Don’ worry, you’re not alone. Many Windows users have reported this 0x0000001E blue screen error. Fortunately, it’s usually not too hard to fix.
Back to normal system
The first thing to do when you meet 0x0000001E error is to restart your computer and make it back to the normal Windows system.
How: Hold your Power button for about 5 seconds to restart your computer.
If you can’t reboot your computer into normal mode in this way, you need to boot into safe mode. After that, restart the computer to see if the system has returned to normal.
Try these fixes:
There’re 7 fixes that have helped many users solve their problems. You don’t have to try them all; just work your way down the list until you find the one that works for you.
- Check your RAM
- Roll-back your driver
- Update your driver
- Uninstall the newly installed software
- Repair system files
- Clear any existed viruses
- Disable/Uninstall antivirus software
- Restore from a restore point
- Reset or reinstall Windows
Fix 1: Check your RAM
The reason for this 0x0000001E blue screen error is mostly caused by poor contact, defective or mismatched RAM (Random Access Memory).
You can physically or use the Windows Memory Diagnostics Tool to check your RAM.
1) Plug your RAM in and out to make sure it has been installed properly and steadily.
Clean your RAM if it’s dusty. And don’t forget the RAM slot.
2) Reboot your computer to check whether the problem exists.
If not, use the Windows Memory Diagnostics Tool to check for any memory problems.
3) On your keyboard, press the Windows logo key + R together to open the Run box.
4) Type “mdsched.exe” and click OK.
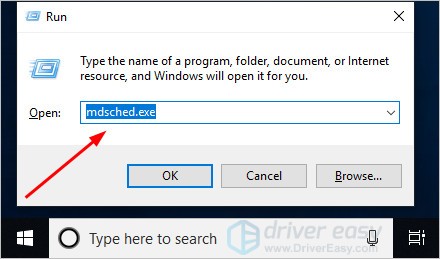
5) Click Restart now and check for problems.
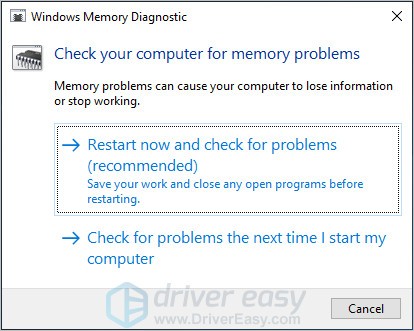
The result can lead to two situations:
A: You RAM has no problem. Then move to the next method.
B: The test result indicated that the computer is suffering from a bad memory. You should replace your RAM with a new one.
Then restart your computer and check to see the blue screen will appear or not.
Fix 2: Roll-back your driver
Sometimes the latest version of the device driver doesn’t work properly on your system and starts interfering with the computer’s normal start-up process.
If this is the cause of the 0x0000001E error, simply roll back your driver to the previous version to resolve the issue.
In the steps below, we use the graphics driver as an example to demonstrate. You can follow the steps to roll back the driver you think needs to be rolled back.
1) On your keyboard, press the Windows logo key and R together to invoke the Run box.
2) Type “devmgmt.msc” and click OK.
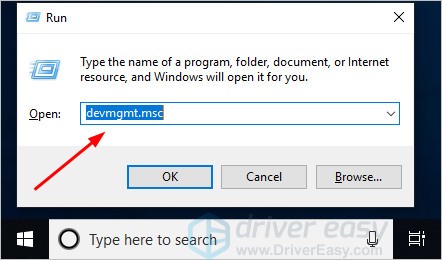
3) In the Device Manager, click the Display adapters, then right-click on your display device software and click Properties.
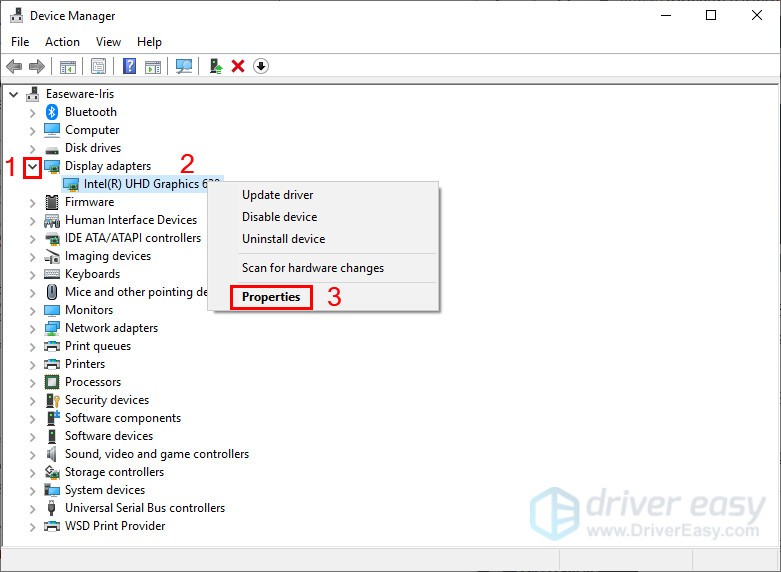
4) Under the Driver tab, click Roll Back Driver, then follow the on-screen instructions to finish the process.
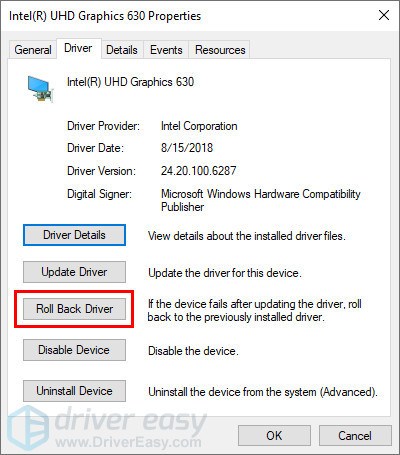
5) Restart your computer, and see if the blue screen error is fixed or not.
Fix 3: Update your driver
If the roll-back driver does not resolve this issue, you may have used the wrong driver or an outdated driver.
There are two ways you can get the right drivers: manually or automatically.
Manual driver update – You can update your driver manually by going to the manufacturer’s website, and searching for the most recent correct driver. Be sure to choose only drivers that are compatible with your Windows version.
Automatic driver update – If you don’t have the time, patience or computer skills to update your video and monitor drivers manually, you can, instead, do it automatically with Driver Easy. Driver Easy will automatically recognize your system and find the correct drivers for your device, and your Windows version, and it will download and install them correctly:
1) Download and install Driver Easy.
2) Run Driver Easy and click the Scan Now button. Driver Easy will then scan your computer and detect any problem drivers.
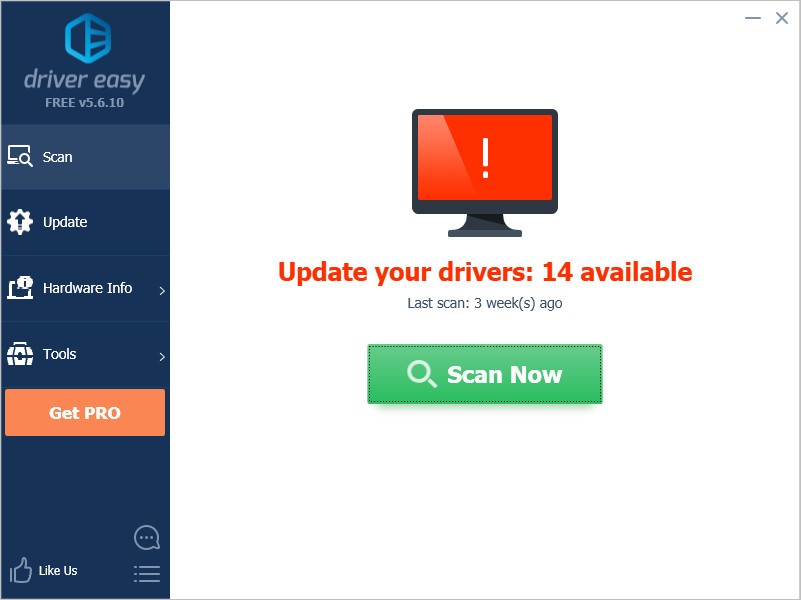
3) Click the Update button next to the selected driver to automatically download the correct version of that driver, then you can manually install it (you can do this with the FREE version).
Or click Update All to automatically download and install the correct version of all the drivers that are missing or out of date on your system. (This requires the Pro version which comes with full support and a 30-day money back guarantee. You’ll be prompted to upgrade when you click Update All.)
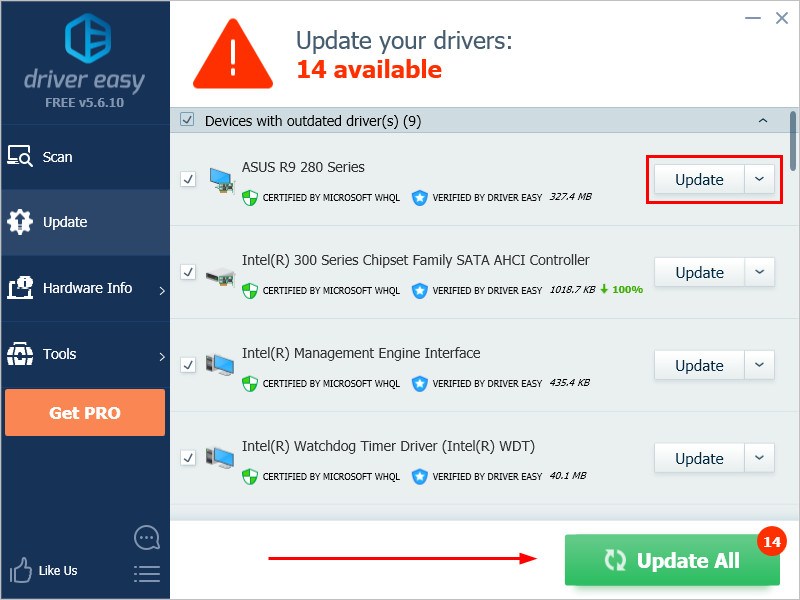
4) Restart your computer and check the blue screen problem is fixed or not.
Fix 4: Uninstall the newly installed software
Sometimes the third-party software that is not compatible with your system can cause the blue screen error. Uninstalling the newly installed software will resolve this issue.
In the steps below, we use the GALAX GAMER RGB as an example to demonstrate. You can follow the steps to uninstall the newly installed software on your computer.
1) Click the Windows start button (if you hide the search field), type “control panel” in the search box, and click Control Panel.
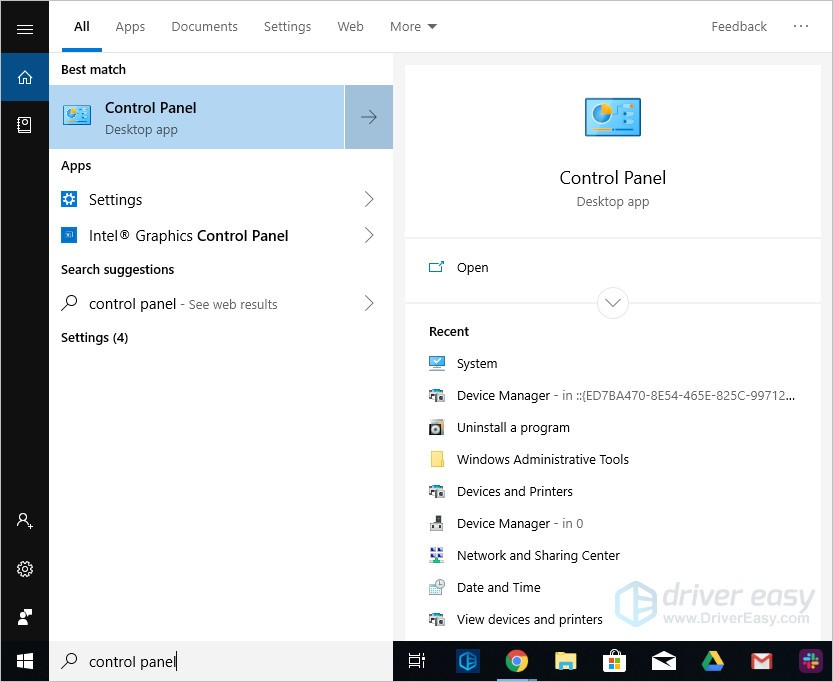
2) Choose to view by Category and then click Uninstall a program.
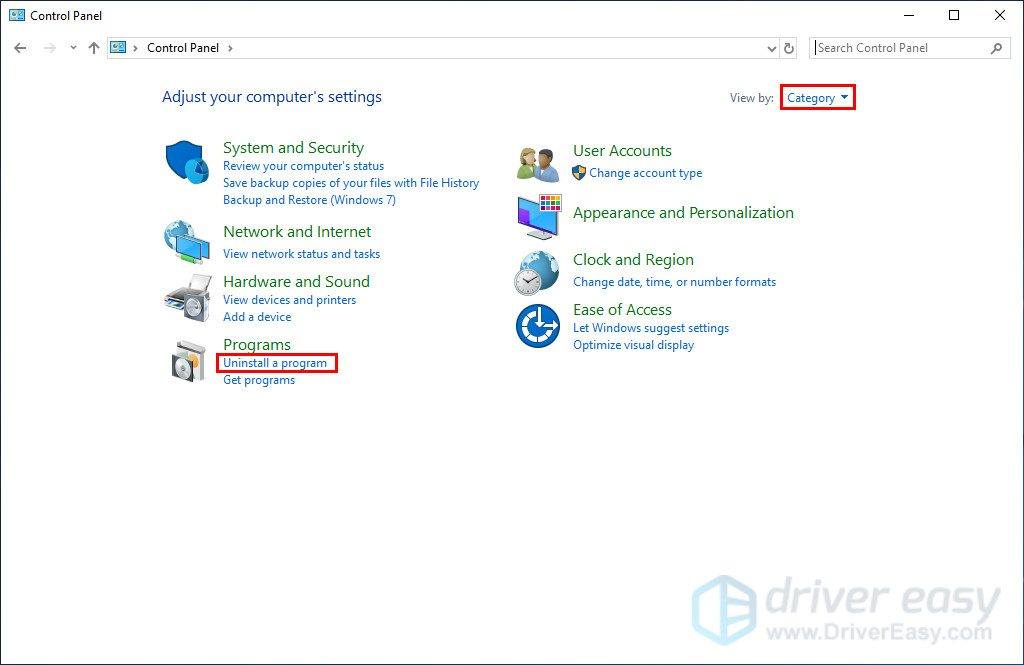
3) Find your newly installed program. Right-click on it and click Uninstall.
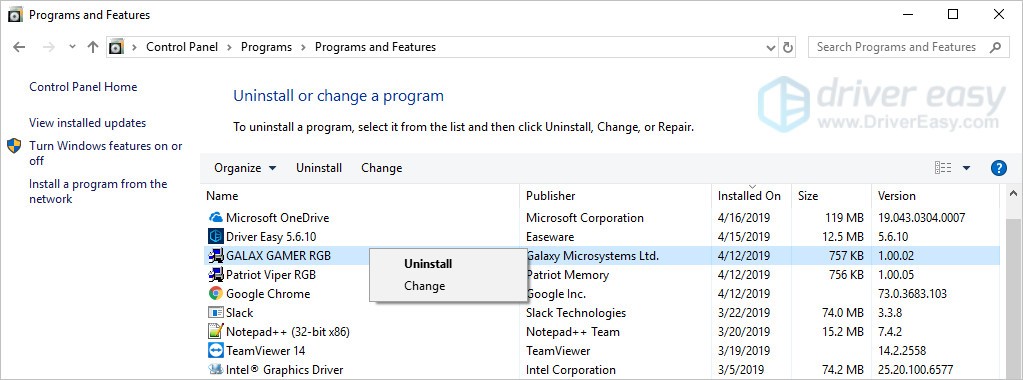
4) Follow the on-screen instructions and restart your computer to check the blue screen will appear or not.
Fix 5: Repair system files
When the system files were broken or corrupted, it may cause the Stop: 0x0000001E Blue Screen Error. There are 2 ways to scan and repair system files:
- Option 1- Automatically (Recommended)
Use a repair tool to check various areas in your computer to determine the cause of Windows common issues. It will deal with issues related to system errors, and critical system files and find the right fix for you. - Option 2 – Manually
System File Checker is a built-in tool to check for corrupt, damaged system files and manage to restore them if there are any. However, this tool can only diagnose major system files, and won’t deal with damaged DLL, Windows Registry key, etc.
Option 1 – Automatically (Recommended)
Fortect is a computer repair software that can diagnose problems on your computer and fix them immediately.
It is tailored to your specific system and is working in a private and automatic way. It will first check hardware-related issues to identify problems, and then security issues, and finally it detects programs that crash, and missing system files. Once complete, it will find a solution to your specific problem.
- Download and install Fortect.
- Open Fortect and click Yes to run a free scan of your PC.

- Fortect will scan your computer thoroughly. This may take a few minutes.

- Once done, you’ll see a detailed report of all the issues on your PC. To fix them automatically, click Start Repair. This requires you to purchase the full version. But don’t worry. If Fortect doesn’t solve the issue, you can request a refund within 60 days.

Email: support@fortect.com
Option 2 – Manually
1) On your keyboard, press the Windows logo key and R key at the same time to invoke the Run box.
2) Type cmd and press Shift+Ctrl+Enter together on your keyboard to open Command Prompt in the administrator mode. 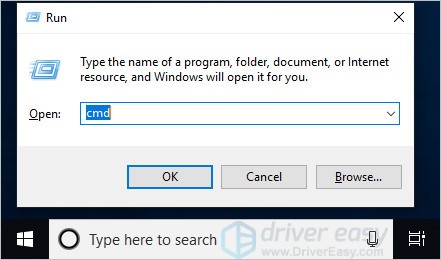
Note: Do NOT click OK or just press the Enter key as that won’t allow you to open Command Prompt in the administrator mode.
3) Type sfc /scannow (or copy-paste) and press Enter. Then wait for the verification is 100% complete. 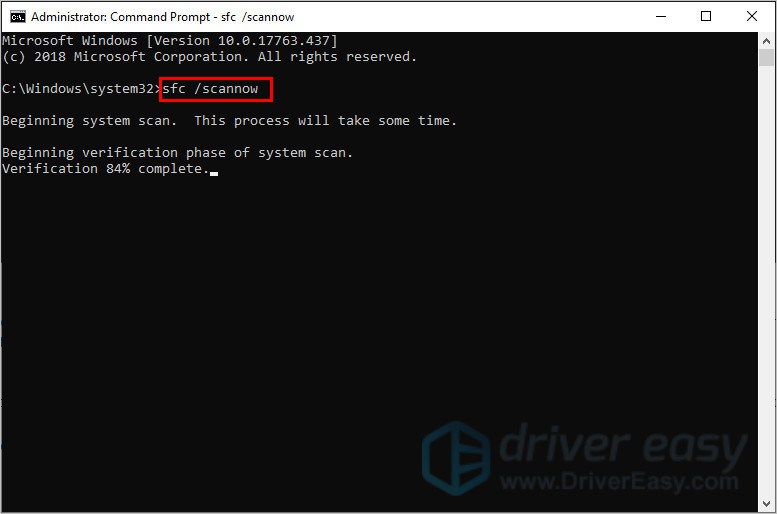
4) Restart your computer to check the blue screen issue is fixed or not.
If the result indicates there are broken files but SFC can’t fix them, you can turn to Deployment Image Servicing and Management (DISM) Tool for deeper examination and repair.
Fix 6: Clear any existed viruses
The 0x0000001E Blue Screen Error could also be caused by a virus attack.
So run your antivirus software to do a security scan and clear existed viruses or malware. Be sure that your anti-virus software has been updated to the latest version.
Fix 7: Disable/Uninstall antivirus software
The 0x0000001E blue screen error may also be caused by the conflict between your antivirus software and the system. Therefore, disabling or uninstalling the antivirus software and then restarting your computer can help you solve the error.
If this method resolves the problem, you can install another antivirus software to protect your computer. But if you are fond of the old one, contact the vendor of your antivirus software and ask them for advice.
Fix 8: Restore from a restore point
If you can’t figure out which software or driver caused this blue screen error and your computer was fine a few days ago, you can restore your system back to a previous restore point.
This will roll back all the device drivers and software updates to the condition when you created the restore point.
1) On your keyboard, press the Windows logo key + Pause together, then click System protection.
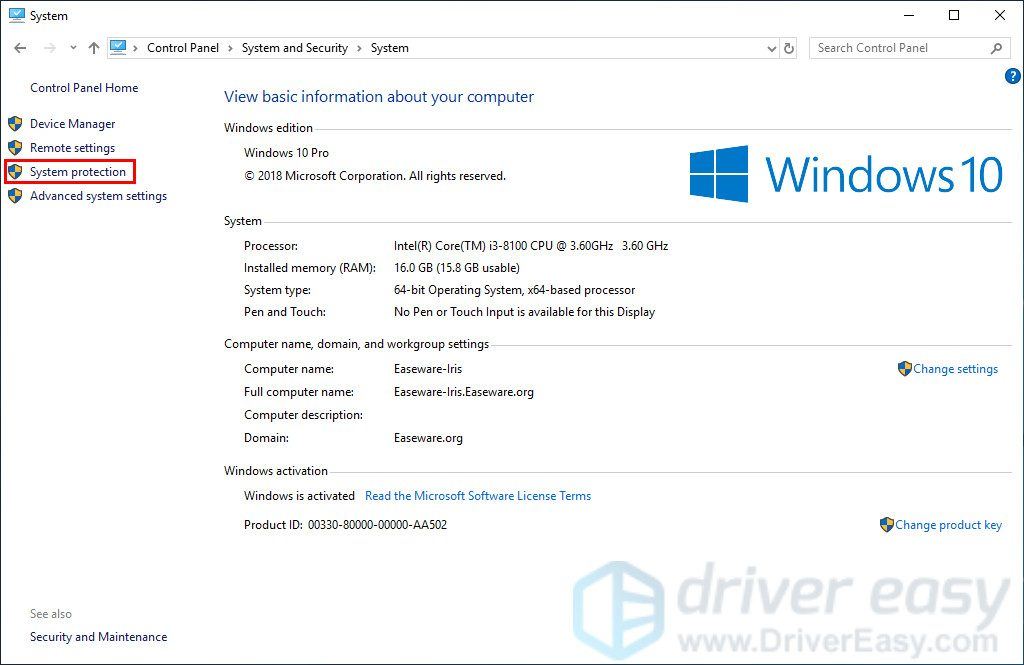
2) Click System Restore.
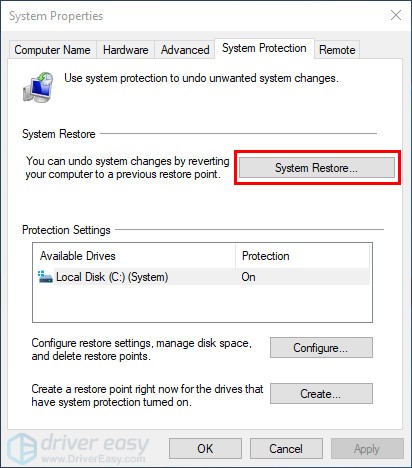
3) Click Next and it will open the below window.
Choose a restore point where the Windows didn’t show any errors. Then follow the on-screen instructions to finish the process.
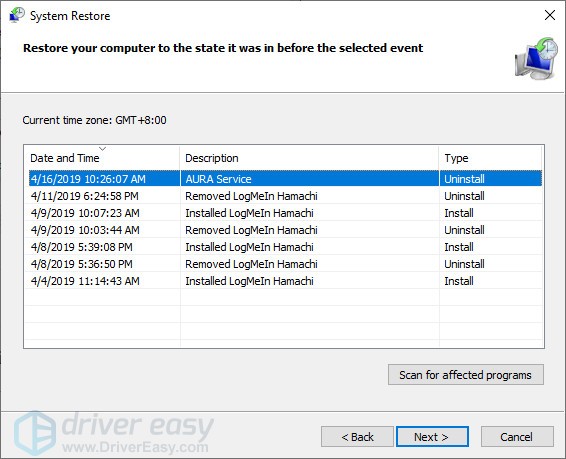
4) Restart your computer to check the blue screen will appear or not.
Fix 9: Reset or reinstall Windows
If all else fails, you may have to reset Windows, or maybe even reinstall it together. We all know reinstalling will delete all the data on your hard drive, you have to back up all your important files before doing it.
However, with Fortect, there’s no need for lengthy back-ups, support phone calls, or risk to your personal data. It can reset Windows to the state exactly when it was just installed without affecting third-party software.
But treat these options as a last resort, because they both take quite a long time.
We hope you find these techniques useful. You’re welcome to leave comments and questions below.



