Many Minecraft users complain that the error code 0x803f8001 appears when starting Minecraft Launcher. Even after restarting the PC, it still doesn’t work. If you are looking for solutions, you come to the right place. Here are a set of valid methods for solving it.
Try these fixes
Here are 8 fixes to solve the Minecraft Launcher error 0x803f8001. You can just try until the Minecraft Launcher starts normally.
- Update your Windows system
- Adjust the time/region settings of your PC
- Run Fortect to repair system files
- Sign in to Microsoft Store again
- Reinstall Minecraft Launcher
- Reset Microsoft Store cache
- Run the Windows Store Apps Troubleshooter
- Uninstall and reinstall Microsoft Gaming Services
Fix 1: Update your Windows system
An outdated operating system can cause underlying errors, including the Minecraft Launcher error 0x803f8001. Therefore, when you find the Minecraft Launcher error 0x803f8001 appears, you can try to update your windows system first.
- Press the Windows logo key and I key on the keyboard at the same time to Open Settings.
- Click the Update & Security from the menu options.
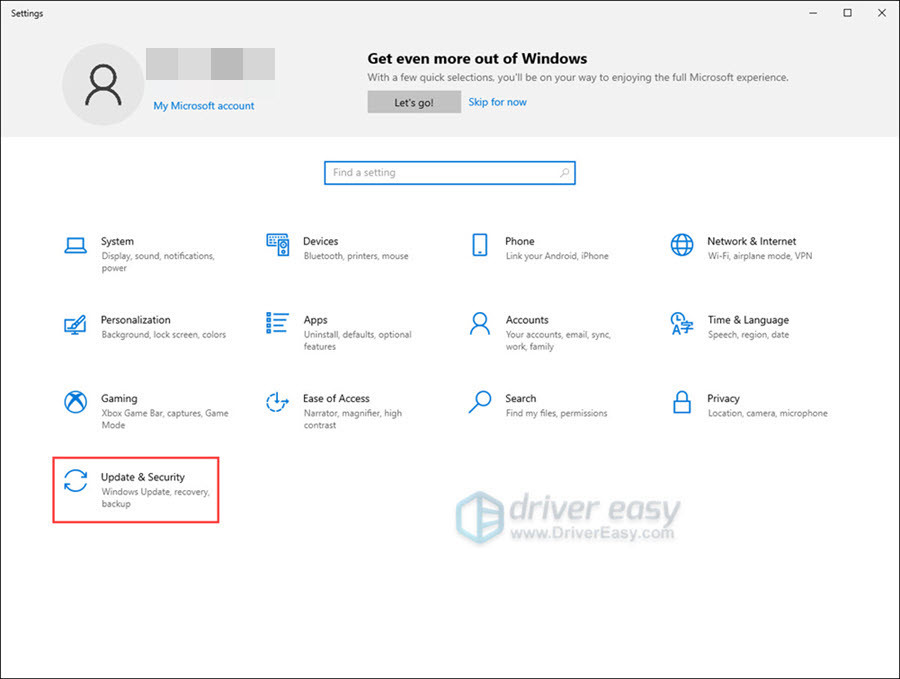
- Click Check for updates under Windows Update.
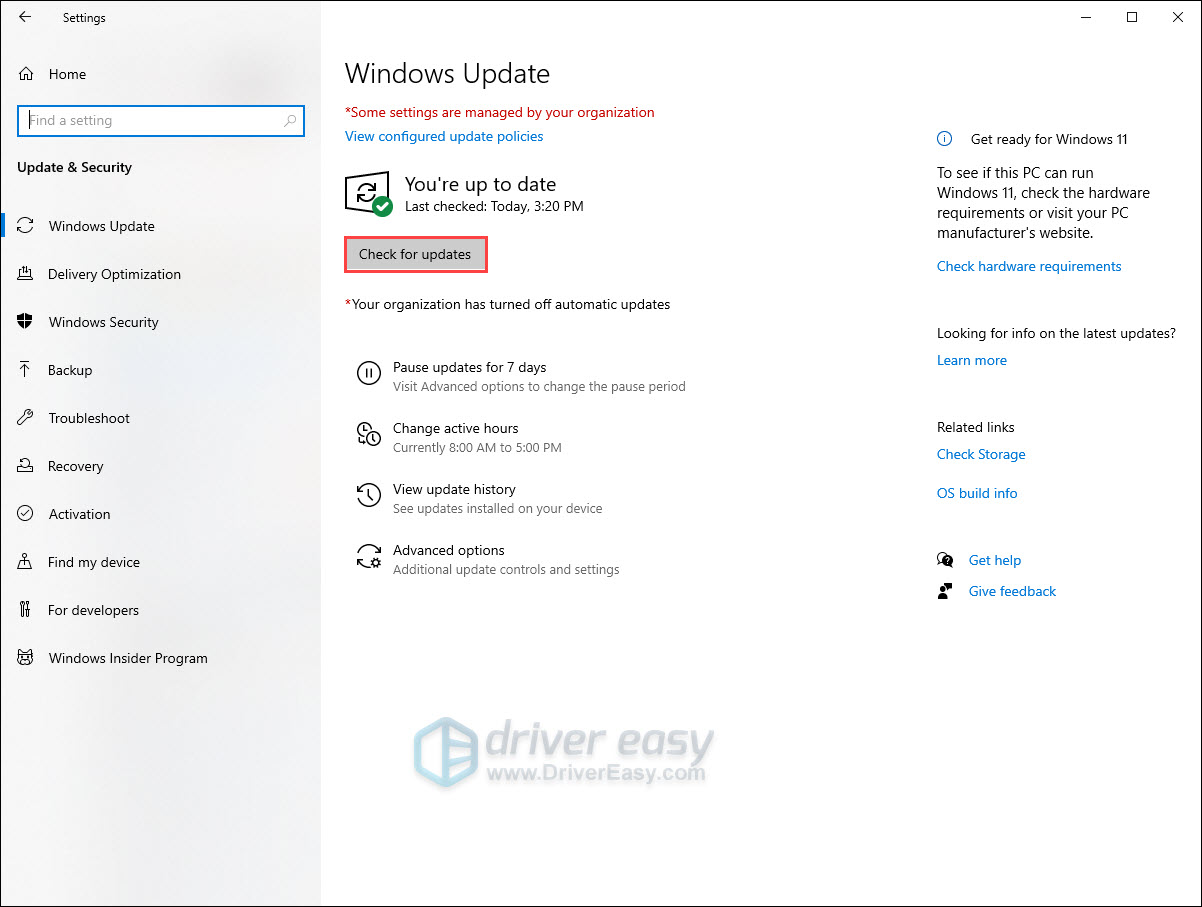
- Windows will automatically download and install the available updates. Or if you turn off the automatic updates, click Download to install available updates.
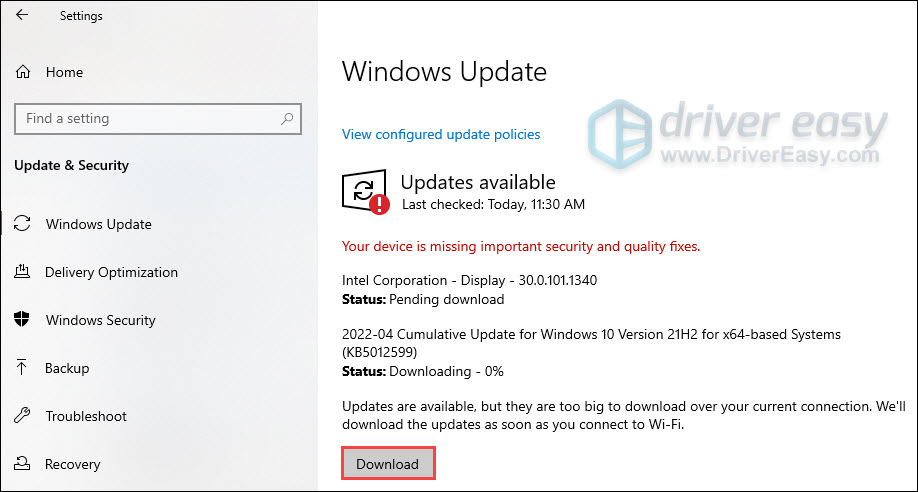
- After you’ve installed available updates, restart your PC and then launch the Minecraft Launcher. If the error still exists, move to the next method.
Fix 2: Adjust the time/region settings of your PC
Incorrect date and region settings can also cause Minecraft Launcher error 0x803f8001. When you can not start the Minecraft Launcher, you have to check if the time and region settings are correct. If not, you can follow the steps below to adjust the time and region settings.
- on the keyboard, press the Windows logo key and I key at the same time to open the Settings. Then the Windows below will pop up. Click Time & Language.
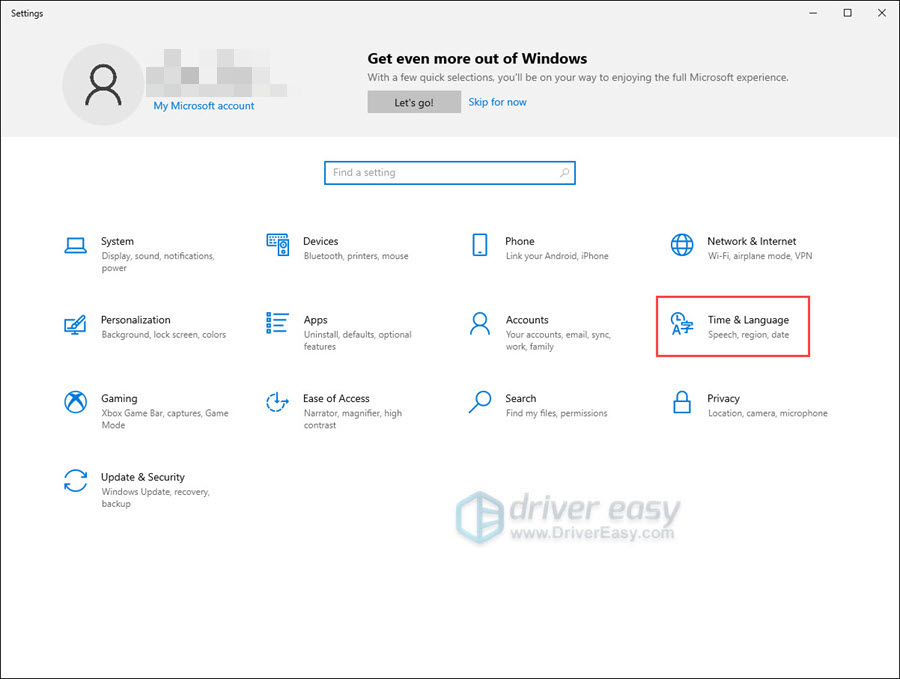
- Under Date & Time, enable the On buttons under Set time automatically and Set time zone automatically. Then click the Sync now button.
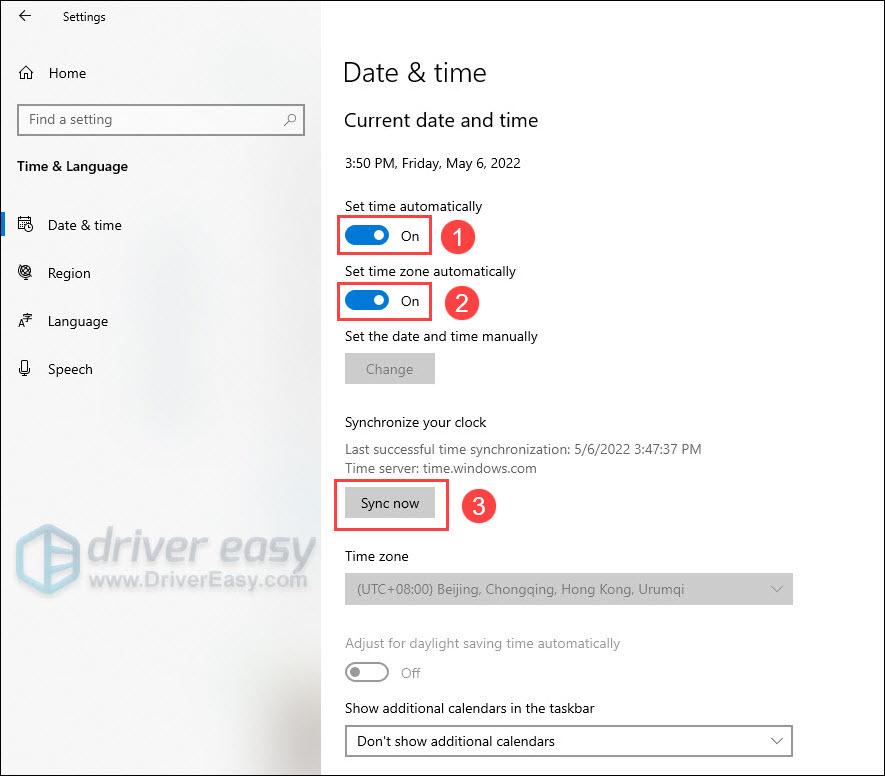
- Check if the time setting has been adjusted.
- Click Region on the left panel and then select your country or region (Make sure it is consistent with your location).
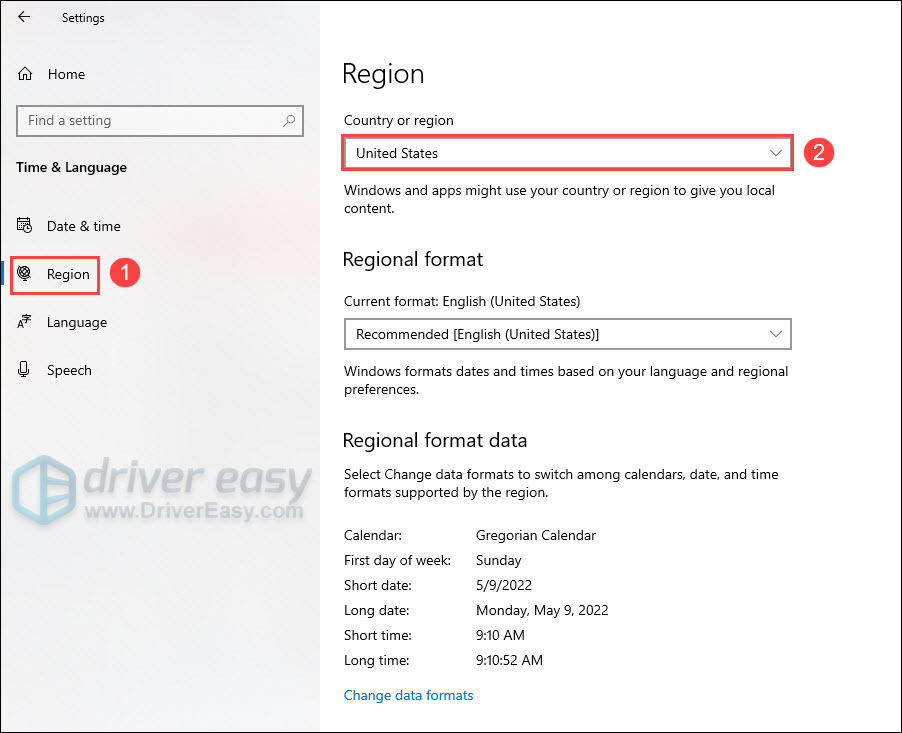
- When the time and region settings are corrected, check if the Minecraft Launcher error is solved. If not, move to the next method.
Fix 3: Run Fortect to repair system files
If the system files are corrupted, it will also cause the Minecraft Launcher error 0x803f8001. To solve the error, you can repair the corrupted system files by running the Command Prompt. But it will take time and effort. If you do not have time or patience, we recommend using Fortect.
Fortect is a comprehensive and automatic Windows repair tool. The Windows repair is tailored to your specific system and is completely private, automatic, and affordable. With the tool, it is easier to fix Windows errors.
- Download and install Fortect.
- Open Fortect and click Yes to run a free scan of your PC.

- Fortect will scan your computer thoroughly. This may take a few minutes.

- Once done, you’ll see a detailed report of all the issues on your PC. To fix them automatically, click START REPAIR. This requires you to purchase the full version. But don’t worry. If Fortect doesn’t solve the issue, you can request a refund within 60 days.

Email: support@fortect.com
After repairing the system files, you can check if the Minecraft Launcher error still exists.
Fix 4: Sign in to Microsoft Store again
When you download Minecraft Launcher from the Microsoft Store, a Microsoft account is necessary. In other words, the Minecraft Launcher is closely related to the Microsoft Store account. The account synchronization can bring convenience, but it can also cause a series of problems, including Minecraft Launcher error. You can try to fix this problem by signing out and signing in to the Microsoft Store again.
- Click the Search box and type microsoft store. Then click the Microsoft Store.
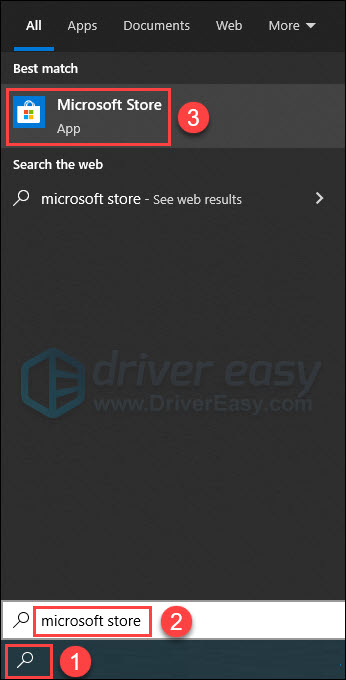
- The Microsoft Store windows will pop up. Click the user icon on the top-right of the windows and then select Sign out.
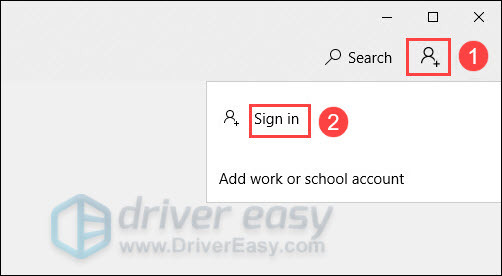
- Reboot your PC and then restart the Microsoft Store.
- Click the user icon and select Sign in to type your login information.

After signing in to the Microsoft Store, check if the Minecraft Launcher can start normally. If not, you can continue to try the next fix.
Fix 5: Reinstall Minecraft Launcher
If you have tried the above four methods, it still doesn’t work. You can consider if it is due to the Minecraft Launcher app itself. You can solve the problem by reinstalling the Minecraft Launcher.
- On the keyboard, press the Windows logo key and I key at the same time to open the Settings.
- The window below will pop up. Click Apps from the menu options.
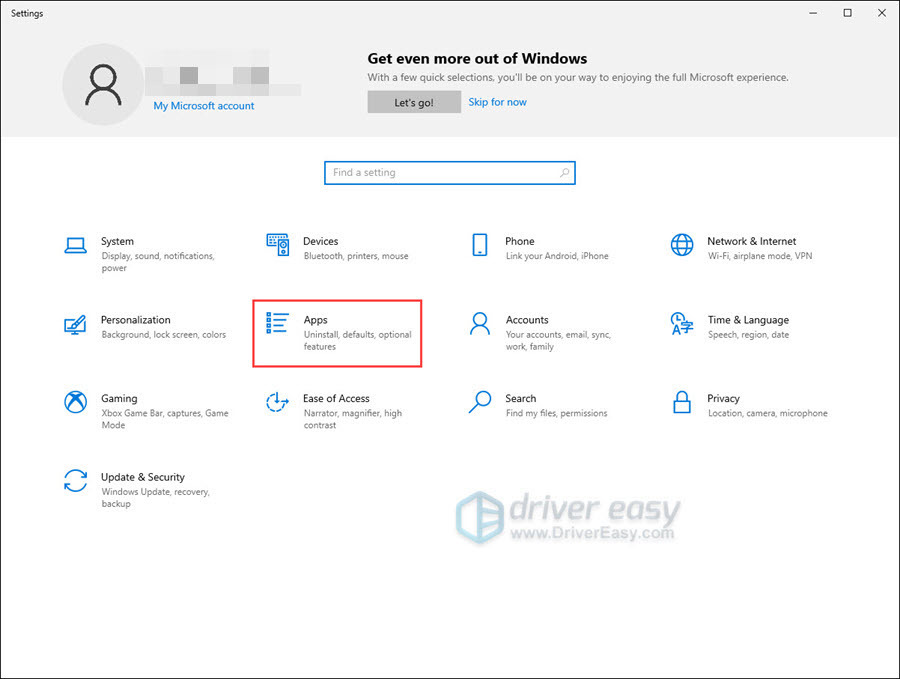
- Click Apps & features. Scroll your mouse down until you find Minecraft Launcher. Click Minecraft Launcher and then select the Uninstall button.
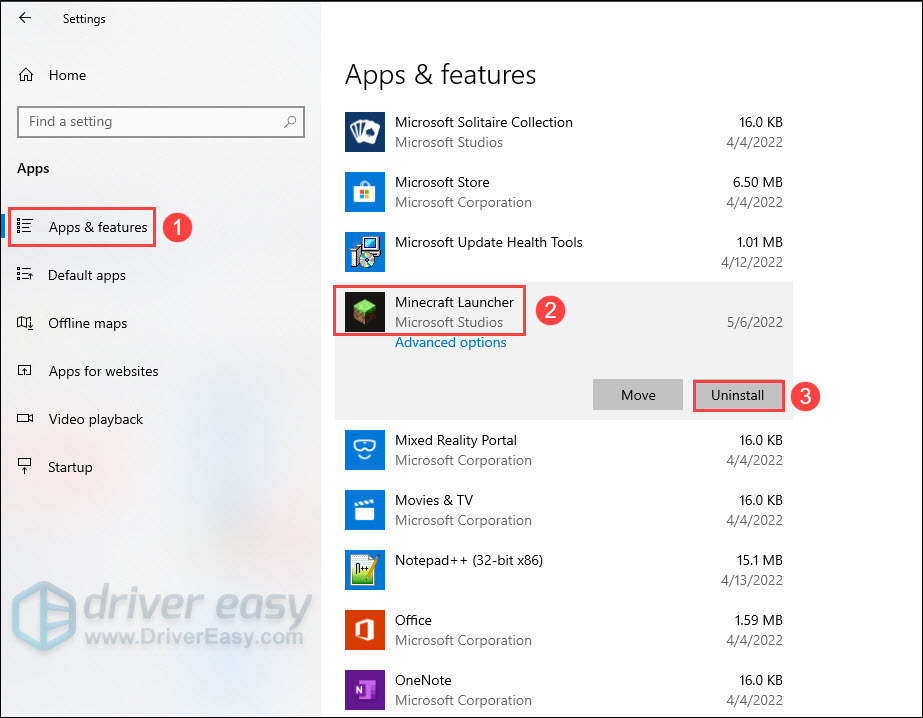
- After the uninstallation finishes, you can start to reinstall it from the Microsoft Store.
- Click the Search box and type microsoft store. Then click the Microsoft Store.
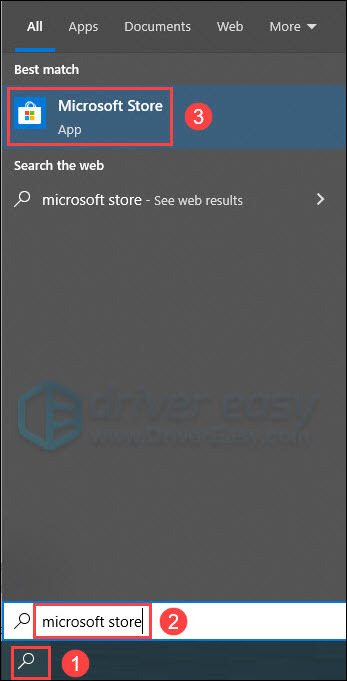
- Type Minecraft Launcher in the Microsoft Store’s search tool. Then click Minecraft Launcher in the search results.
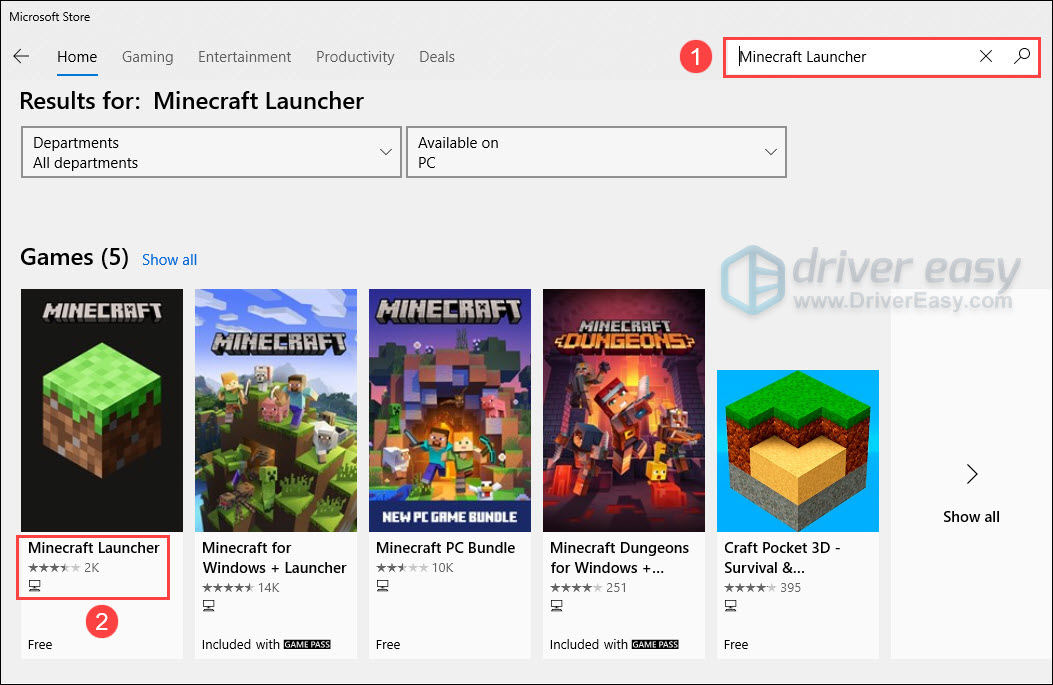
- Click the Get button for installing the App.
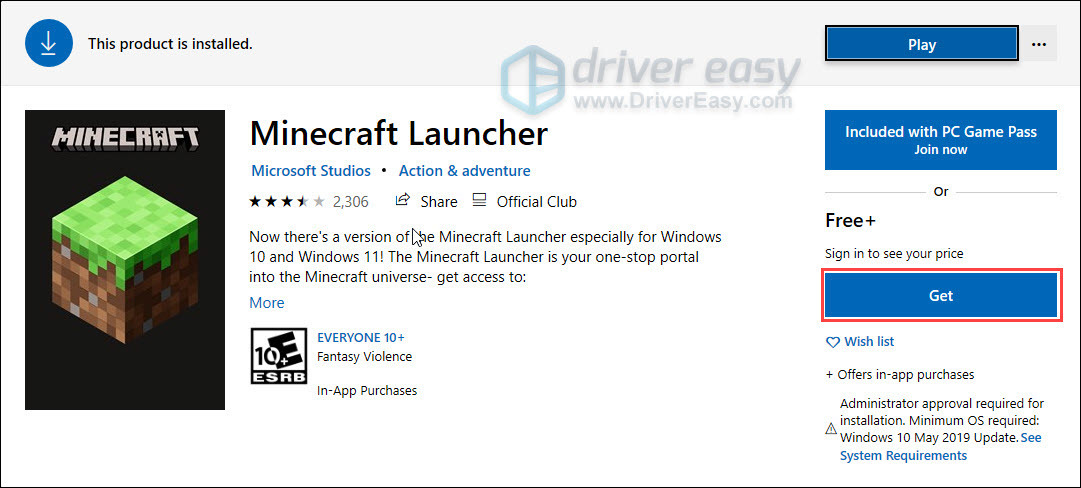
- You can follow the on-screen instructions to install the App. Once the Minecraft Launcher is reinstalled, see if the Minecraft Launcher works normally.
Fix 6: Reset Microsoft Store cache
One of the common causes for Minecraft Launcher error is the Microsoft Store cache. When the Microsoft Store cache is abnormal, it can prevent Minecraft Launcher from working normally and therefore cause the Minecraft Launcher error 0x803f8001. You can reset the Microsoft Store cache to fix the problem.
- On the keyboard, press the Windows logo key and R key at the same time to open the Run dialog.
- Type wsreset.exe (you can just copy and paste it) and then press Enter.
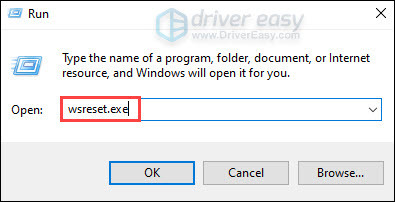
- The black windows below will pop up. Meanwhile, it will reset the Microsoft Store cache automatically.
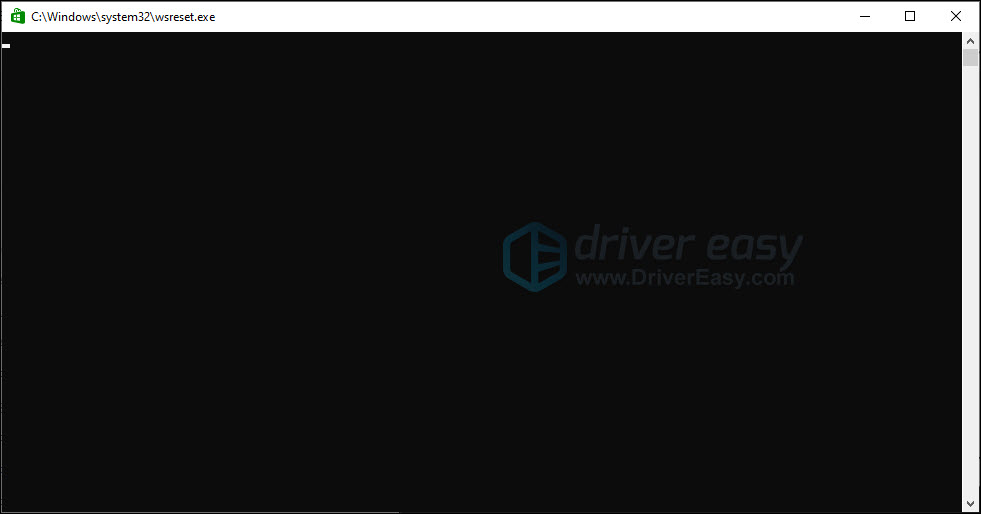
- Once the reset finishes, the Microsoft Store windows will appear on the taskbar at the bottom of your screen. Then you can check if the problem is solved.
Fix 7: Run the Windows Store Apps Troubleshooter
The Windows Store Apps Troubleshooter is a Windows built-in tool for troubleshooting and fixing app problems. So if you encounter the Minecraft Launcher error 0x803f8001, you can run the Windows Store Apps Troubleshooter to fix the problem.
- Press the Windows logo key and I key on the keyboard at the same time to open the Settings.
- Click the Update and Security from the menu options.
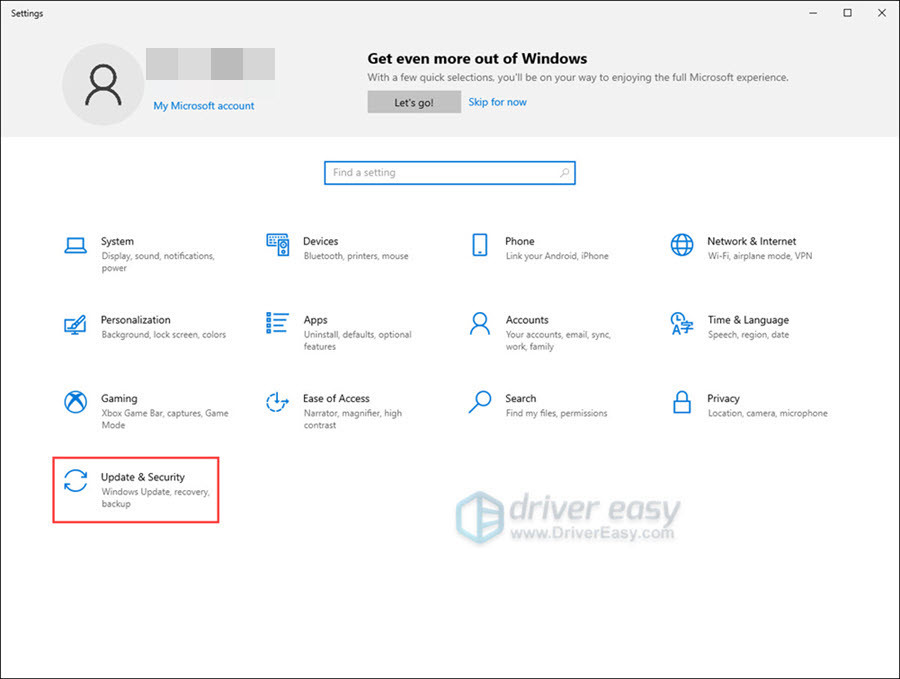
- Select Troubleshoot on the left panel and click Additional troubleshooters.
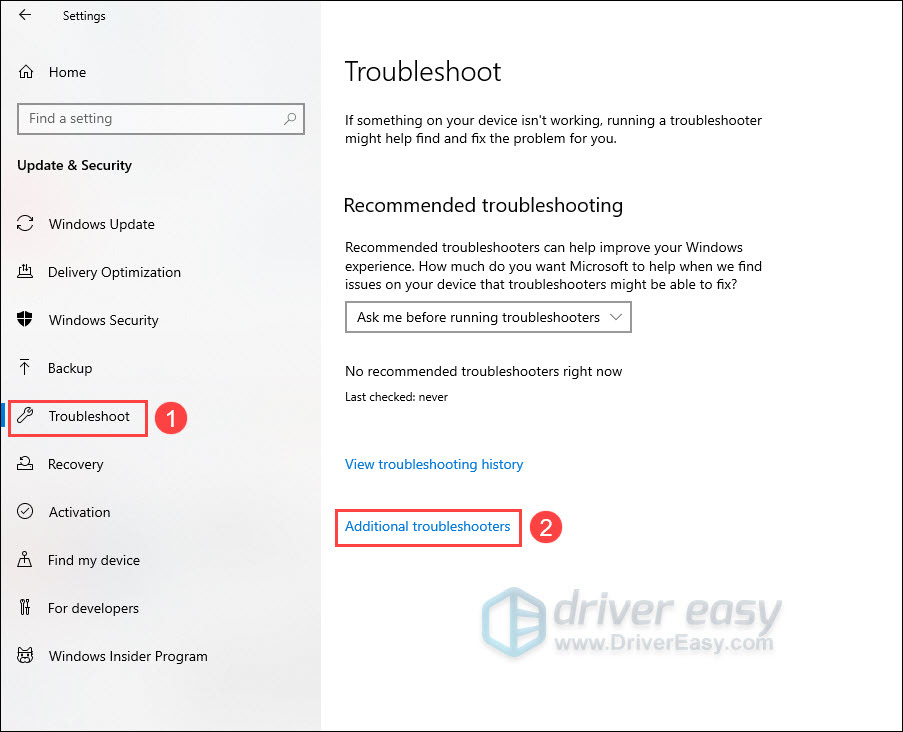
- Slide your mouse down until you find Windows Store Apps. Click Windows Store Apps and then select Run the troubleshooter.
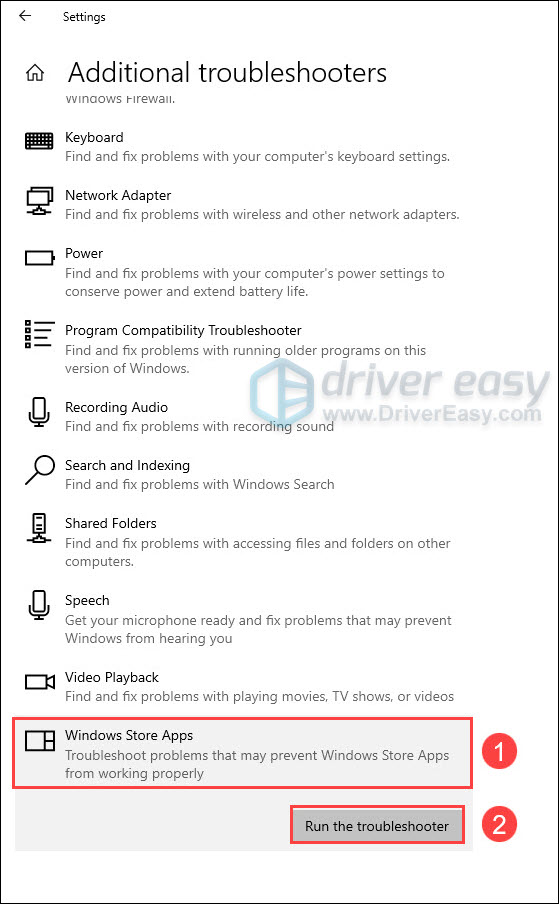
- The troubleshooter will fix problems it might find. After the troubleshooter finishes work, see if the Minecraft Launcher starts normally. If not, try the next fix.
Fix 8: Uninstall and reinstall Microsoft Gaming Services
If none of the above fixes work, chances are that Microsoft Gaming Services on your PC cause the error. You can uninstall and then reinstall the Microsoft Gaming Services to fix the error.
- Click the Search box, and then type Windows Powershell.
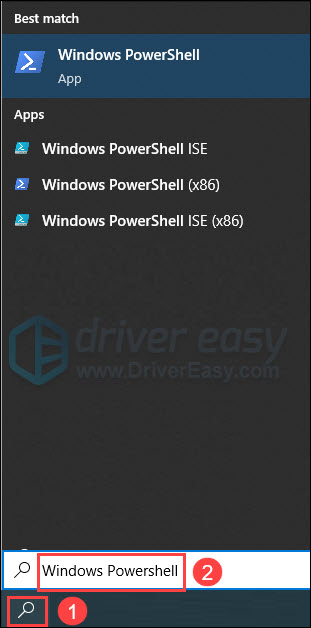
- Right-click Windows Powershell and then select Run as administrator.
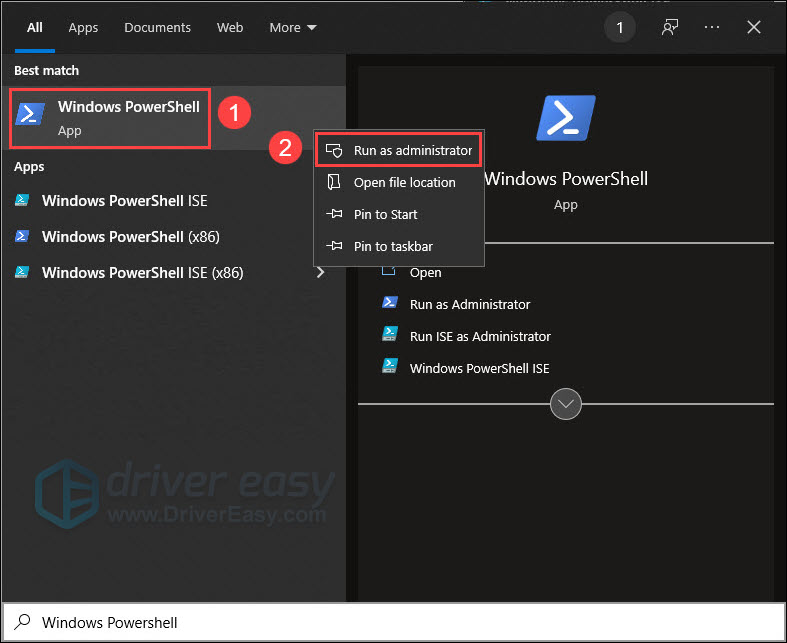
- Type the command below (you can just copy and paste it) and then press Enter. Windows will uninstall gaming services.
get-appxpackage Microsoft.GamingServices | remove-AppxPackage -allusers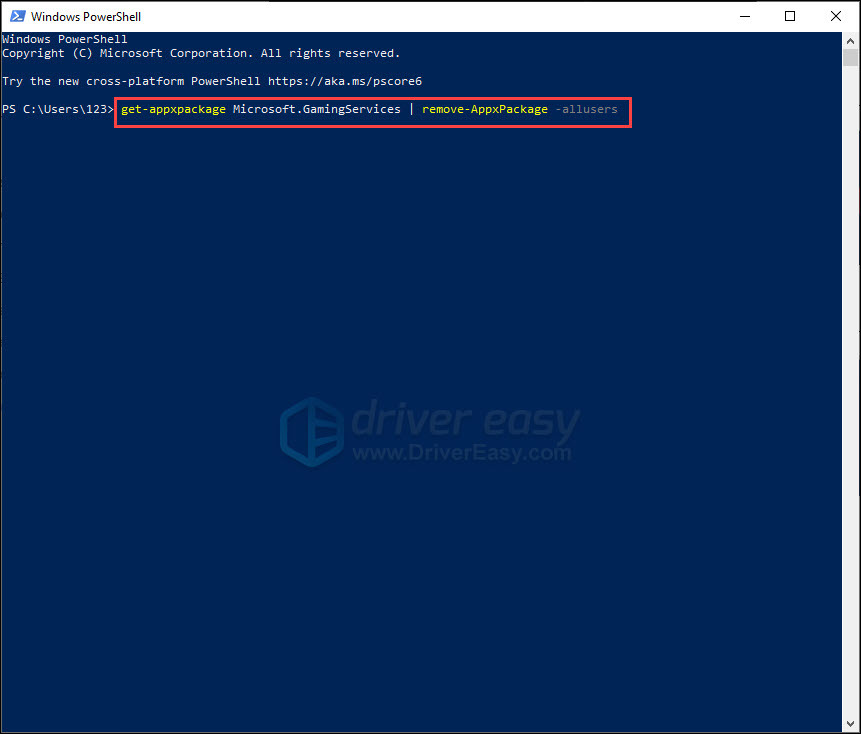
- To reinstall Microsoft Gaming Services, you can type the command below (you can just copy and paste it) and then press Enter.
start ms-windows-store://pdp/?productid=9MWPM2CQNLHN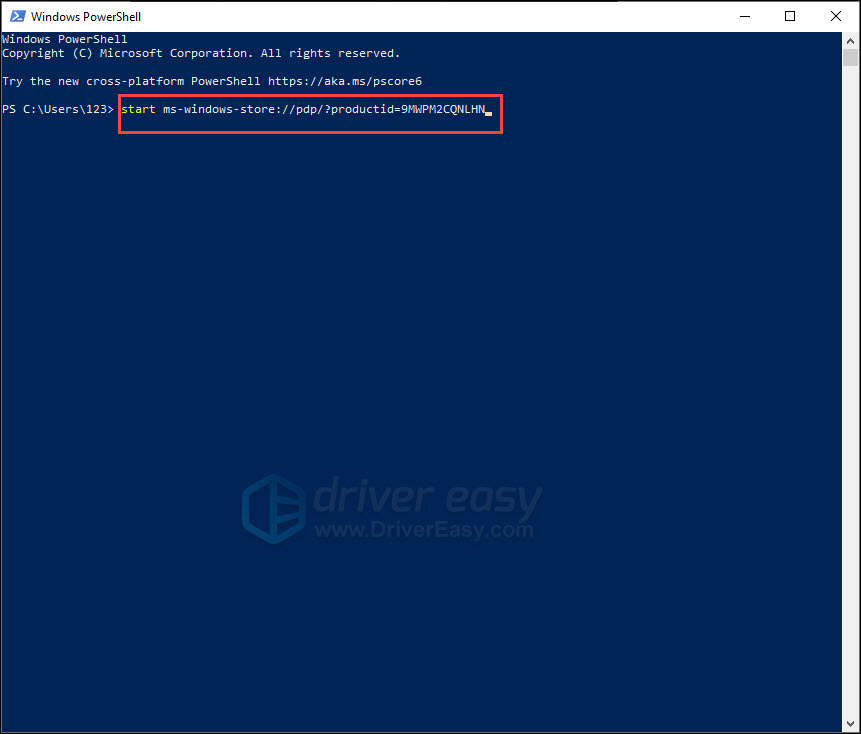
- The Microsoft store will open up the Gaming Services automatically. Then click the Get button to install it.
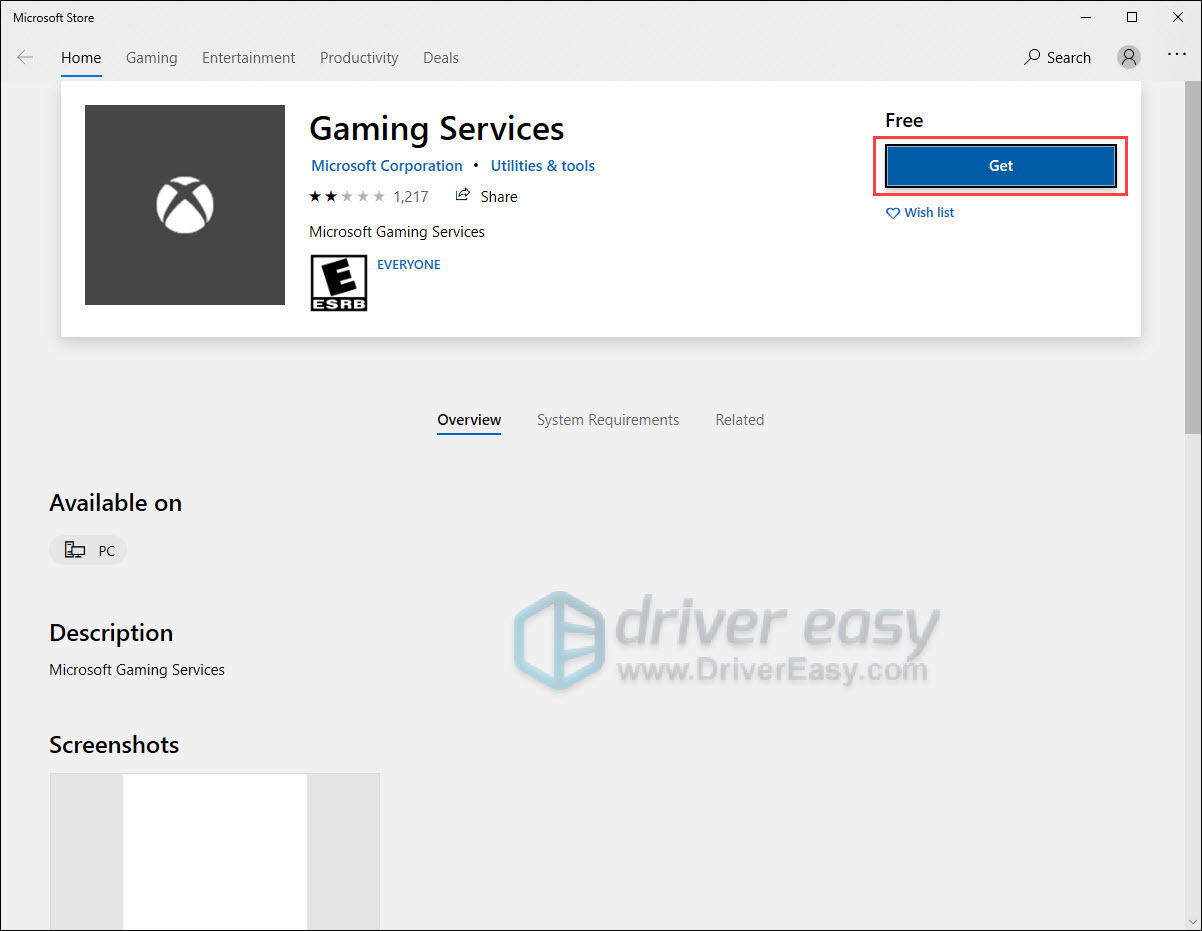
- You can follow the on-screen instructions to install the Gaming Services. After you reinstall the Gaming services, you can check if the Minecraft Launcher error is solved.
In short, I hope this article is helpful to you. If you have any questions, please feel free to leave a comment below.



