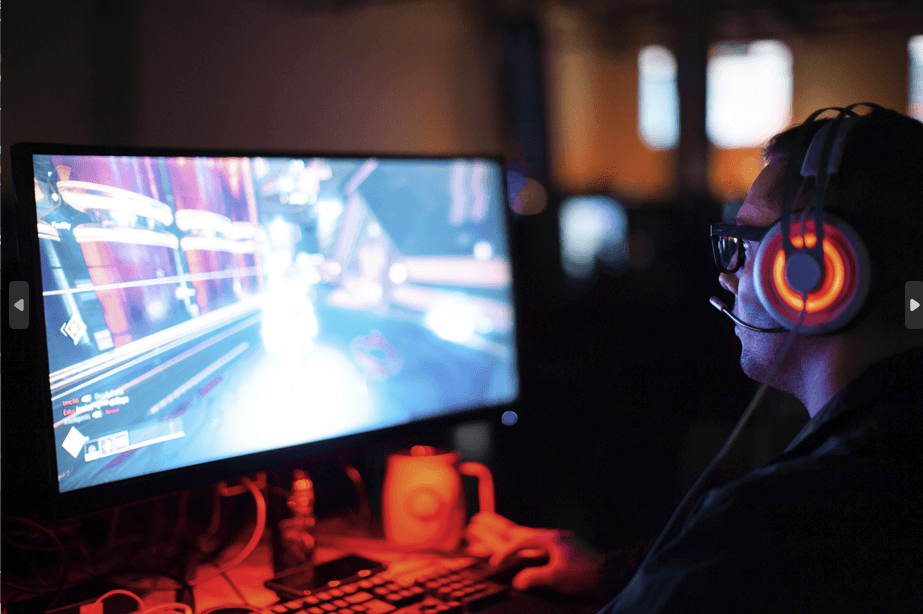You’re right in the middle of a multiplayer game, about to fire a shot at an enemy that you have your eyes on for some time. Instead of firing that shot, you get shot first, and your character doesn’t respond until a couple of seconds later, you know, when you’re dead. It’s all because of that damn lag! How frustrating is that?
Don’t worry, you’re not the only one that has lag or high latency problems in games. And we have here some effective fixes that have helped many other players with their game lag issue, so you may also give them a try as well.
Try these fixes for the game-lagging issue
The following is a rather long list, but you don’t have to try them all; simply work your way down the list until you find the one that works to get rid of the lad, or at least reduce the lag in games for you.
- On system settings
- On network settings
- On game settings
- On graphics settings
- Use a gaming VPN
- Consider more advanced hardware devices
1. On system settings
There are multiple reasons why your game lags or has high latency issues, with system settings not set up for best gaming options being one of them. Given that system settings are usually the easiest to modify, we’re starting from here.
1.1 Update Windows
If your system isn’t updated regularly, there could be compatibility issues that can cause game lags or high latency. To make sure that you have the latest available updates installed:
- On your keyboard, hit the Windows key, then type check for updates, then click Check for updates.
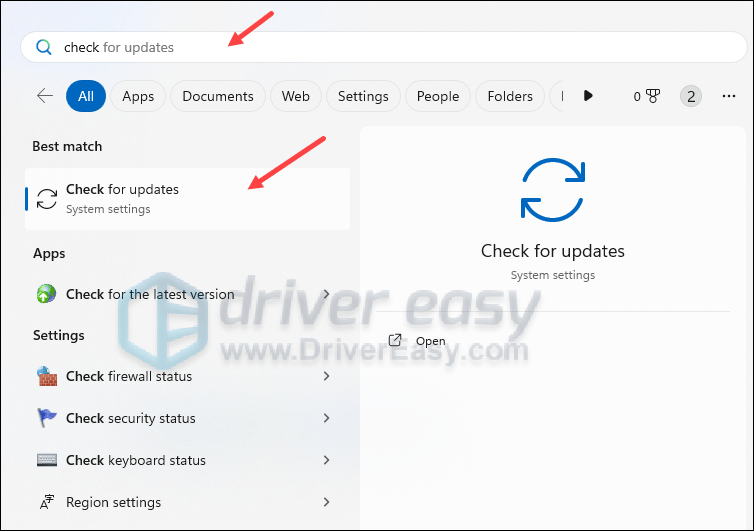
- Click Check for updates, and Windows will scan for any available updates.
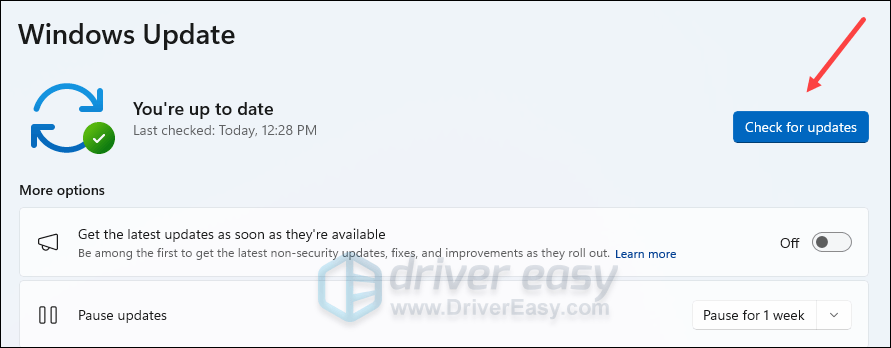
- If there are available updates, Windows will automatically download them for you. Restart your computer for the update to take effect if needed.

- If there are no available updates, you’ll see You’re up to date like this.
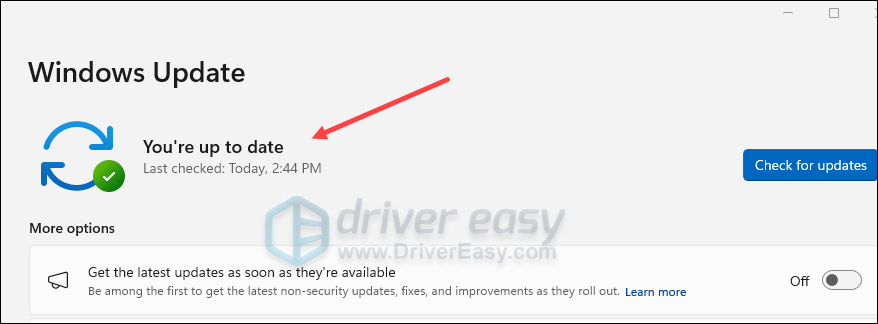
Then try your game again to see if it still lags. If the problem remains, please move on to the next fix.
1.2 Close any bandwidth-intensive services and applications
If there are bandwidth-intensive services and applications, like background downloads, music streaming, or video streaming, running when you’re gaming, please disable them, as their occupation of the network connection resource is also likely the culprit to lags in games.
1.3 Add your game to the antivirus exception list
Third-party antivirus applications usually hook very deep into your system. Games, especially the newly released ones in recent years usually consume a lot of memory and CPU usage when running, so many third-party antivirus applications may regard them as potential threats and therefore throttle system resources allocated, thus with the lags in games.
To make sure that your third-party antivirus programs aren’t interfering with your gaming experience, you can try adding the game or the game platform (Steam, Battle.net, Epic Games Launcher, etc) as an exception.
If the above system settings changes don’t help to reduce game lags, please move on to the other fixes below.
2. On network settings
Game lags are also related to your network situation. For instance, playing at a rather crowded time slot might have bigger chances for lags in games than playing when there are fewer gamers. Here are some other network-related settings that you should pay attention to.
2.1 Check your network connection speed
For starters, run a speed test for your network here: https://www.speedtest.net/, and see if the root cause of the game lagging problem is that your network connection is not fast enough. If your overall network connection speed is not fast enough, you’ll need to check with your ISP (internet service provider) to see if there are better connectivity options in your area to reduce lags in games.
2.2 Revisit your router and network settings
There are some tweaks that you can do with your router to improve your network connectivity situation, and thus reduce the lags in games. Check the following to see if you’ve done them all:
- Reduce the number of devices connected to the same router so as to make sure that your main computer gets the most speed.
- Use a wired network connection (with an Ethernet cable) instead of Wi-Fi. If this is not an option, move your computer closer to the router.
- Play on your local server. If that’s not an option, choose one that is closest to you.
- Update your router firmware if you haven’t already.
- In your router settings, try to enable QoS to prioritize gaming traffic. If you’re not sure where to find it, please visit your router’s official website to find the manual or seek help from your ISP.
2.3 Change DNS server
If you use your ISP’s (Internet Service Provider) default DNS server, you might encounter issues like a crowded cache, which could cause problems like game lags or high latency. To make sure that it’s not intruding on your gaming experience, here are two things you can do: flush your DNS cache and switch to a public DNS server. To do them:
2: Switch to a public DNS server
1: Flush your DNS
By flushing your DNS, your DNS cache will be cleared. When your PC needs to access a website, it’ll need to obtain the address from the DNS server again. This may solve the game lagging issue if the DNS cache data was invalid or corrupt. Here’s how:
- Press the Windows logo key and R on your keyboard to invoke the Run box.
- Type cmd, then press Shift and Enter at the same time. If prompted for permission, click Yes.
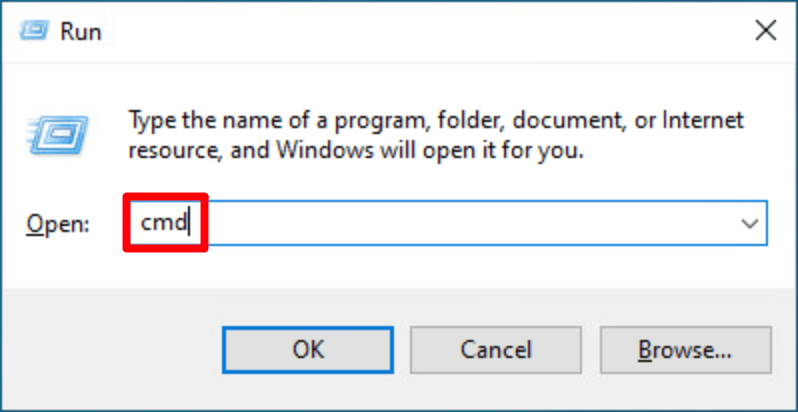
- Copy ipconfig /flushdns, and paste it in the pop-up window. Then press Enter.
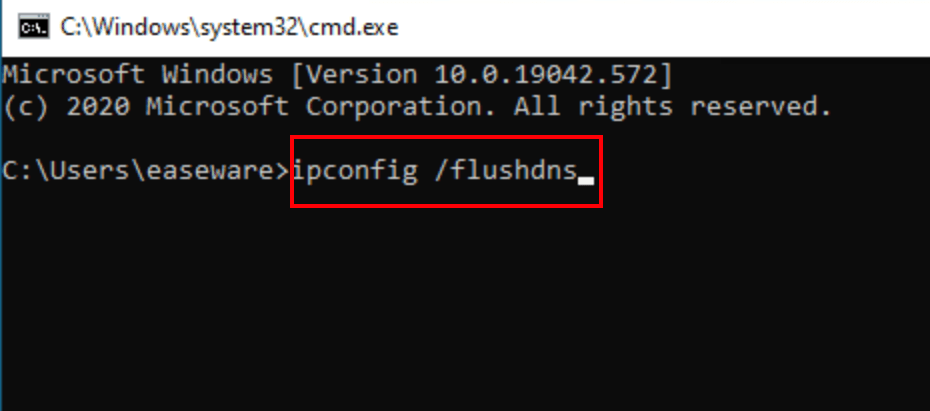
- Your DNS cache is successfully cleared.
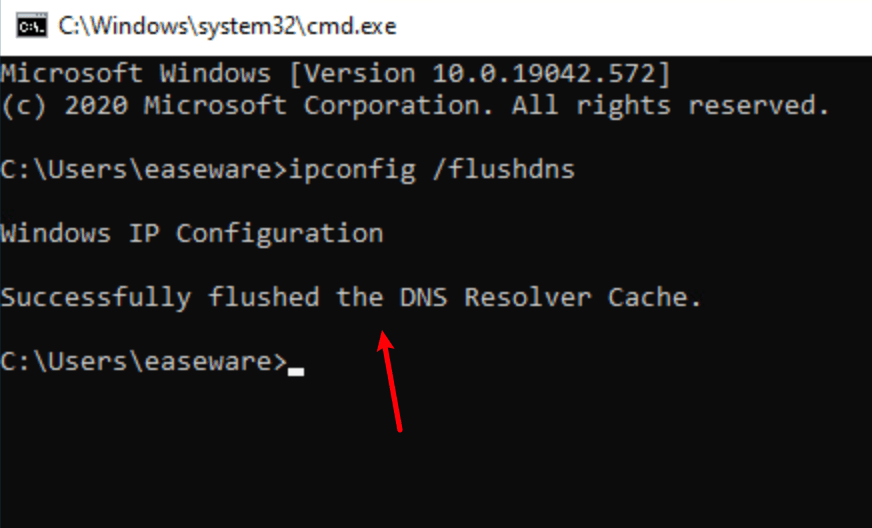
2: Switch to a public DNS server
Then we recommend that you use a public DNS server to see if it can help to reduce lags in games. Here we’ll use the Google DNS server as an example, since it’s fast and secure:
- On your taskbar, right-click the network icon, then click Open Network & Internet settings.
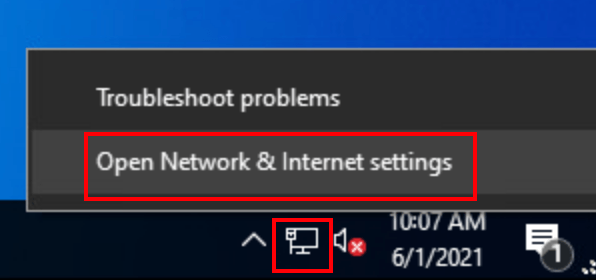
- Click Change adapter options.
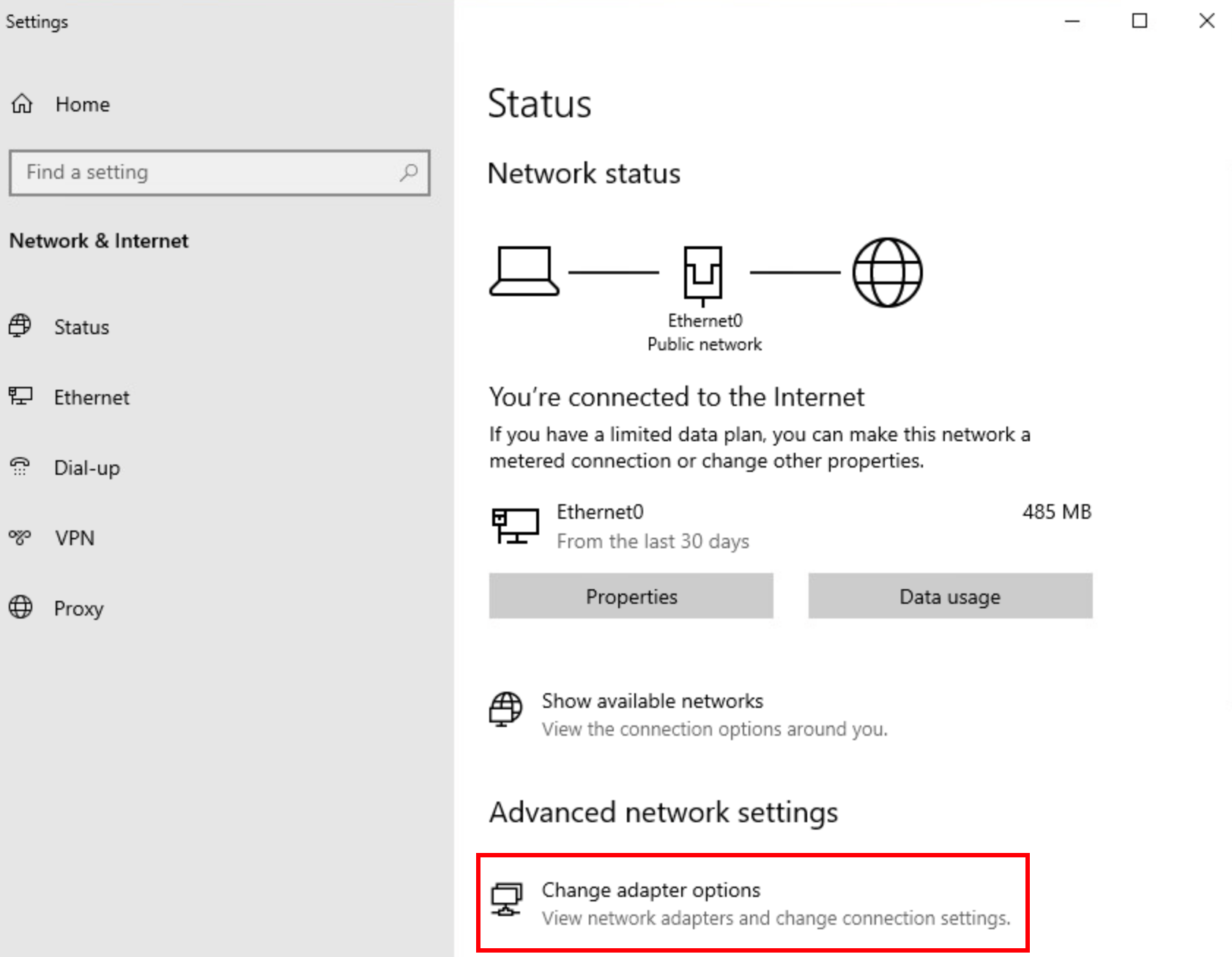
- Right-click the network you’re using, then click Properties.
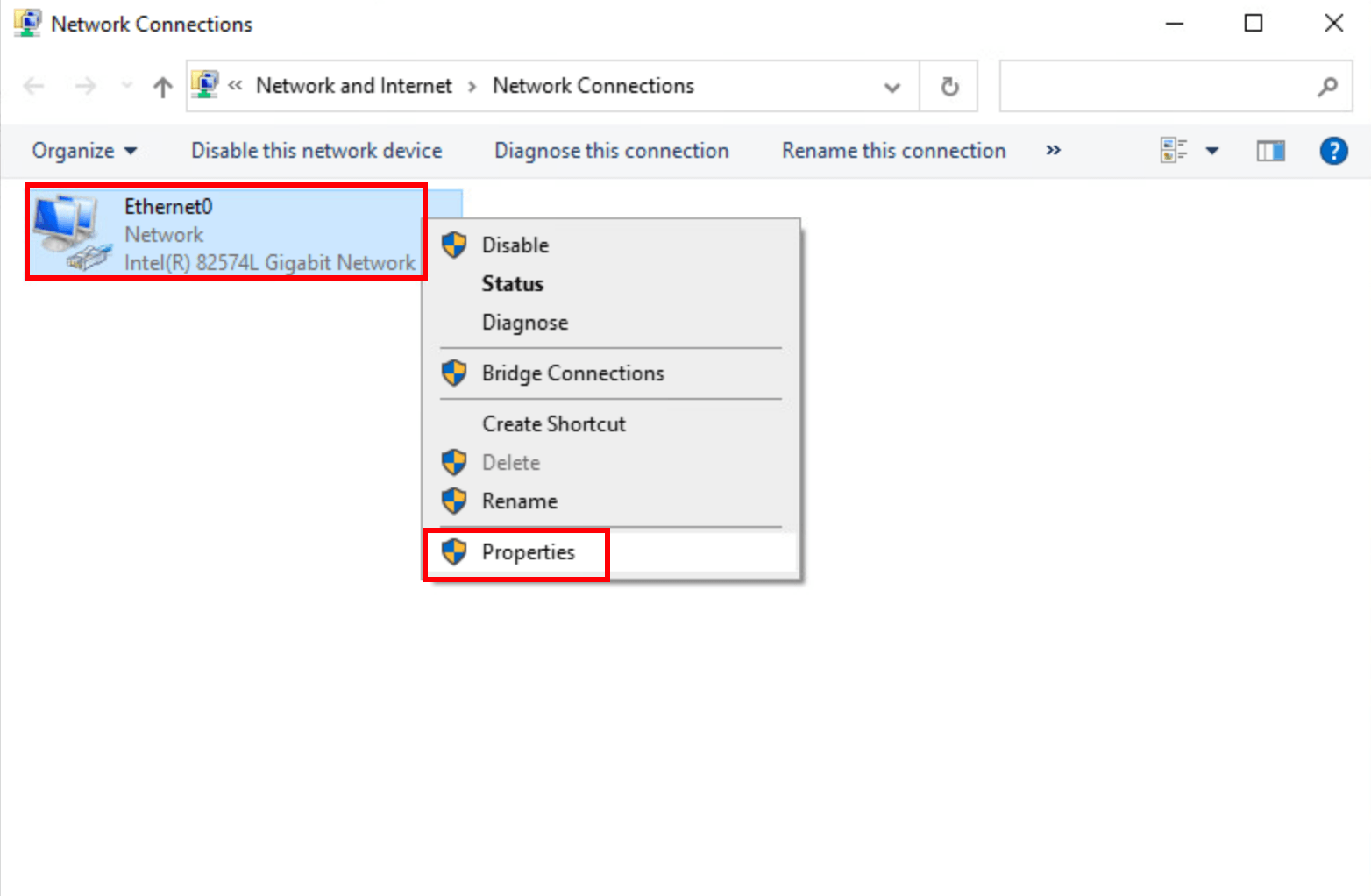
- Select Internet Protocol Version 4 (TCP/IPv4), then click Properties.
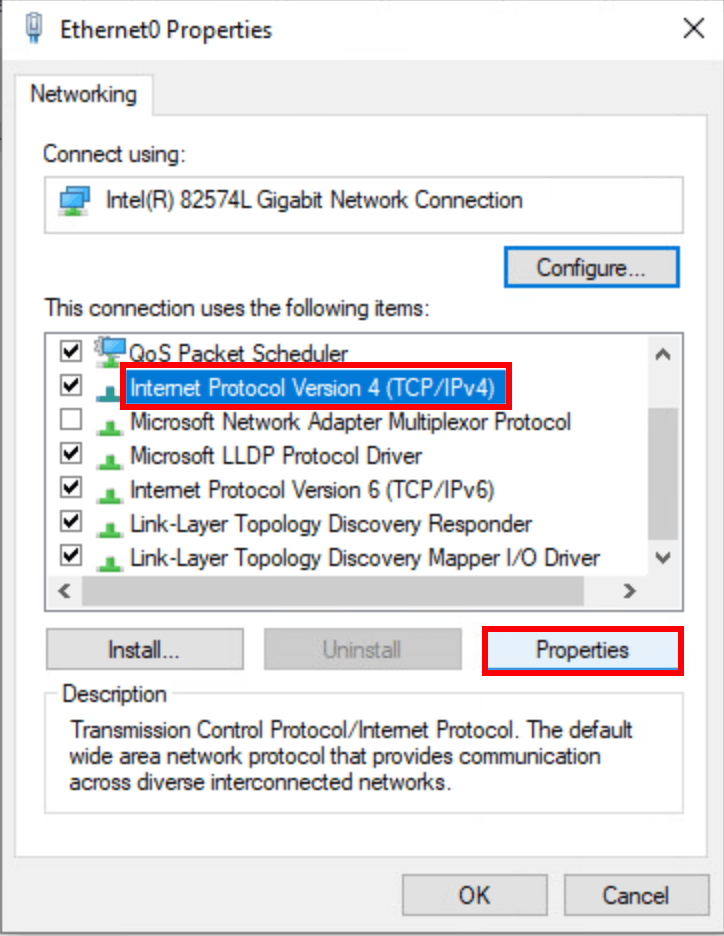
- Select Use the following DNS server addresses, fill in the Google DNS server addresses as below, then click OK.
Preferred DNS server: 8.8.8.8
Alternate DNS server: 8.8.4.4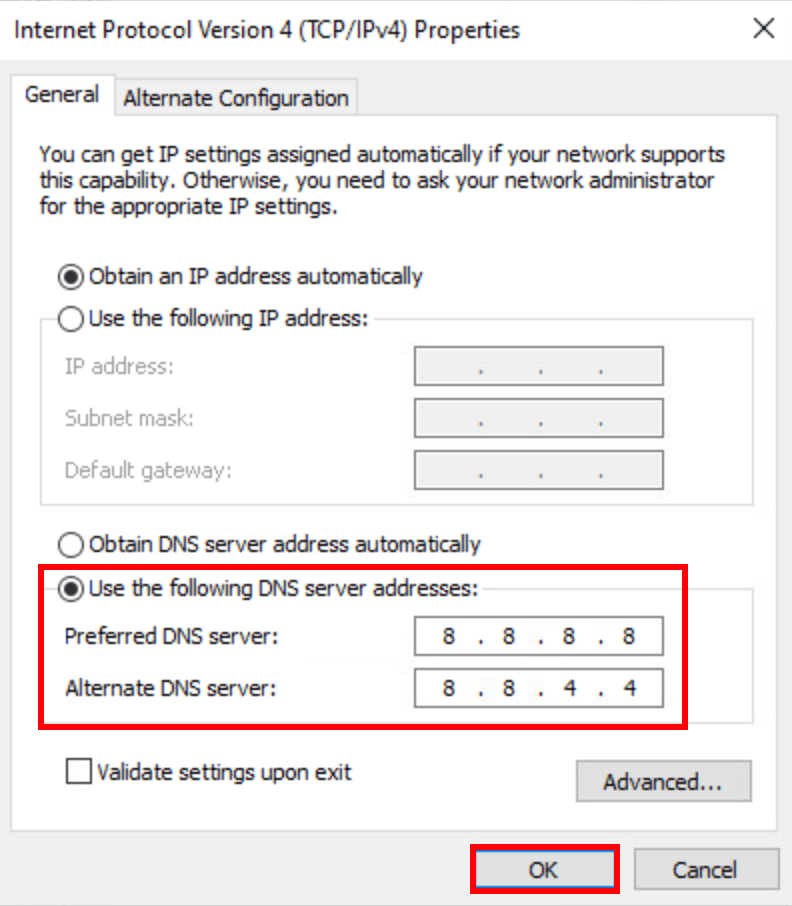
Run your game again to see if there are still lags. If the problem still persists, please move on.
3. On game settings
If you’ve done the above, but your games still lag, then you’ll need to change some in-game settings to see if it helps. Here are some that you can modify.
3.1 Repair or verify game file integrity
Corrupted or missing files could cause problems like game lagging as well. To see if this is the case, you can verify your game files on:
Epic Games Launcher
To verify the game’s files on Epic Games Launcher:
- On Epic Game Launcher, find the game in your Library. Click the three dots on the right side of the game line and select Manage.
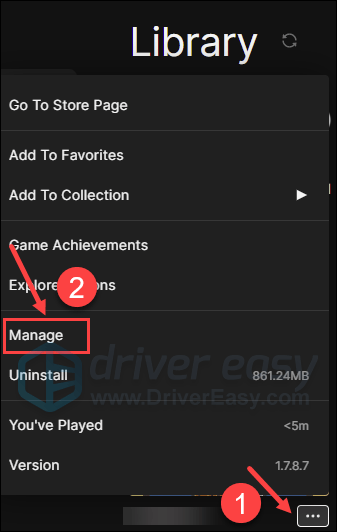
- Click Verify to start verifying the game files.
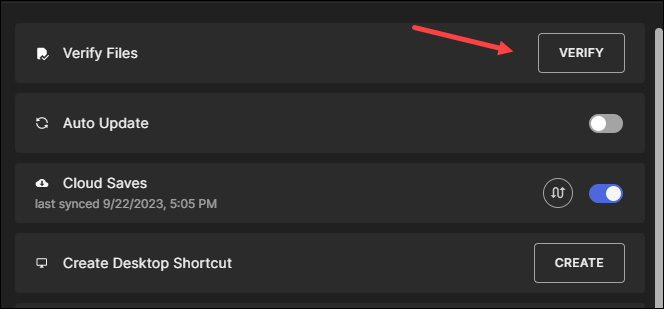
- Wait for validation to complete. (It may take a while to verify all your files.)
- When the validation is done, run your game again to see if the lagging problem still remains.
Ubisoft Connect
To verify the game’s files on Ubisoft Connect:
- Open Ubisoft Connect, and find your game under the Games tab.
- Select Properties, then Verify files under Local files.
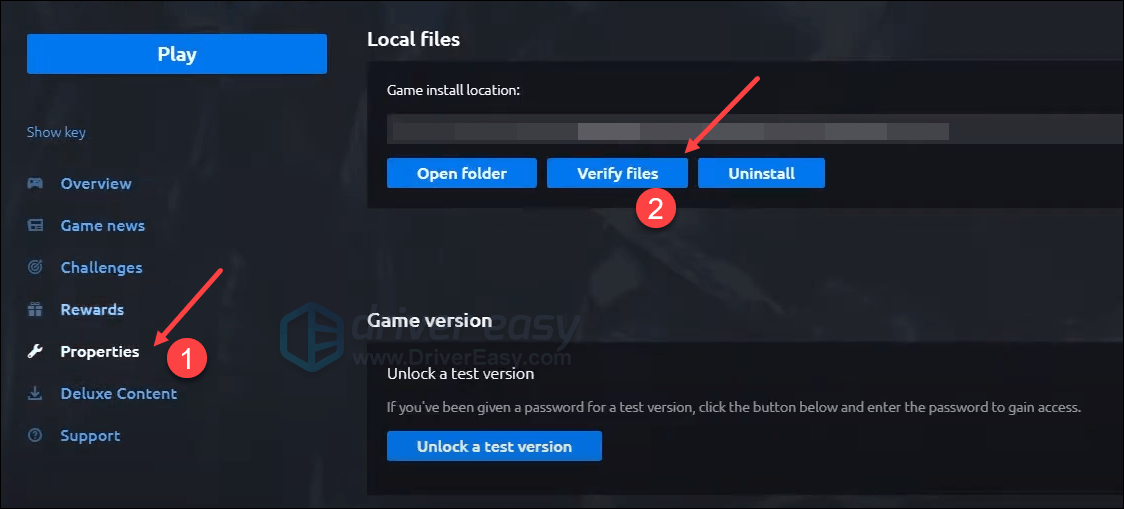
- If prompted, select Repair. Ubisoft Connect will then download and restore any missing or corrupted files.
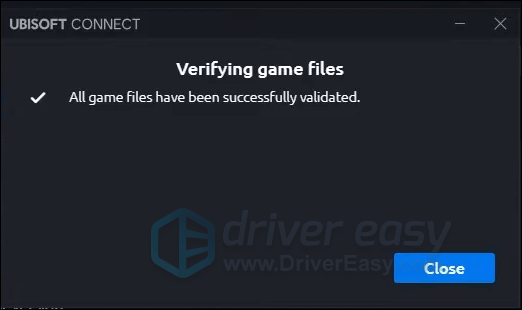
- Then your game again to see if the high latency issue is resolved.
Steam
To verify the game’s files on Steam:
- Launch the Steam app and navigate to the LIBRARY tab, then right-click your game and select Properties.
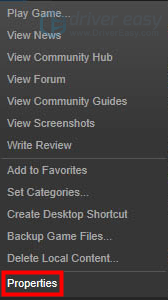
- Click Installed Files, and click Verify Integrity of game files.
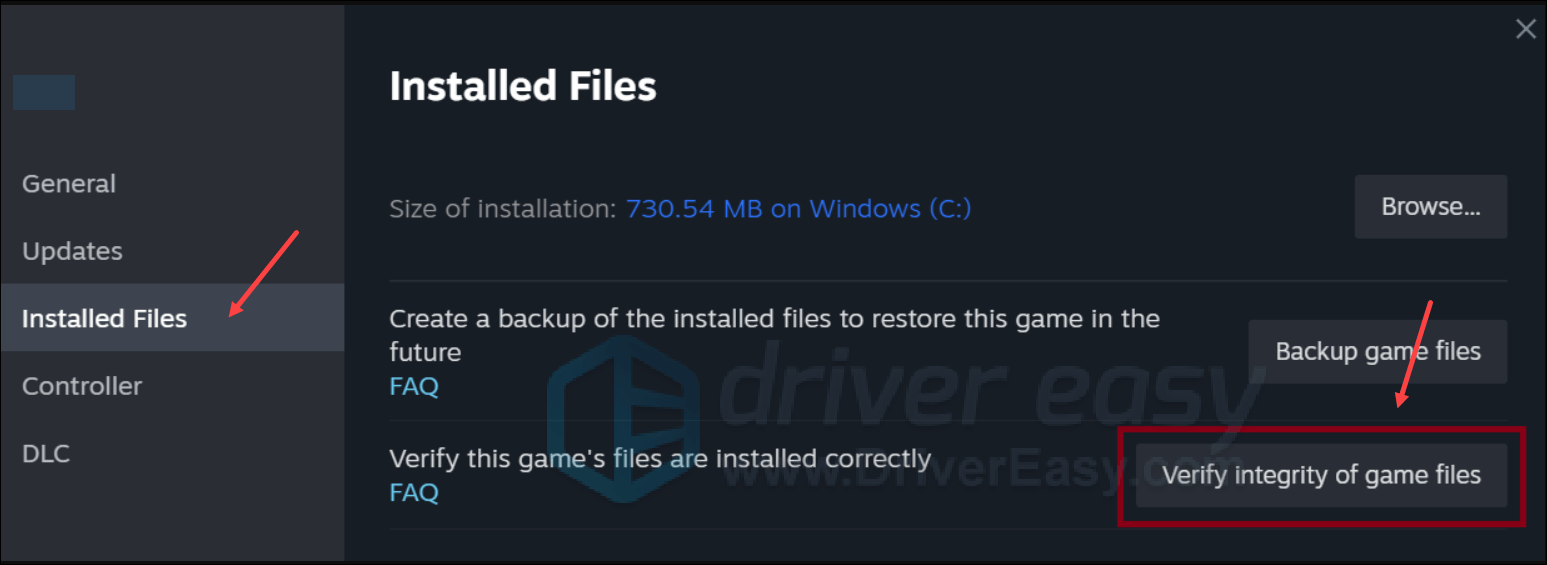
- Then wait for the process to be done – it could take several minutes.
- When the verification is done, launch your game again to see if its lagging problem is fixed. If not, please move on to the next fix.
3.2 Search for player tweaks and mods
At this stage, you can also consider some player tweaks and mods on trusted forums and websites *such as Nexus), as such workarounds could be the best you can get before the game developers release an updated version.
4. On graphics settings
Game lags are also related to the graphics cards and their settings. If you have rather advanced graphics cards, but your games still lag, you’ll also need to make sure that their drivers are correct (for instance, use Game Ready Driver instead of the Studio one if you have an Nvidia display card) and the latest. Moreover, you can change certain graphical settings to reduce the game lags.
4.1 Update graphics card drivers
An outdated or incorrect display card driver could also be the culprit to lags in games, so if the above methods don’t help to reduce the lags, it’s likely that you have a corrupted or outdated graphics driver. So you should update your drivers to see if it helps.
There are mainly 2 ways you can update your graphics driver: manually or automatically.
Option 1: Update your graphics driver manually
If you’re a tech-savvy gamer, you can spend some time updating your GPU driver manually.
To do so, first visit the website of your GPU manufacturer:
Then search for your GPU model. Note that you should only download the latest driver installer that’s compatible with your operating system. Once downloaded, open the installer and follow the on-screen instructions to update.
Option 2: Update your graphics driver automatically (Recommended)
If you don’t have the time, patience or skills to update the driver manually, you can do it automatically with Driver Easy. Driver Easy will automatically recognize your system and find the correct drivers for it. You don’t need to know exactly what system your computer is running, you don’t need to be troubled by the wrong driver you would be downloading, and you don’t need to worry about making a mistake when installing. Driver Easy handles it all.
You can update your drivers automatically with either the FREE or the Pro version of Driver Easy. But with the Pro version it takes just 2 steps (and you get full support and a 30-day money back guarantee):
- Download and install Driver Easy.
- Run Driver Easy and click the Scan Now button. Driver Easy will then scan your computer and detect any problem drivers.

- Click Update All to automatically download and install the correct version of all the drivers that are missing or out of date on your system. (This requires the Pro version – you’ll be prompted to upgrade when you click Update All.)

Note: You can do it for free if you like, but it’s partly manual. - Restart your PC for the changes to take effect.
Launch your game again and see if the latest graphics driver helps to get rid of the lags. If this fix doesn’t work for you, try the next fix, below.
4.2 Turn off VSync and VRS
VSync (Vertical Sync) is designed to fix screen tearing and screen stuttering by syncing the refresh rate with the frame rate of your monitor. When the game’s frame rate is too high for your monitor to keep up, not only will you notice the eye-soring screen tearing, but also the high latency, ping, and also lags in games. To fix it, you can change the VSync settings for your display card.
To enable VSync in NVIDIA Control Panel:
- On your desktop, right-click in an empty space and select NVIDIA Control Panel.
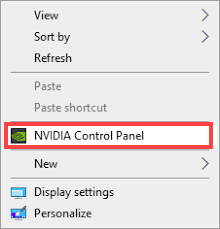
- In the left pane, select Manage 3D Settings and choose Global Settings. Then find Vertical sync and click the drop-down menu on the right. Select On and click Apply.
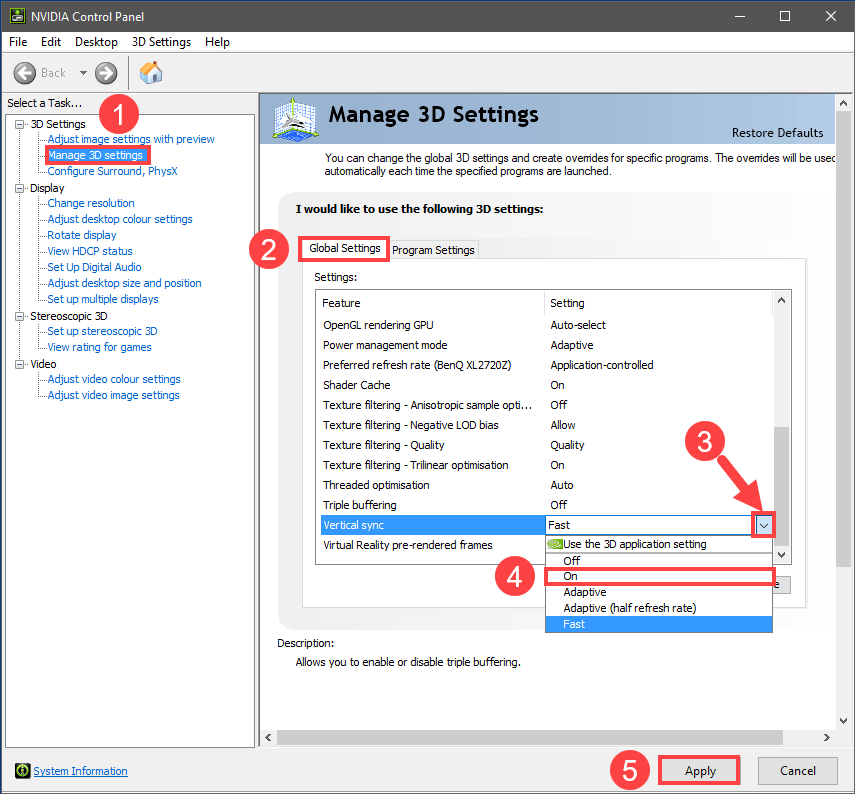
Setting Vertical sync to Adaptive might also be efficient, according to some players.
If you have an AMD display card, modify the Wait for Vertical Refresh setting:
- On your keyboard, hit the Windows key and type amd. Then click AMD Radeon Software.
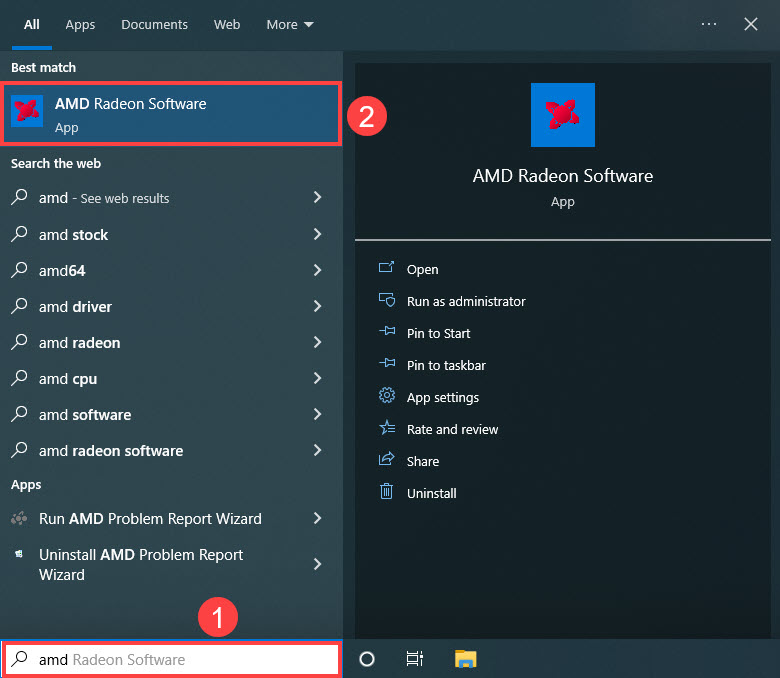
- On the top right corner of the menu, click the settings icon. Then select the Graphics tab and navigate to Wait for Vertical Refresh. Click the small arrow on its right to open the drop-down menu.
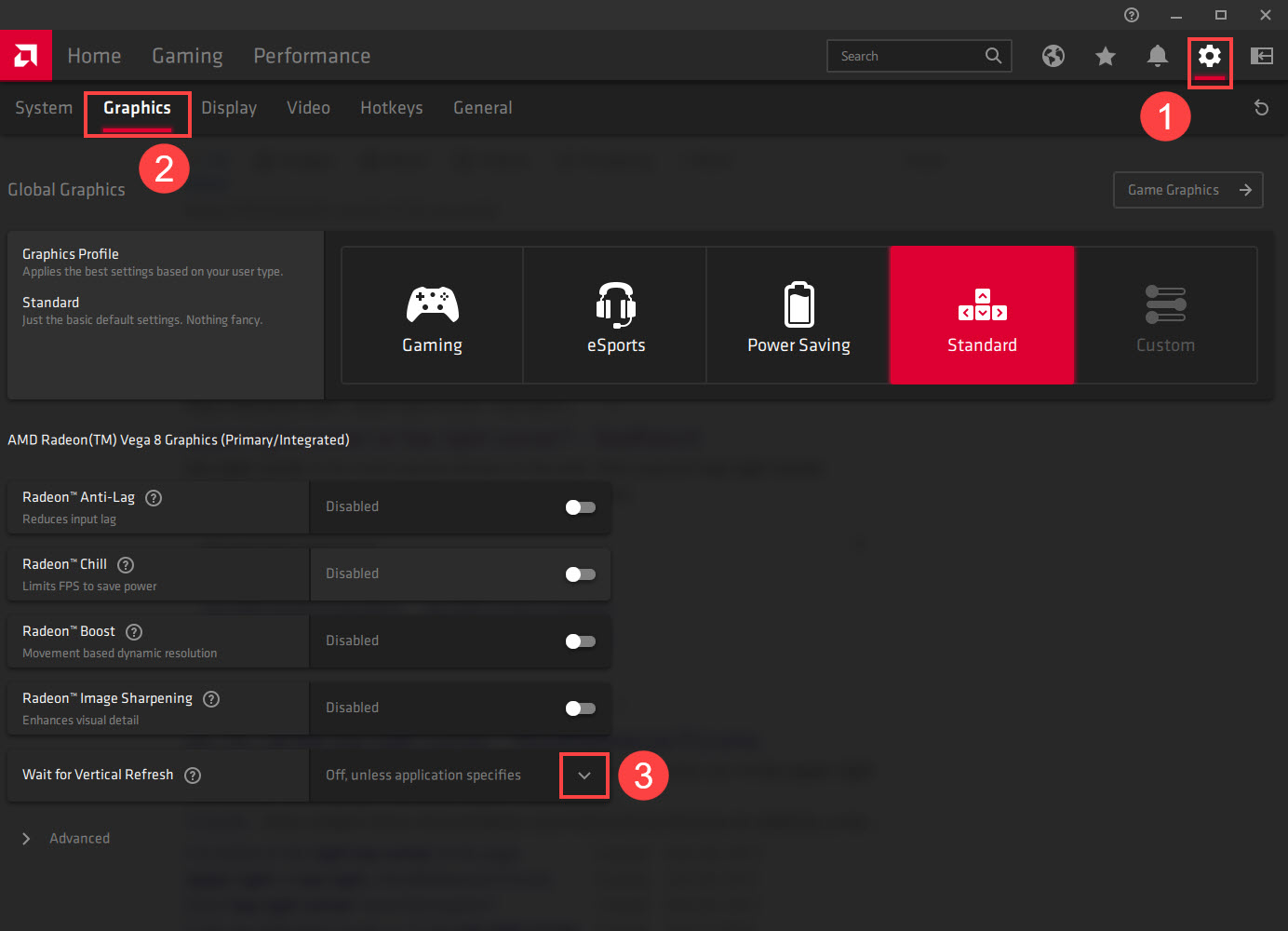
- Click Always on.
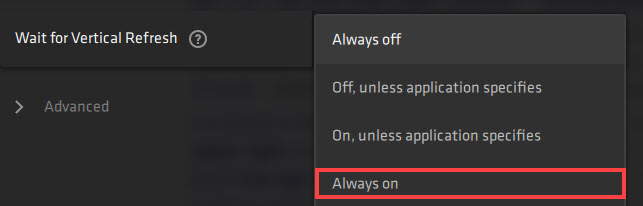
NVIDIA and AMD settings will default to application settings. It means that they will respect in-game settings. If you select Always On for NVIDIA/AMD in-game, then VSYNC will remain On when appropriate.
Launch your game again to see if the game lagging issue still remains. If so, please move on.
5. Use a gaming VPN
If you have done all the above, but the game lagging issue sees only little or no improvement at all, you may need to consider giving a try to gaming VPN like NordVPN.
NordVPN offers its users 5,800+ servers in 60 countries, so you can always find the server for the game that’s closest to you, which will help with the game lagging issue as mentioned above. Not only that, there are no limits on bandwidth, and it can even be installed on your router to protect gaming consoles.
To use NordVPN for gaming:
- Download and install NordVPN.
- Click on the NordVPN logo on your desktop, and after the app loads up, click Log In to continue.
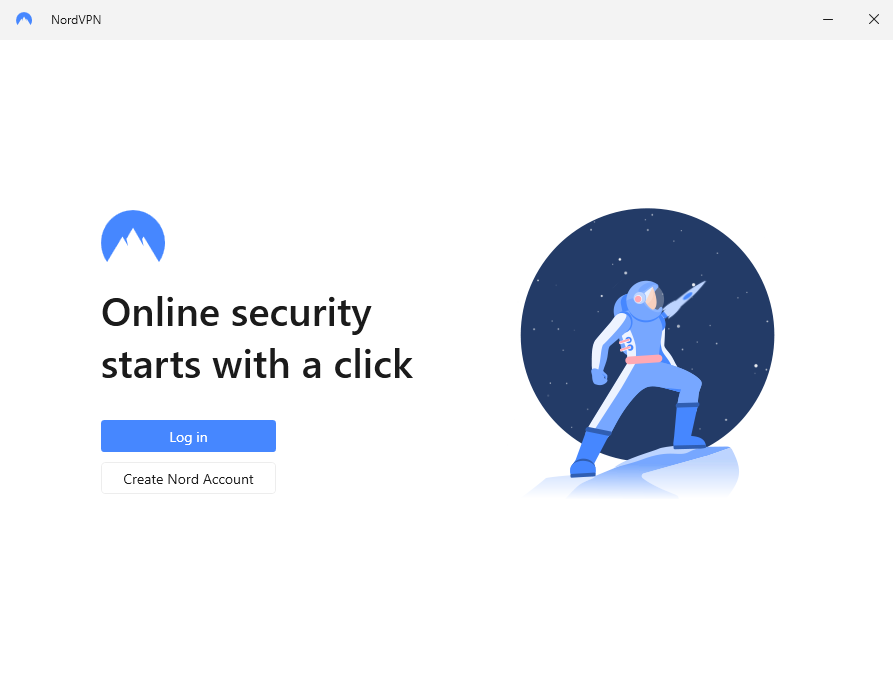
- Your browser will open up and load the Nord Account login page. First, enter your username or email address, press Continue, and then enter your password. If you do not have an account and an active subscription, click here and learn how to get one.
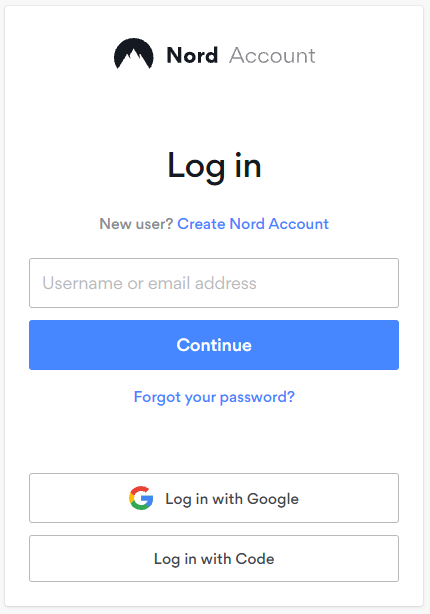
- To start using NordVPN straight away, you can press on Quick Connect, wait till you see the status change from Not connected to Connected, and you’re good to go for a secure and private session!
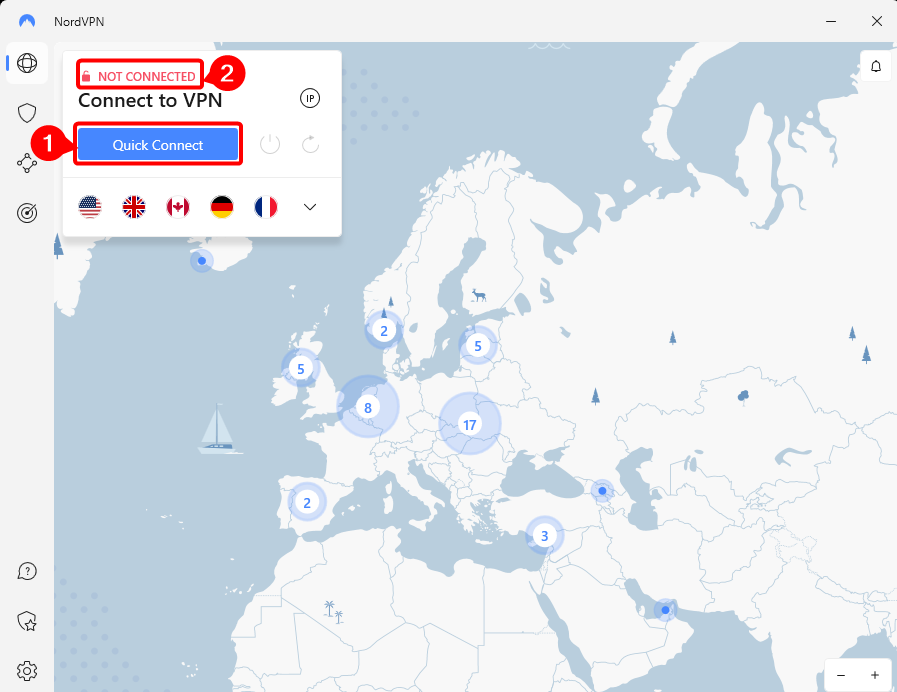
NordVPN also has an extensive security suite, a 30-day money-back guarantee, and lets you connect up to 6 devices simultaneously. It’s rather a nice choice if you just want to give it a go for the game lagging issues.
6. Consider more advanced hardware devices
If you have done all the above, but your games still lag, it’s probably time for you to invest in more advanced hardware devices.
A better power unit, bigger RAM space, more advanced router (preferably a gaming router), network card, more powerful GPU, and CPU can all help to reduce the lags in games. It’s tough on the wallet, but it’s almost the fastest way for you to reduce the lags, or get rid of them right away, if your current system just isn’t up to the task.
If you don’t have such expertise to know which hardware device to upgrade, the Pro version of Driver Easy actually comes with full tech support, and you can seek help from our support for advice on this front.
Thanks for reading such a long post. Hope the above methods help to reduce the game lag problem for you, or better fix the lagging problem for you. If you have any other suggestions, please feel free to leave a comment below.