Your network connection speed allows Ubisoft Connect to download at 500 MB/s, but you’re only getting 2 to 3 MB/s, making the waiting for Rainbow Six Siege download almost unbearable. The worst part is, when you talk to Ubisoft Connect support, they say that the problem is with your ISP, not them, so there’s basically no way out.
But is it? Of course not! We’ve found some proven fixes here that have helped many gamers fix the Ubisoft Connect slow download speed issue, and you may also want to try them to see if they fix the same problem for you. Read on to see more.
Try these fixes for the Ubisoft Connect download speed slow issue
You don’t have to try all the following fixes: simply work your way down the list until you find the one that does the trick to fix the slow download issue in Ubisoft Connect for you.
- Some basic network settings to adjust
- Enable bandwidth limits in Ubisoft Connect
- Add Ubisoft Connect as an excluded file in Windows Security
- Update Windows
- Update network card driver
- Change the proxy settings in Ubisoft Connect
- Try a gaming VPN
1. Some basic network settings to adjust
Before we move any further, there are some basic network settings that you need to check on your side.
To ensure that the slow download problem in Ubisoft Connect is not directly related to your overall network connection speed, we suggest you first run a network speed test here: https://www.speedtest.net/. If the overall network connection speed you have is rather slow, you may need to contact your ISP for better network options.
If your network speed test comes out fine, here are some quick checkups that you can do related to your network settings:
- Reduce the number of devices connected to the same router to ensure your computer gets the most speed.
- Use a wired network connection (with an Ethernet cable) instead of Wi-Fi. If this is not an option, move your computer closer to the router.
- Download on your local server. If that’s not an option, choose one that is closest to you.
- Update your router firmware if you haven’t already.
- In your router settings, try to enable QoS to prioritize gaming traffic. If you’re not sure where to find it, please visit your router’s official website to find the manual or seek help from your ISP.
If you’ve done all the above but the overall download speed in Ubisoft Connect is still slow, please move on to the other fixes below.
2. Enable bandwidth limits in Ubisoft Connect
It’s been proven by many community users that enabling the bandwidth limits helps to uncap the download speed in Ubisoft Connect. So if you haven’t done it yet, here’s how you can do it:
- Launch Ubisoft Connect.
- Click the burger menu and select Settings.
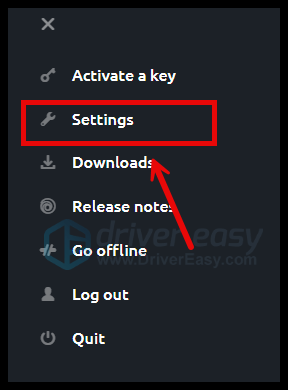
- Select Downloads, then tick the box for Limit bandwidth usage, and set the limit to 200 MB/s (the very right end).
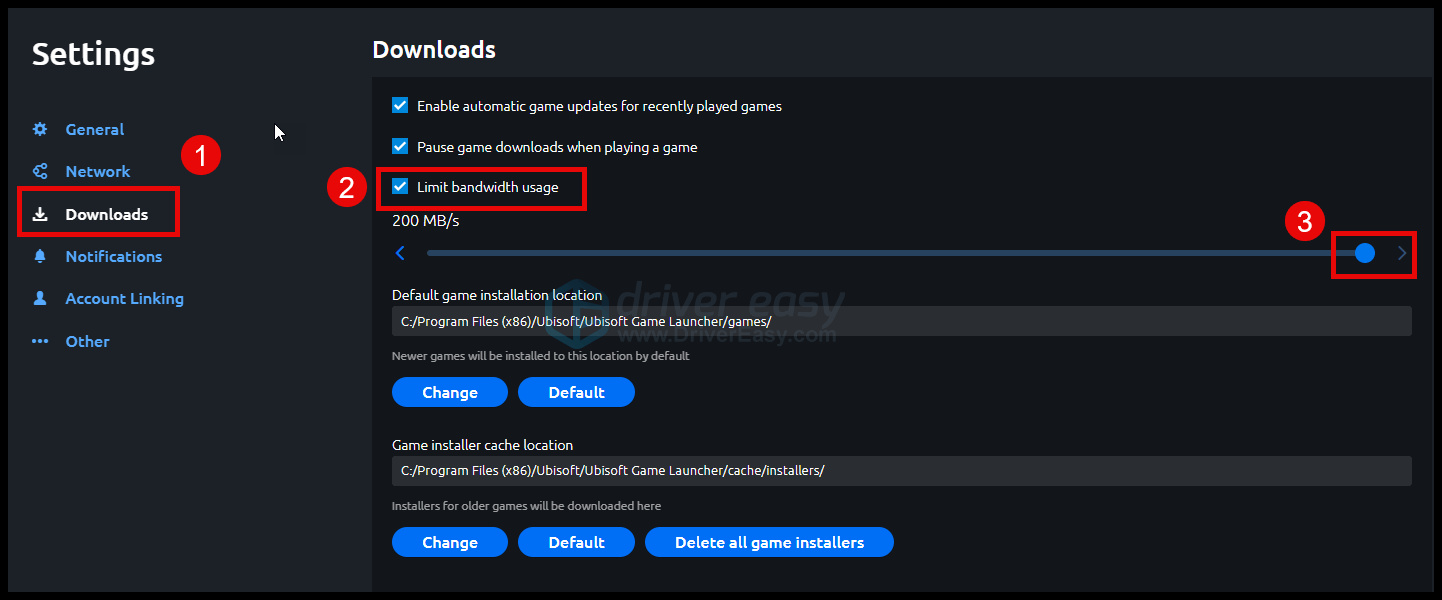
- Restart Ubisoft Connect to try the game download again to see if the speed is still slow.
If the problem with the slow speed in Ubisoft Connect remains, please try the next fix.
3. Add Ubisoft Connect as an excluded file in Windows Security
If the download speed for Ubisoft Connect remains slow, please try to add the Ubisoft launcher as an excluded file in Windows Security, as this will stop it from scanning the download every 5 seconds.
To do so:
- On your keyboard, hit the Windows key, type and select Windows Security.
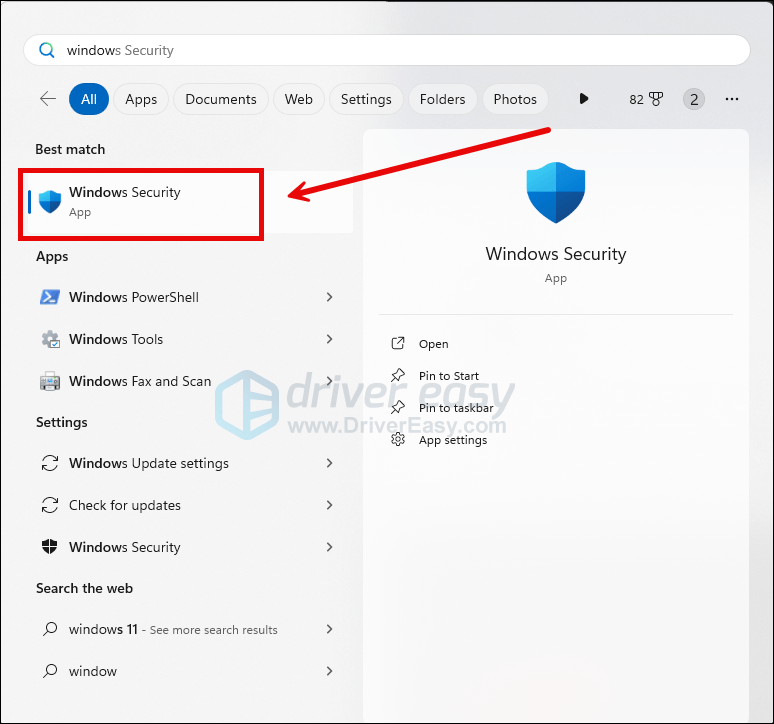
- Select Virus & threat protection from the left side pane, then select Manage settings under the Virus & threat protection settings.
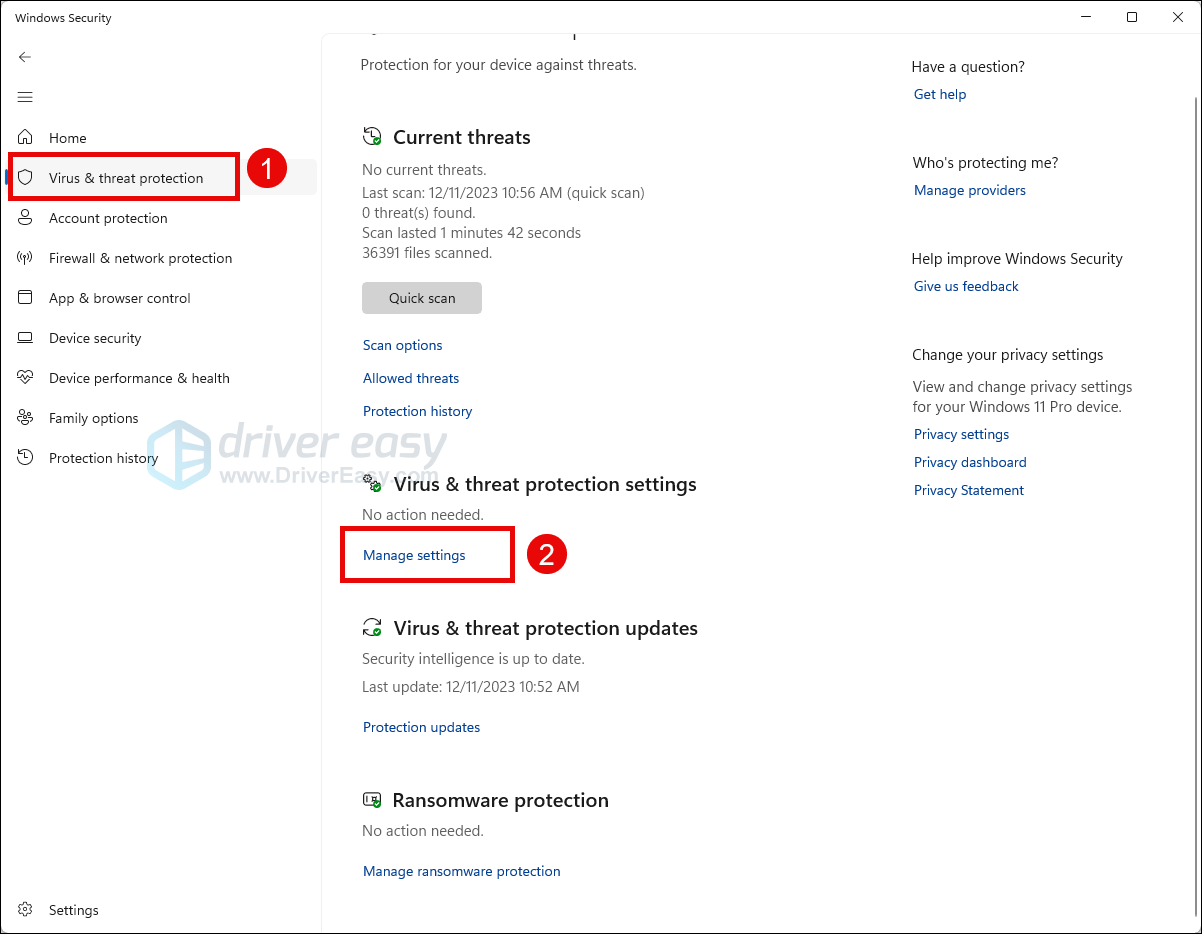
- Scroll down a bit to select Add or remove exclusions under the Exclusions section.
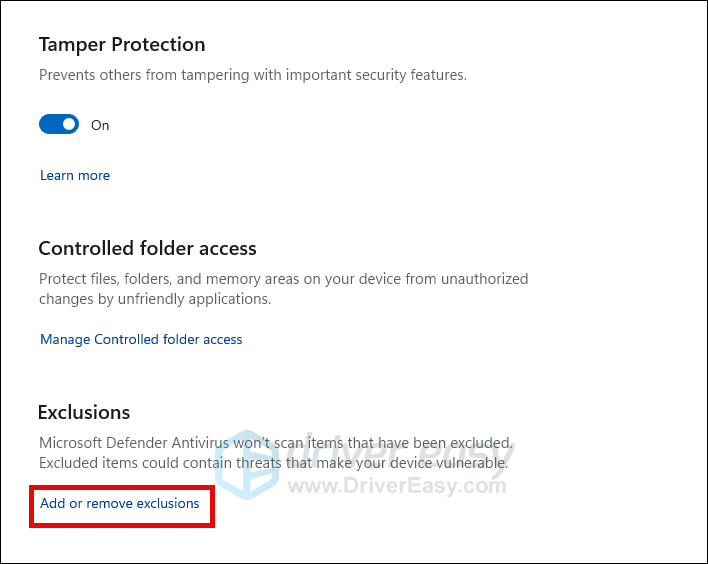
- Click Add an exclusion, then select File, and browse to the folder where you save the Ubisoft Connect execution file.
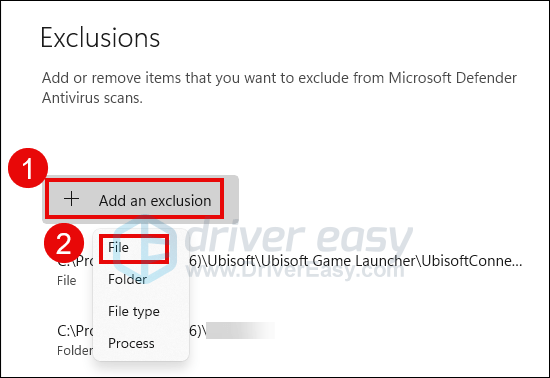
- There, you’ve successfully added Ubisoft Connect to the Windows Security exclusion list.
Restart Ubisoft Connect and try the download again to see if the speed is still slow. If so, please move on.
4. Update Windows
If your system isn’t updated regularly, there could be compatibility issues that can cause problems like slow download speed with Ubisoft Connect. To make sure that you have the latest available updates installed:
- On your keyboard, hit the Windows key, then type check for updates, then click Check for updates.
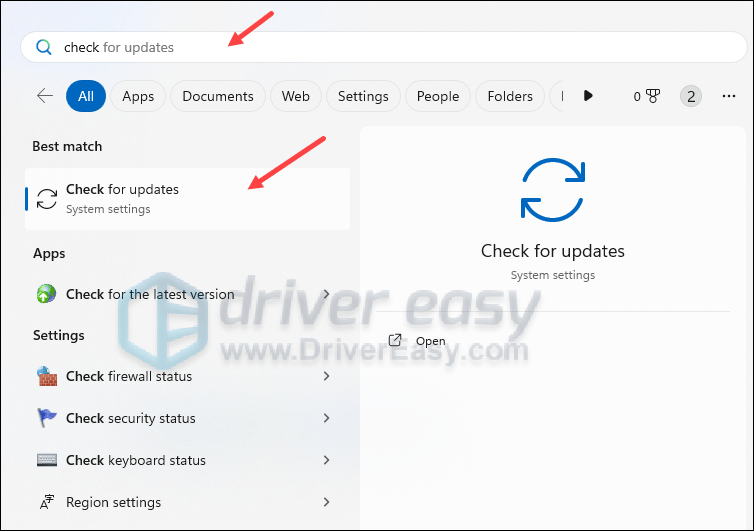
- Click Check for updates, and Windows will scan for any available updates.
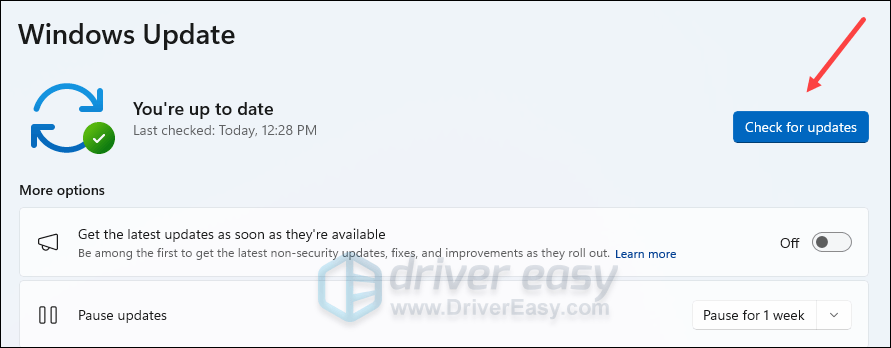
- If there are available updates, Windows will automatically download them for you. Restart your computer for the update to take effect if needed.

- If there are no available updates, you’ll see You’re up to date like this.
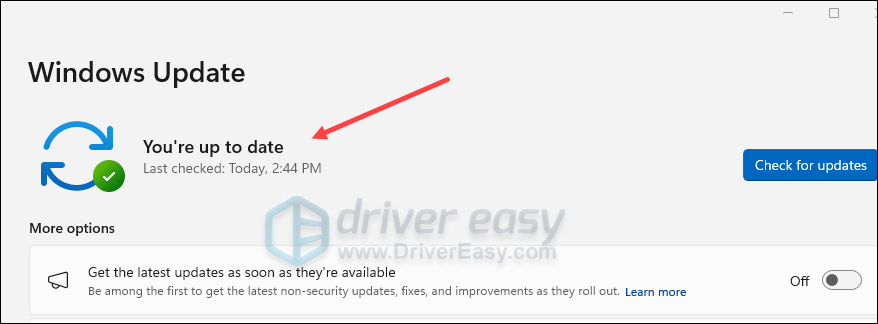
Then try your Ubisoft Connect again to see if its download speed is still slow. If the problem remains, please move on to the next fix.
5. Update network card driver
An outdated or incorrect network card driver could also be the culprit to your Ubisoft Connect’s slow download problem, so if the above methods don’t help to speed up the download speed in Ubisoft Connect, it’s likely that you have a corrupted or outdated network card driver. So you should update your drivers to see if it helps.
There are mainly 2 ways you can update your graphics driver: manually or automatically.
Option 1: Update your graphics driver manually
If you’re a tech-savvy gamer, you can spend some time updating your GPU driver manually.
To do so, first visit the website of your network card manufacturer:
Then search for your network card model. Note that you should only download the latest driver installer that’s compatible with your operating system. Once downloaded, open the installer and follow the on-screen instructions to update.
Option 2: Update your graphics driver automatically (Recommended)
If you don’t have the time, patience or skills to update the driver manually, you can do it automatically with Driver Easy. Driver Easy will automatically recognize your system and find the correct drivers for it. You don’t need to know exactly what system your computer is running, you don’t need to be troubled by the wrong driver you would be downloading, and you don’t need to worry about making a mistake when installing. Driver Easy handles it all.
You can update your drivers automatically with either the FREE or the Pro version of Driver Easy. But with the Pro version it takes just 2 steps (and you get full support and a 30-day money back guarantee):
- Download and install Driver Easy.
- Run Driver Easy and click the Scan Now button. Driver Easy will then scan your computer and detect any problem drivers.

- Click Update All to automatically download and install the correct version of all the drivers that are missing or out of date on your system. (This requires the Pro version – you’ll be prompted to upgrade when you click Update All.)

Note: You can do it for free if you like, but it’s partly manual. - Restart your PC for the changes to take effect.
Launch Ubisoft Connect again and see if the latest network card driver helps to fasten its download speed. If this fix doesn’t work for you, try the next fix, below.
6. Change the proxy settings in Ubisoft Connect
The slow download speed in Ubisoft Connect could also relate to its proxy settings/ This is because proxy settings in the launcher could also impact the network environment, and thus interfere with the download speed. To make sure that the proxy settings in your Unisoft Connect is correct:
- Launch Ubisoft Connect. Launch Ubisoft Connect.
- Click the burger menu and select Settings.
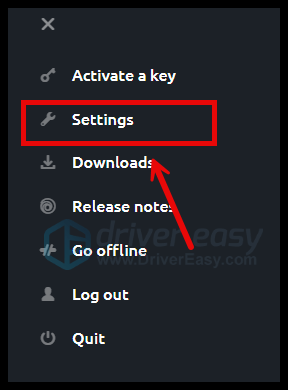
- Select Network, then click Change proxy settings.
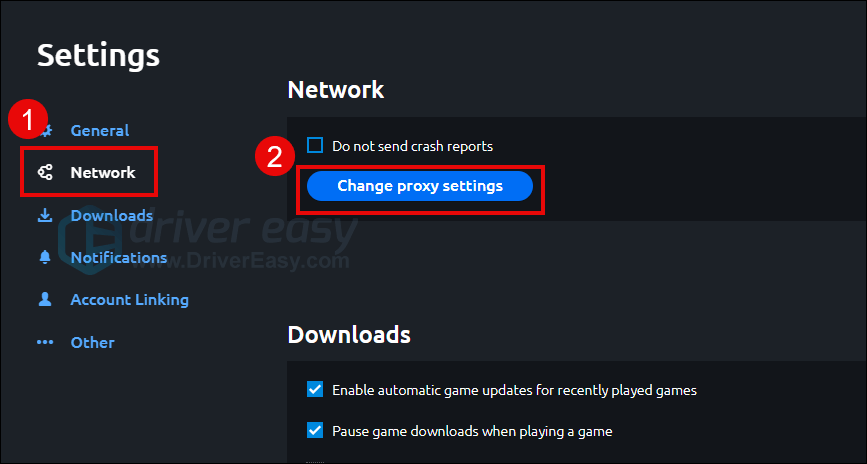
- Click LAN settings.
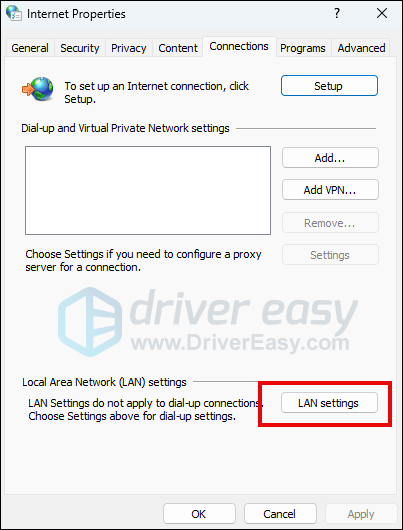
- Untick the box for Automatically detect settings, then click OK to save.
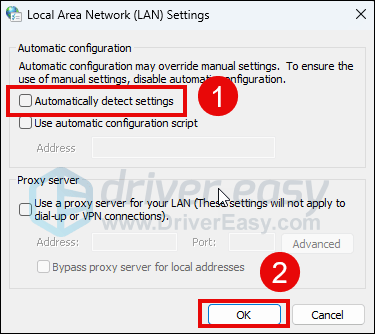
- Restart Ubisoft Connect to check the download speed again.
If the download speed in Ubisoft Connect remains slow, please move on.
7. Try a gaming VPN
If you have done all the above, but the slow download speed problem with Ubisoft Connect sees only little or no improvement at all, you may need to consider giving a try to gaming VPN like NordVPN.
NordVPN offers its users 5,800+ servers in 60 countries, so you can always find the server for the game that’s closest to you, which will help with the game lagging issue as mentioned above. Not only that, there are no limits on bandwidth, and it can even be installed on your router to protect gaming consoles.
To use NordVPN for gaming:
- Download and install NordVPN.
- Click on the NordVPN logo on your desktop, and after the app loads up, click Log In to continue.
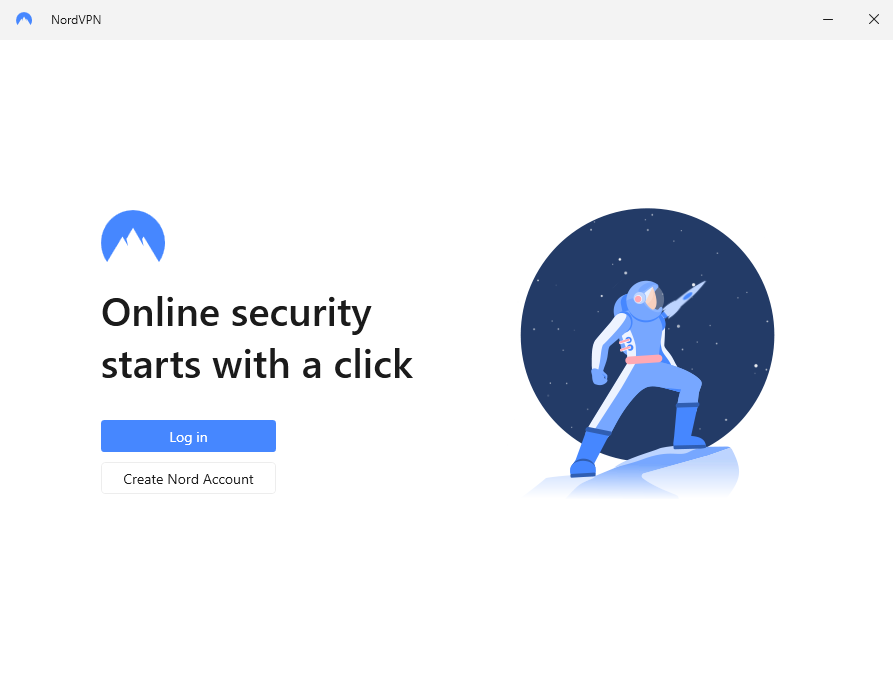
- Your browser will open up and load the Nord Account login page. First, enter your username or email address, press Continue, and then enter your password. If you do not have an account and an active subscription, click here and learn how to get one.
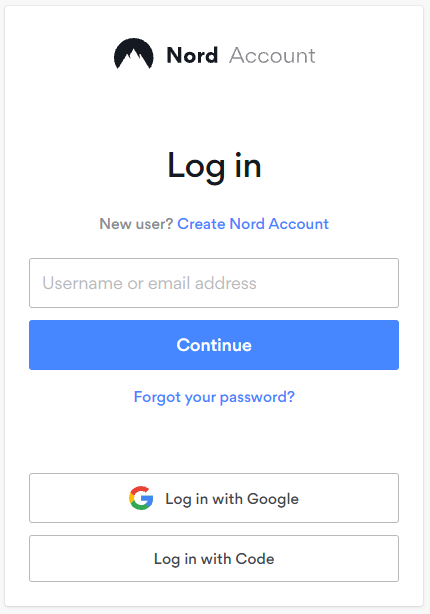
- To start using NordVPN straight away, you can press on Quick Connect, wait till you see the status change from Not connected to Connected, and you’re good to go for a secure and private session!
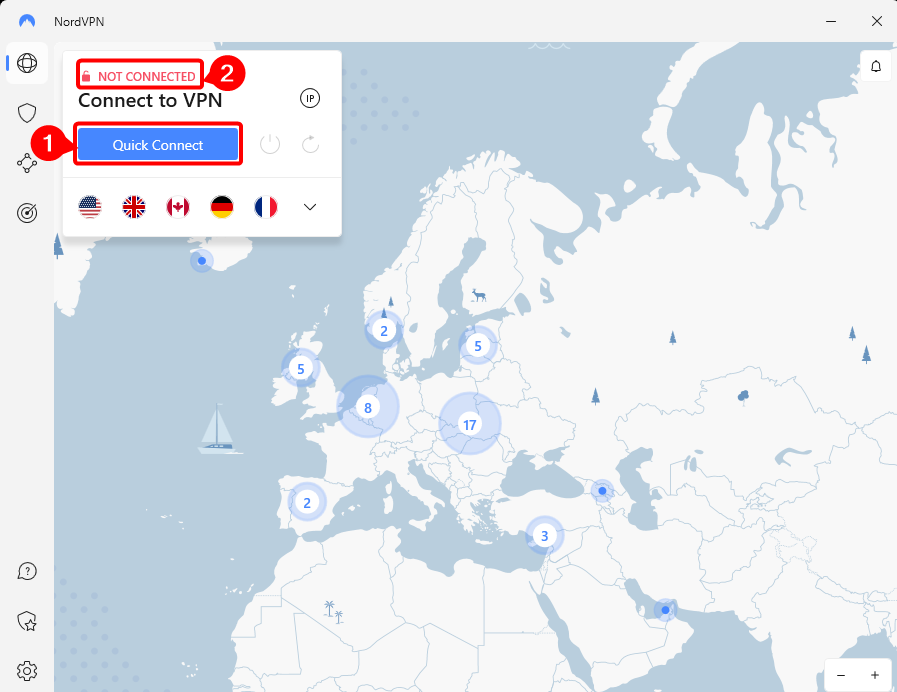
NordVPN also has an extensive security suite, a 30-day money-back guarantee, and lets you connect up to 6 devices simultaneously. It’s rather a nice choice if you just want to give it a go for the slow download issues in Ubisoft Connect.
Thanks for reading the above post. If you have any other viable suggestions, please feel free to leave a comment below. We’re all ears 🙂



