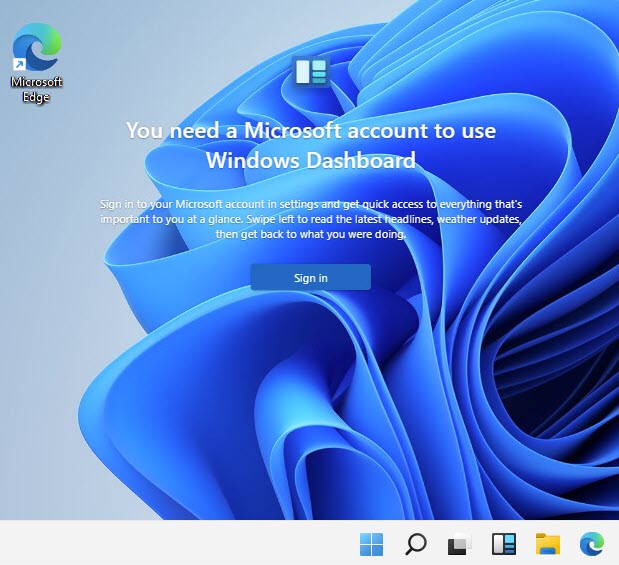
Many Windows users have upgraded to Windows 11. But we’ve seen quite a few reports saying they can’t open the Widgets panel or Widgets stops working suddenly. If you’re in the same boat, no worries, we’ve got a few working fixes you can try. Read on and find out what they are.
Try these fixes…
You don’t have to try them all, just work your way down the list until you find the one that does the tricks!
2: Restart the Widgets process
3: Log in to your Microsoft account
4: Update your graphics driver
5: Re-enable your graphics driver
Fix 1: Enable Widgets
If you can’t find Widgets on your taskbar, you’ll need to manually enable it. Sometimes re-enabling the Widgets panel can also solve random glitches. Here’s how to do it:
- Right-click the taskbar, and click Taskbar settings.
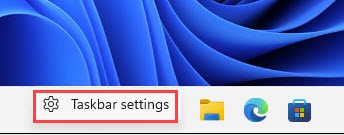
- Toggle the button for Show Widgets button to turn it on.
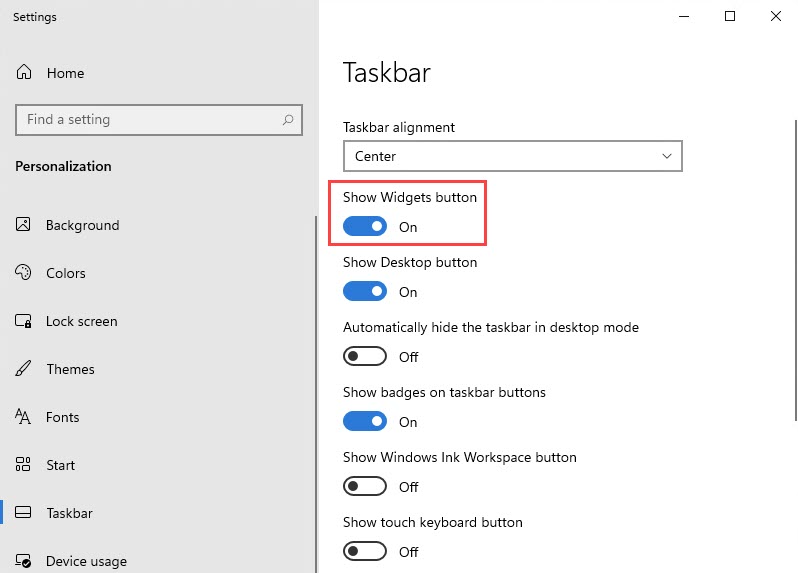
You should now see the Widgets button on your taskbar. If it still doesn’t work, try the next fix.
Fix 2: Restart the Widgets process
Killing the Widgets process via the Task Manager and then running the utility again may solve the problem. Here’s how:
- Right-click the Start icon on the taskbar, then click Task Manager.
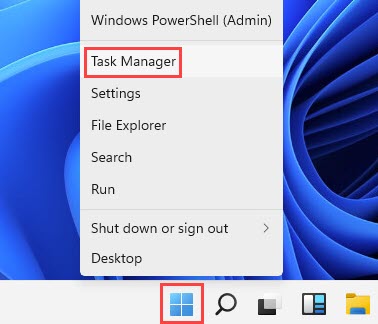
- Under the Process tab, scroll down to find Windows Widgets. Right-click this process then click End task.
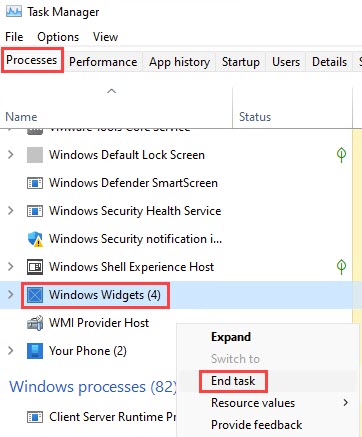
Test if Widgets can run normally now. If not, try the next fix.
Fix 3: Log in to your Microsoft account
It’s required to log in to Windows with a Microsoft account to use Widgets, so make sure to do so if you haven’t. Sometimes you may need to log out and log in again with your Microsoft account for Widgets to run smoothly. Here’s how to:
- Click Start >> your account icon >> Change account settings.
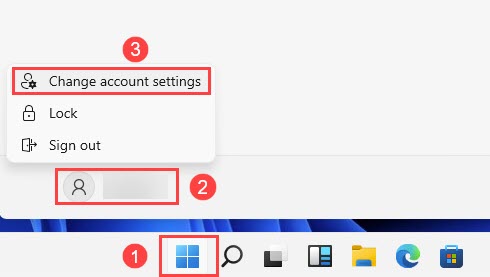
- If you’re not logged in with a Microsoft account, you’ll see a Local account sign. Click Sign in with a Microsoft account instead.
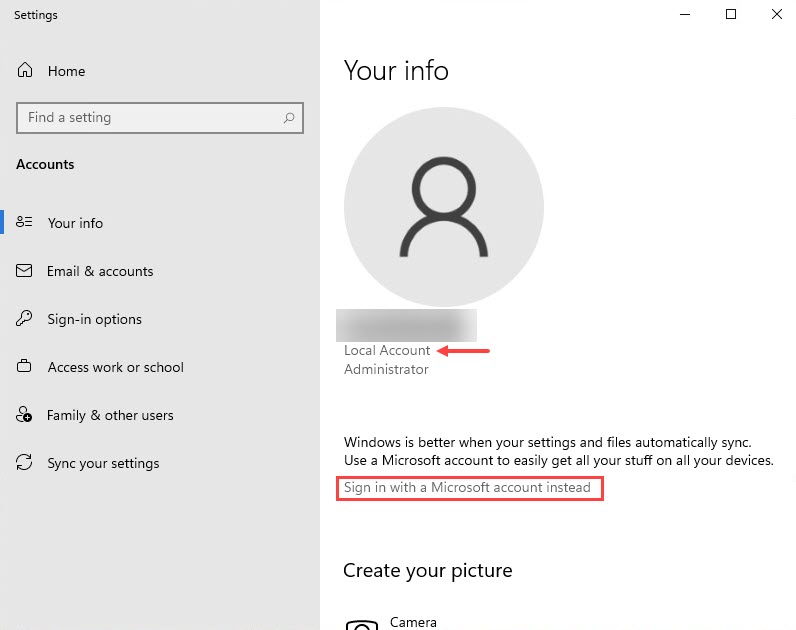
- Log in with your credentials and test if Widgets is working now.
If this doesn’t help, move on to the next fix.
Fix 4: Update your graphics driver
When your graphics driver is outdated or faulty, it may trigger bugs that interfere with user interface elements such as Widgets. You may want to check if your graphics driver is up-to-date and functioning properly.
There are two ways to keep your graphics card driver up-to-date. One is to manually update it via Device Manager. If Windows doesn’t detect the latest available update, you can search on the manufacturer’s website (Nvidia/AMD/Intel/Asus). Be sure to choose only the driver that is compatible with your Windows version.
Automatic driver update – If you don’t have the time, patience, or computer skills to update your driver manually, you can, instead, do it automatically with Driver Easy. Driver Easy will automatically recognize your system and find the correct driver for your exact graphics card and your Windows version, then it will download and install it correctly:
- Download and install Driver Easy.
- Run Driver Easy and click the Scan Now button. Driver Easy will then scan your computer and detect any problem drivers.
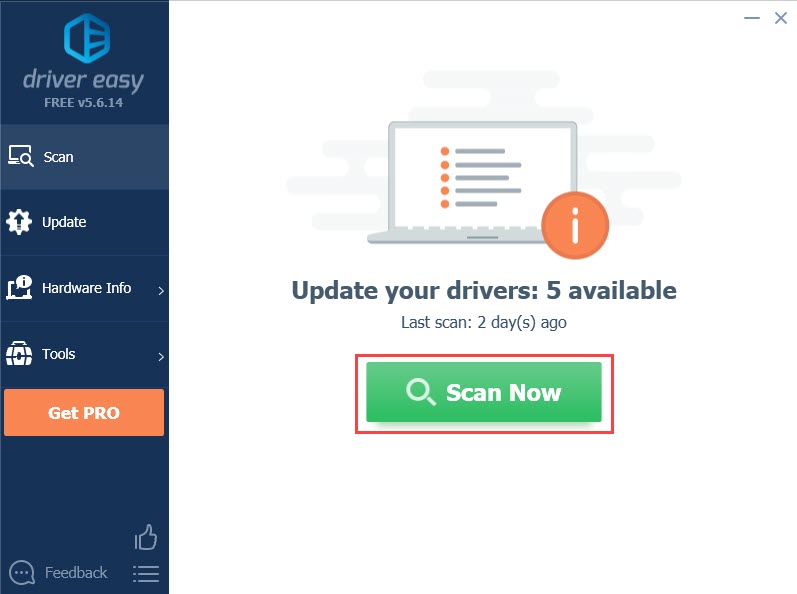
- Click the Update button next to the flagged graphics card driver to automatically download the correct version of the driver, then you can manually install it (you can do this with the FREE version).
Or click Update All to automatically download and install the correct version of all the drivers that are missing or out of date on your system. (This requires the Pro version which comes with full support and a 30-day money-back guarantee. You’ll be prompted to upgrade when you click Update All.)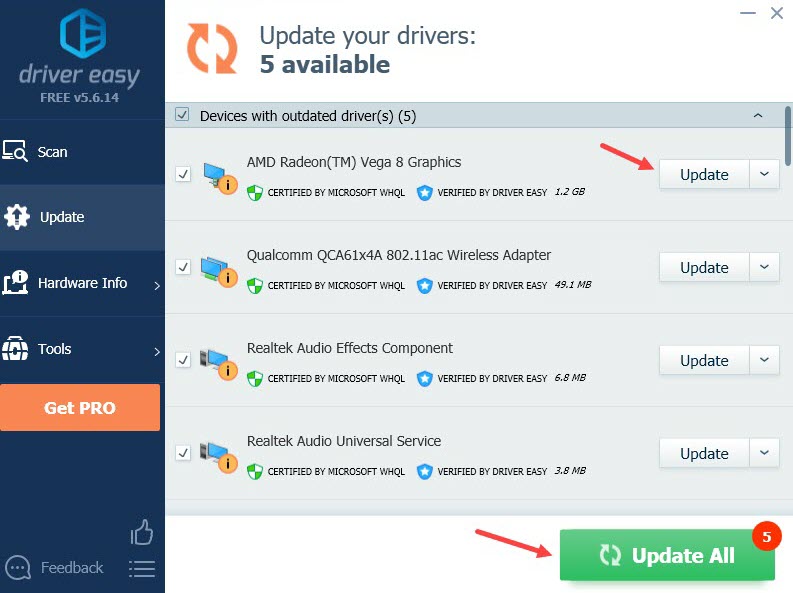
If you need assistance, please contact Driver Easy’s support team at support@drivereasy.com.
Restart your PC to make sure the new driver is working. If updating the graphics driver doesn’t solve your problem, try the next fix.
Fix 5: Re-enable your graphics driver
If your graphics driver is already the latest correct one, you can try to re-enable the driver. Sometimes a simple refresh may solve glitches and bring back your Widgets. Here’s how:
- Right-click the Start icon, then click Run.
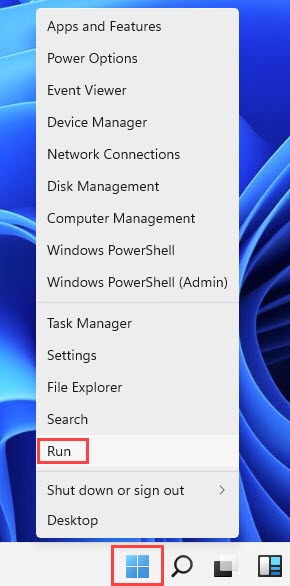
- Type in devmgmt.msc, then click OK.
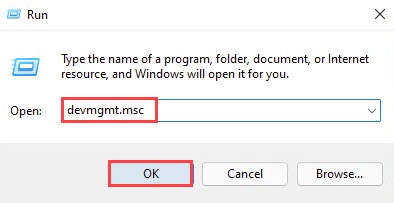
- Expand Display adapters, right-click your graphics card, then click Disable device.
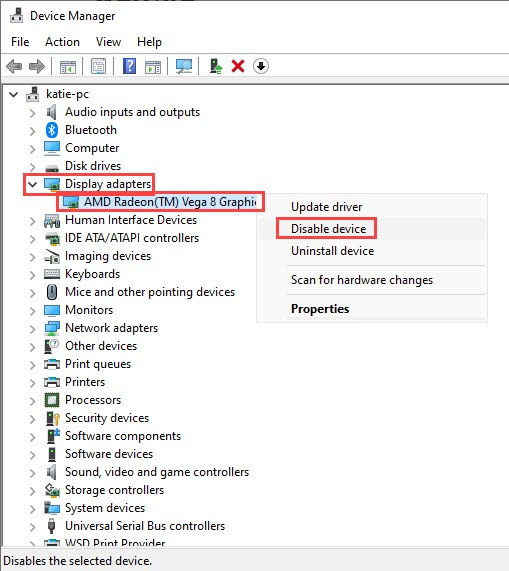
- Once your graphics driver is disabled, wait for a minute then right-click your graphics card again. Click Enable device.
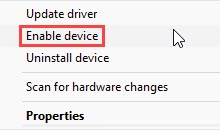
If re-enabling your graphics driver doesn’t help, try the next fix.
Fix 6: Install Edge WebView2
Edge WebView2 is required for Windows to display web content in native apps. If WebView2 is missing from your PC, some graphics elements may not show on your Widgets. Some users shared that installing Edge WebView2 fixes their Widgets and it’s now working smoothly.
You can download and run the installer of Edge WebView2. Note that you may be prompted to restart your PC, so save important files in advance.
Hopefully this article helps! Please feel free to leave a comment down below if you have any questions or suggestions.



