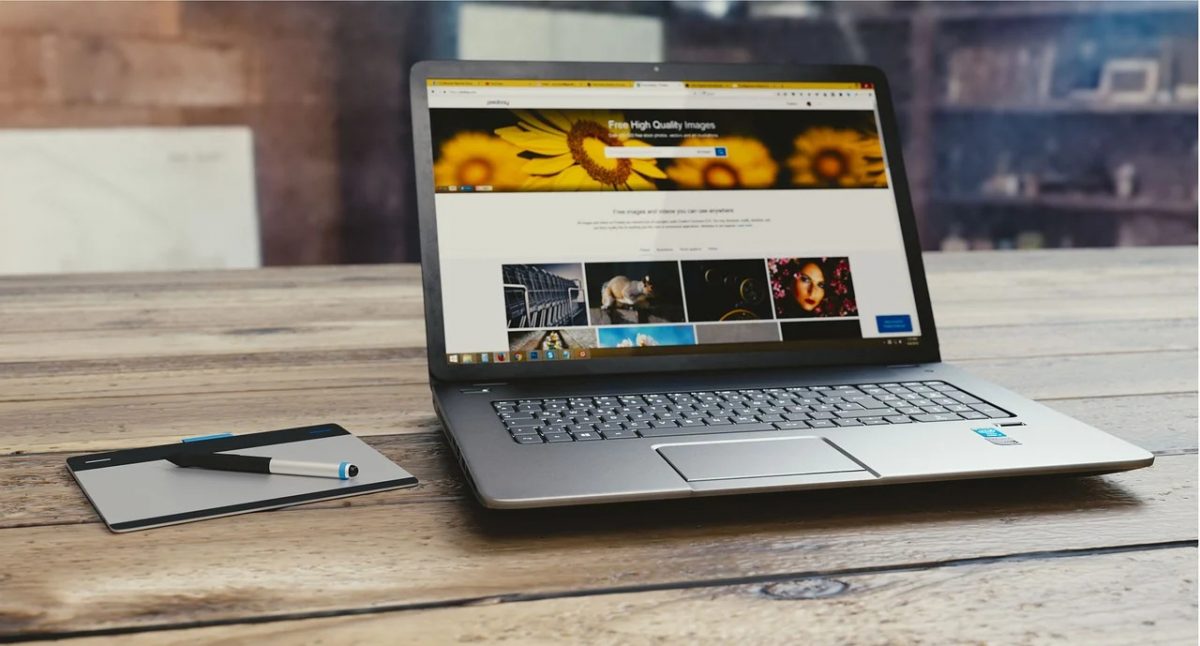
There are many reasons for your HP laptop running slow. If your laptop is old, then there’s nothing much we can do about it. But in most cases, it’s software issues and improper user behaviors causing your laptop to run slow. In this article, we’ll introduce a few working fixes you can try to get your HP laptop back to speed.
Try these fixes…
You don’t have to try them all; just work your way down the list until you find the one that does the trick!
2: Check for memory-hogging programs
3: Disable unnecessary startup items
4: Keep your laptop up-to-date
Fix 1: Restart your laptop
This may seem obvious, but let’s make sure we start with the simple solution before we dive into anything advanced. It’s very important to restart your laptop every two to three days, especially when your laptop is running slow.
By rebooting your laptop, your computer’s memory will be flushed, your CPU will be freed up, and any recent updates will start to take effect.
If restarting your laptop doesn’t solve your problem, try the next fix.
Fix 2: Check for memory-hogging programs
High RAM usage is not necessarily concerning. But if your laptop has been running slow, then some programs may have taken up too many resources so your laptop can’t run at a faster speed. Multitasking is not a good idea when your laptop is already slow or if you want to prevent it from being laggy. Here’s how to check for the memory-hogging programs:
- Right-click your taskbar, then click Task Manager.
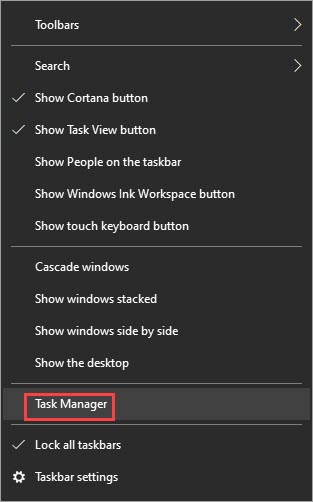
- Under the Processes tab, look for the processes that are memory-hogging. Take Chrome here, for example, right-click it then click End task.
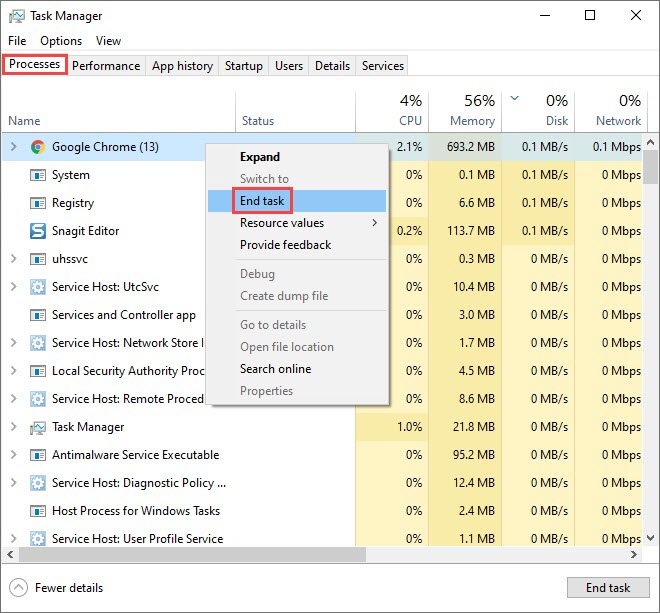
If shutting down the memory-hogging apps doesn’t solve your problem, try the next fix.
Fix 3: Disable unnecessary startup items
Excessive startup programs and services can dramatically slow your laptop down. You may find that even if you’re not using resource-hungry programs, your laptop can be slow. Here’s how to look up the startup items and disable the ones you don’t need:
- Right-click on your taskbar, then click Task Manager.
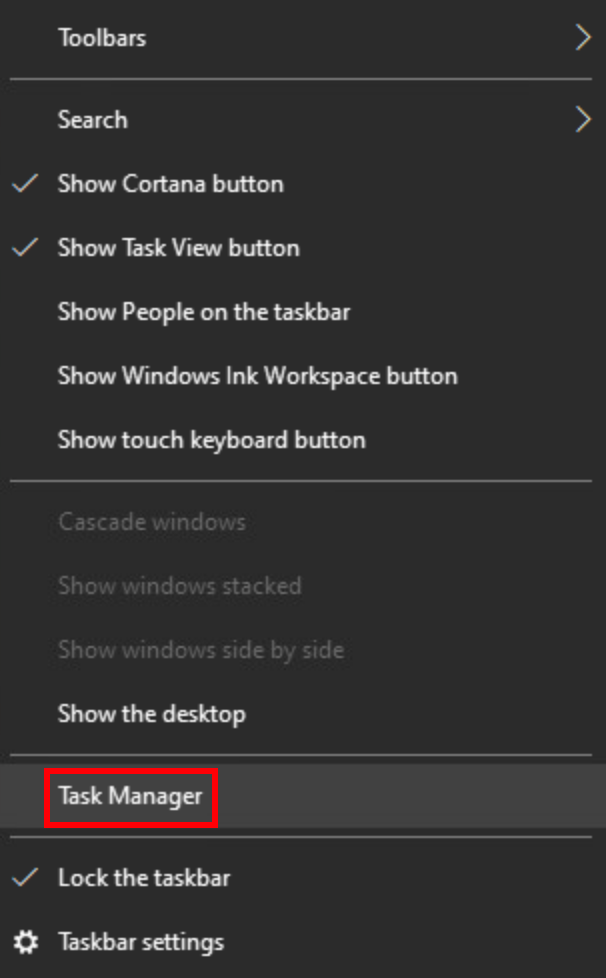
- Switch to the Startup tab, and disable the items you don’t need at startup.
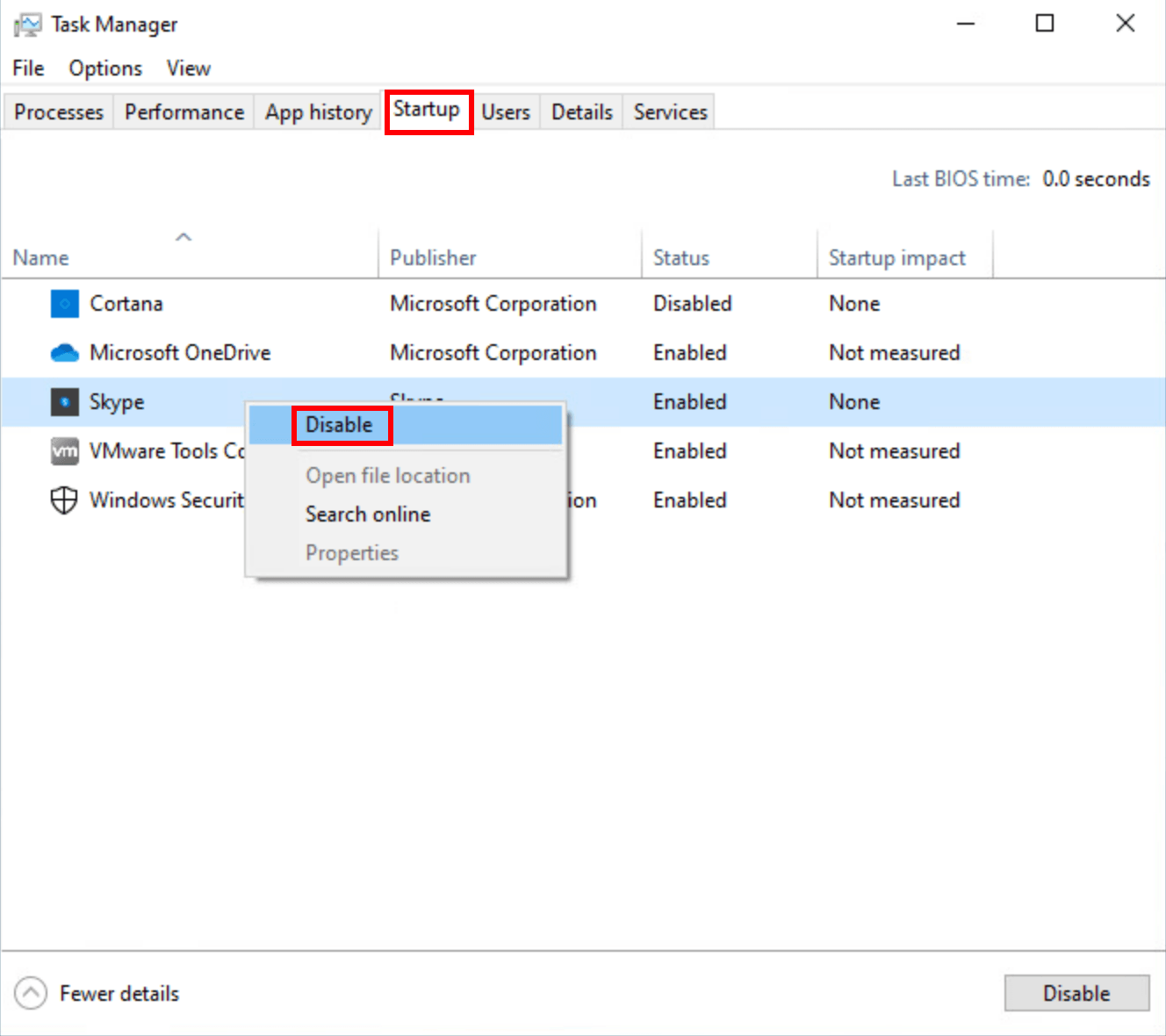
- Restart your laptop.
Test if your laptop is still running slow. If this doesn’t help, move on to the next fix.
Fix 4: Keep your laptop up-to-date
Windows Update releases new updates now and then. You want to make sure that you always install the available updates, so certain system bugs can be fixed which may help your laptop run smoothly. Simply follow these steps:
- In the search bar next to your Start button, type update, then click Check for updates.
(If you don’t see the search bar, click the Start button and you’ll find it in the pop-up menu.)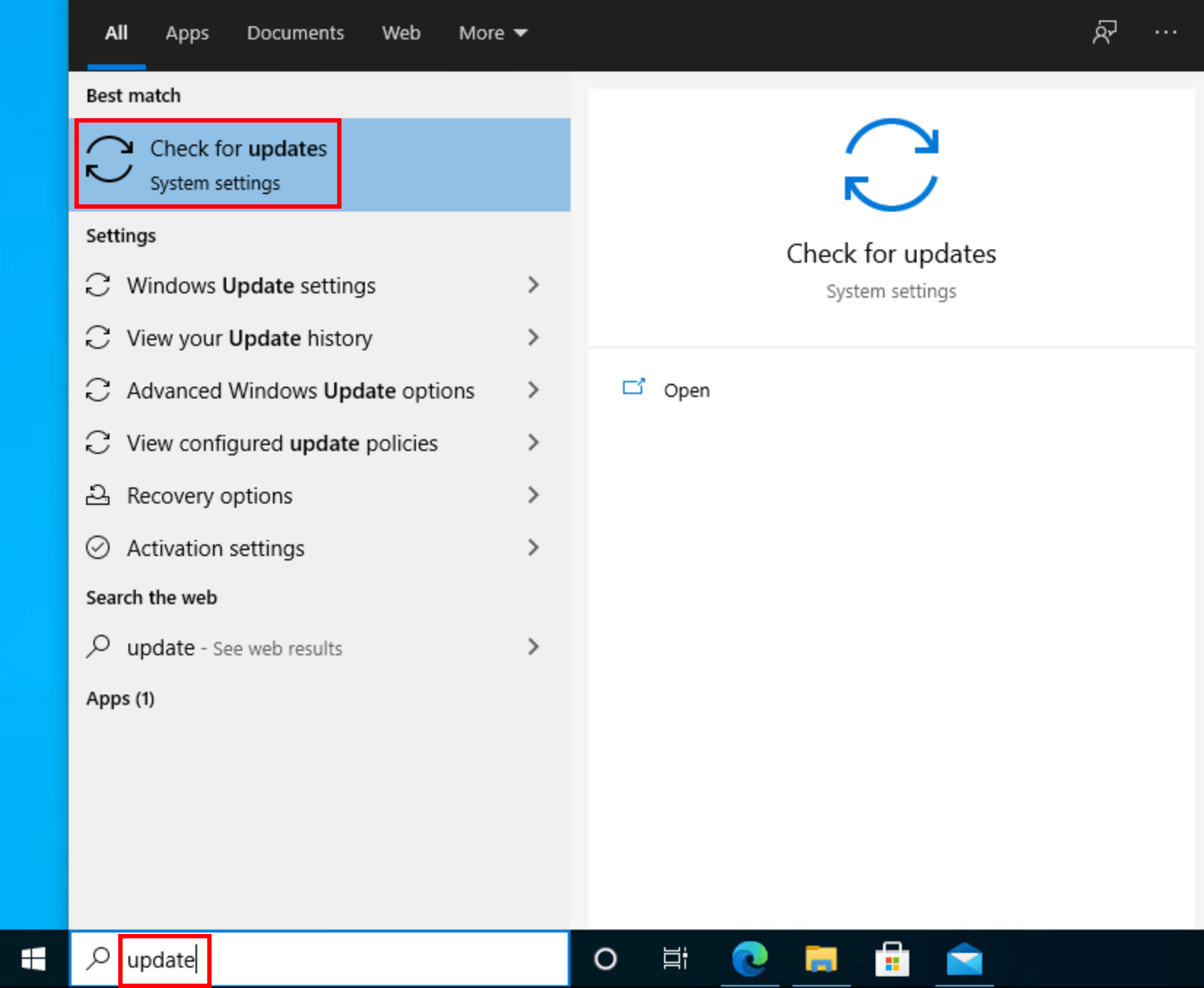
- Windows will scan for any available updates. If there are no available updates, you’ll get a You’re up to date sign. You could also click View all optional updates and install them if needed.
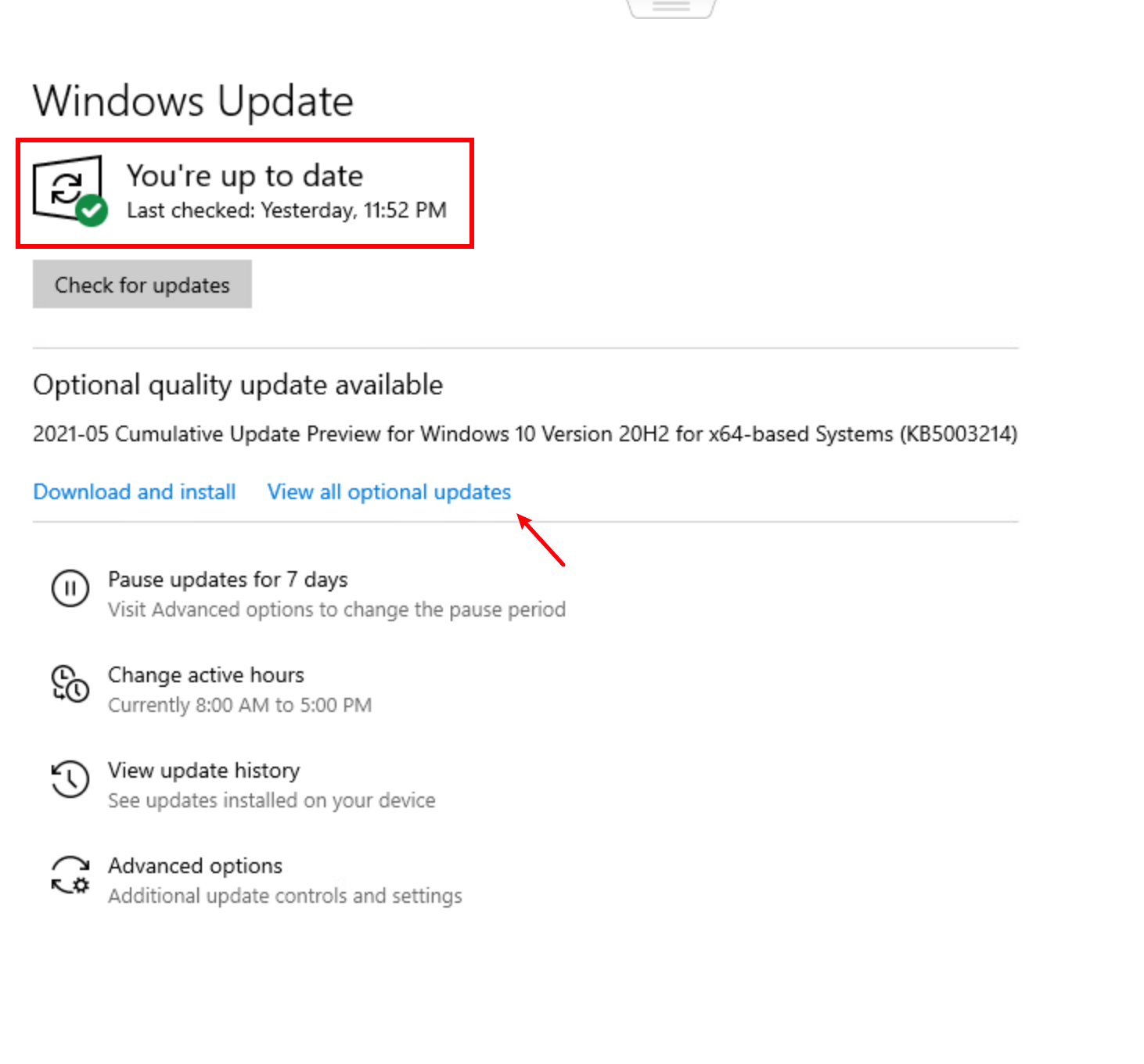
If there are available updates, click Install updates. - Restart your PC to let it take effect.
If this doesn’t solve your problem, try the next fix.
Fix 5: Clean up your hard drive
When your hard drive is full, or there are too many old programs and files, your laptop can be slowed down. Cleaning up your hard drive regularly can help, and there are two things you can do:
2: Use cloud storage for large files
1: Use the Disk Cleanup tool
The Disk Cleanup tool is a Windows built-in feature, and it’s easy to use. Here’s how:
- In the search bar next to the Start button, type disk cleanup and click Disk Cleanup in the results.
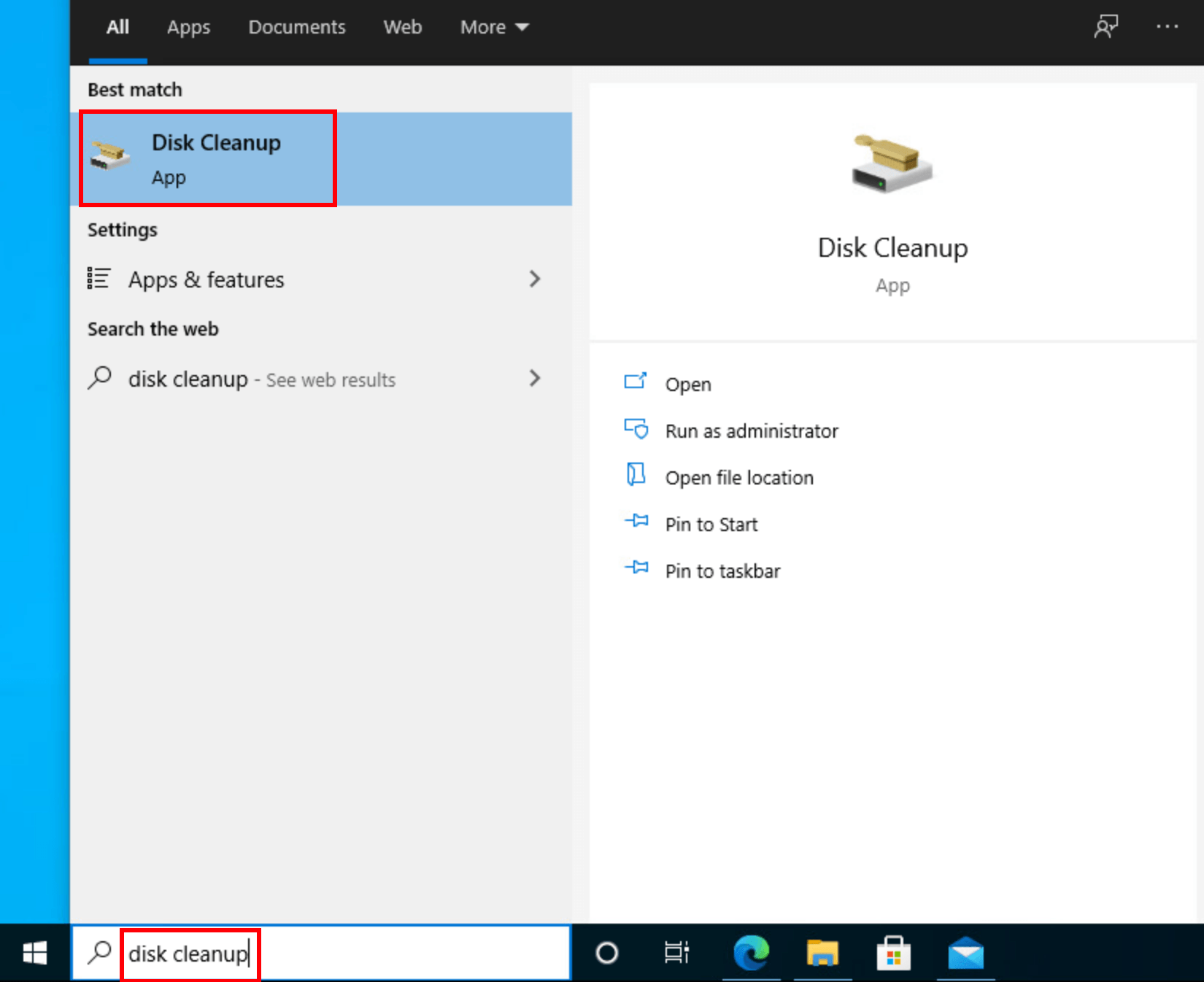
- The Disk Cleanup tool will scan your files and show you what can be removed. Make sure you go through the files carefully before you delete them.
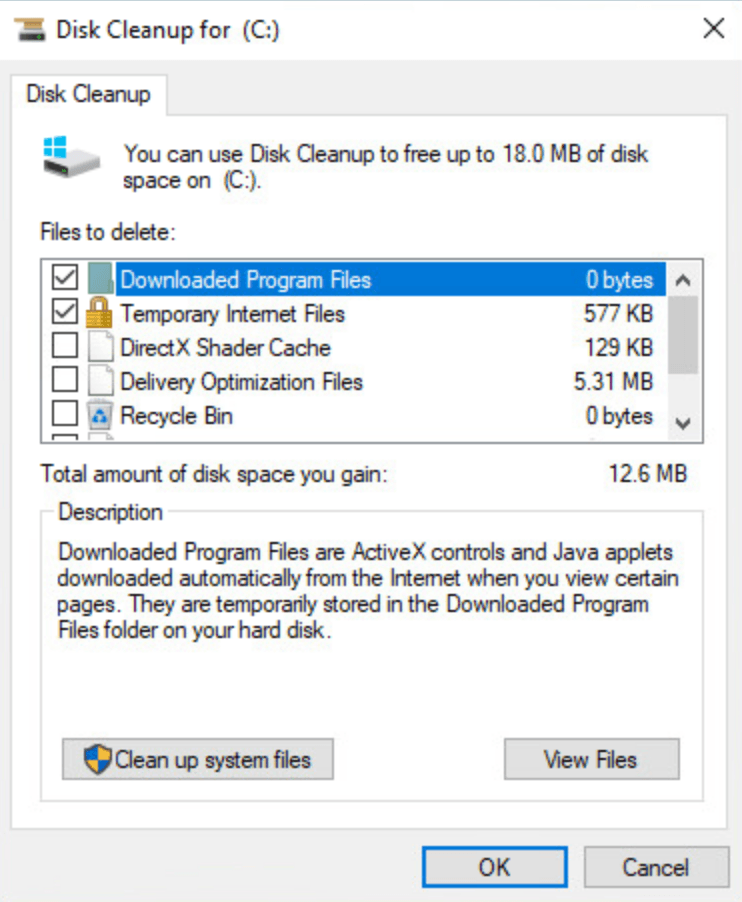
2: Use cloud storage for large files
Large files such as videos and files for completed projects can take up a lot of space. For the large files that you don’t use often, consider using cloud storage services.
Microsoft OneDrive is a decent choice for Windows users. You can sign up for the free 5GB plan, or choose the 100GB plan for only $1.99 per month. If you need more storage, there’s also a 1000GB plan that comes with Office 365 subscription.
If cleaning up your hard drive doesn’t solve the problem, try the next fix.
Fix 6: Update your drivers
If some of your drivers are too old to provide the necessary functions, your laptop may slow down. This is when you need to update your drivers.
There are two ways you can get the right drivers for your laptop: manually or automatically.
Manual driver update – You can update your drivers via Device Manager. Install any available updates as Device Manager suggests, and restart your laptop to test the issue.
Automatic driver update – If you don’t have the time, patience, or computer skills to update your drivers manually, you can, instead, do it automatically with Driver Easy. Driver Easy will automatically recognize your system and find the correct drivers that need to be updated, and your Windows version, then it will download and install them correctly:
1) Download and install Driver Easy.
2) Run Driver Easy and click the Scan Now button. Driver Easy will then scan your computer and detect any problem drivers.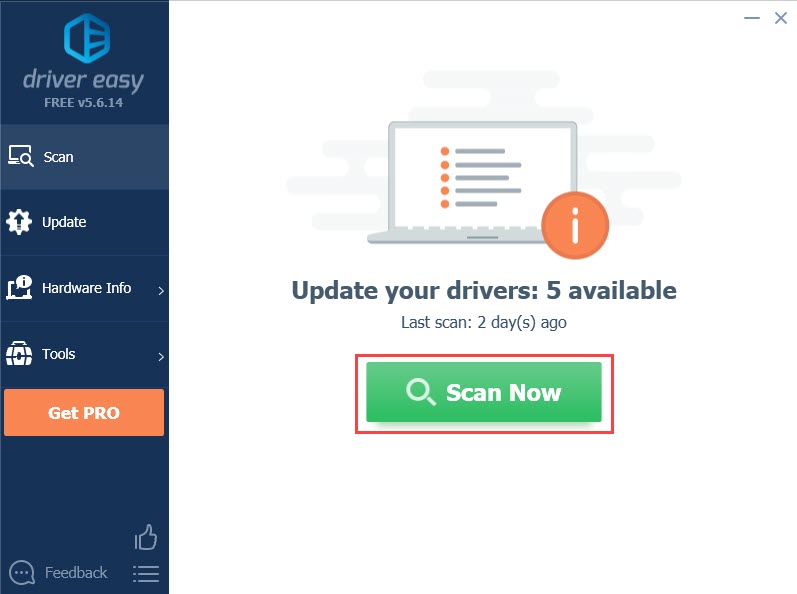
3) Click the Update button next to the flagged drivers to automatically download the correct version of the drivers, then you can manually install them (you can do this with the FREE version). For example, I want to update my graphics driver and network adapter drivers, simply click Update and follow the instructions.
Or click Update All to automatically download and install the correct version of all the drivers that are missing or out of date on your system. (This requires the Pro version which comes with full support and a 30-day money-back guarantee. You’ll be prompted to upgrade when you click Update All.)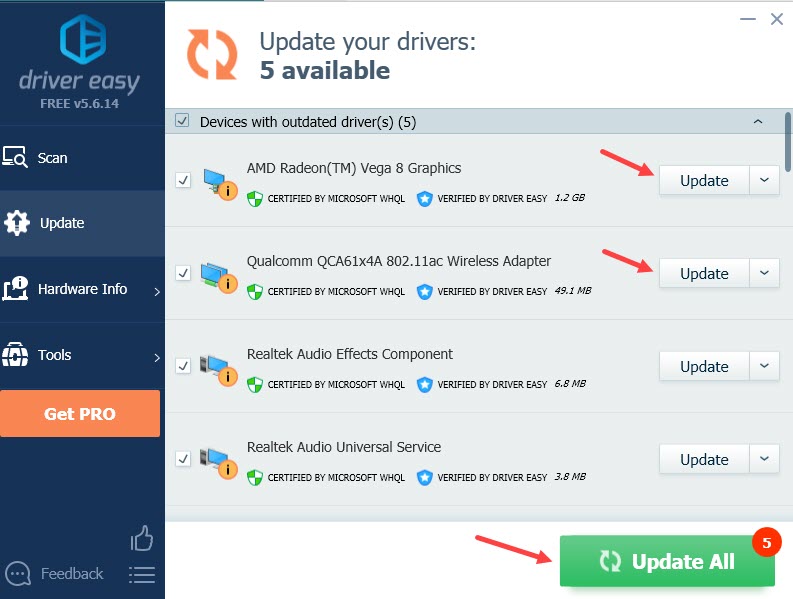
If you need assistance, please contact Driver Easy’s support team at support@drivereasy.com.
Restart your laptop for the new drivers to take effect. If updating drivers doesn’t solve your problem, move on to the next fix.
Fix 7: Scan for virus and malware
Viruses and malware would not only slow your laptop down, but also expose your laptop to dangers such as information leakage and security attacks. You may want to run virus scans on a regular basis to prevent your laptop from being hacked.
There are several ways to do it. You can use Windows Defender to scan your laptop and remove anything problematic. If you prefer professional antivirus tools, we have some recommendations:
If scanning for virus and malware doesn’t solve your problem, try the last fix.
Fix 8: Clear browser cache
If your laptop runs slow especially when you’re browsing the web, it’s likely a result of excessive cache. It only takes a few simple steps to clear your browser cache. Below is an example to do it on Chrome, but the steps for other browsers should be similar.
(For most browsers, you should be able to clear browser cache by pressing Ctrl and Shift and Delete on your keyboard.)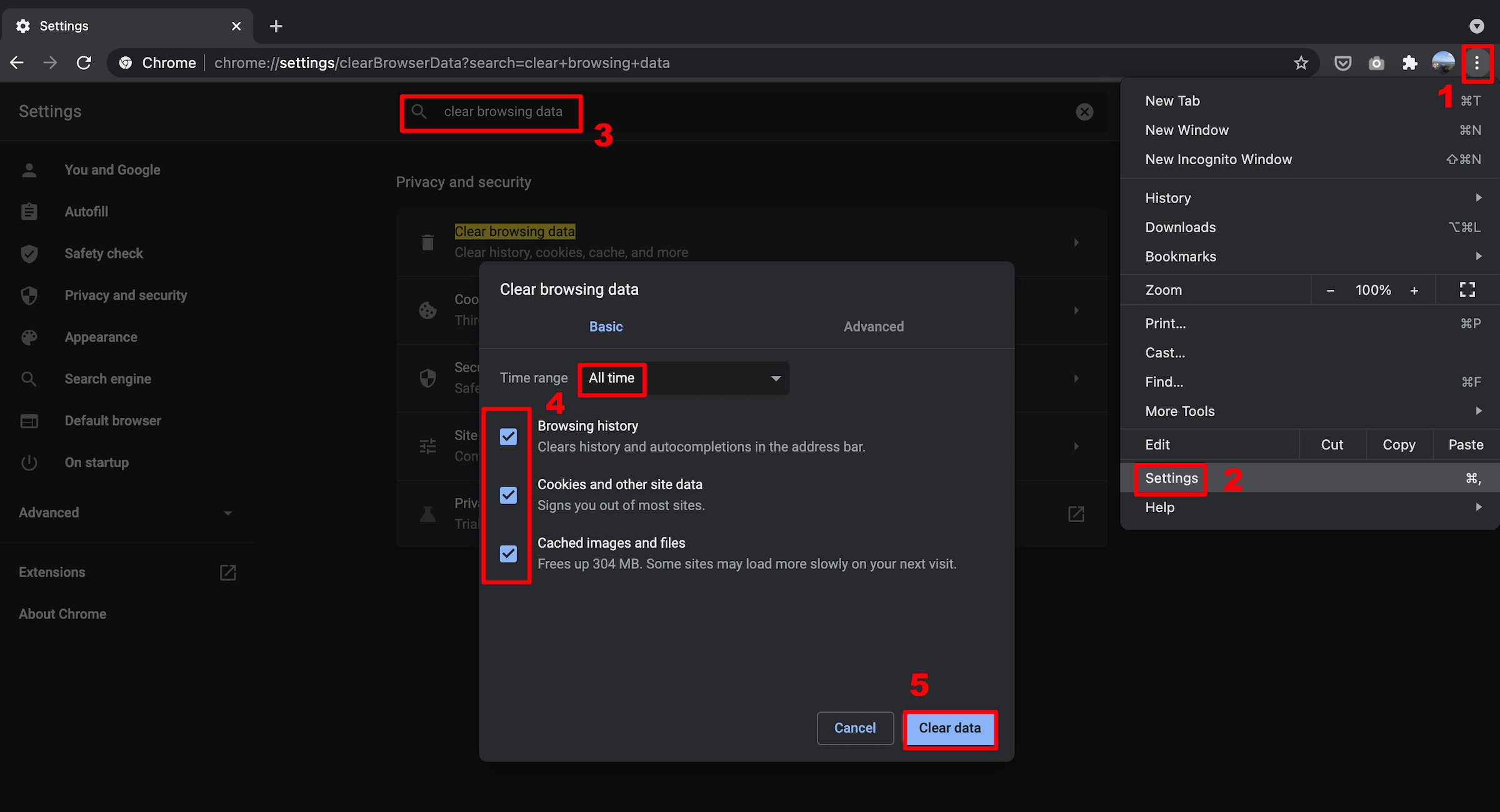
Hopefully this article helps and your HP laptop is running smoothly now! Please feel free to leave a comment if you have any questions or suggestions.



