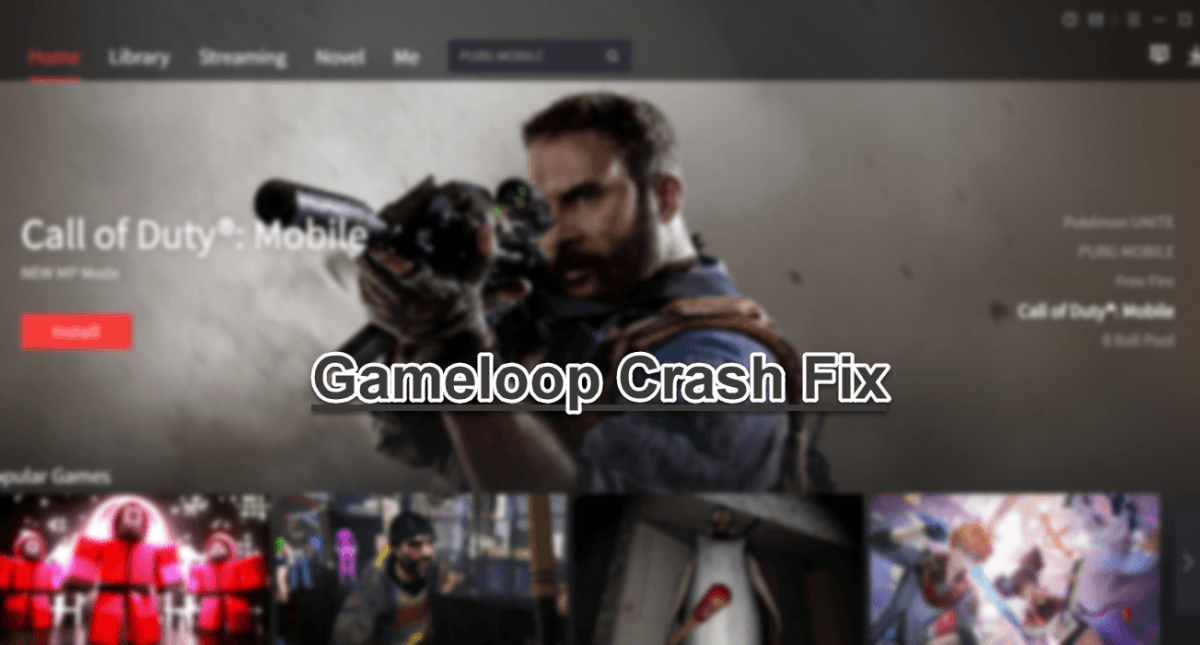
You’ve probably heard of Gameloop as it’s the official Android emulator for PUBG Mobile and Call of Duty Mobile. It’s a great emulator, but we’ve seen users reporting that Gameloop keeps crashing on their PCs especially when gaming. If you’ve encountered the same issue, no worries, we’ve got some working fixes for you to try.
Try these fixes…
You don’t have to try them all, just work your way down the list until you find the one that does the trick!
2: Close unnecessary background programs
4: Check your antivirus software and firewall
5: Update your graphics driver
6: Configure Gameloop settings
Fix 1: Run as admin
Sometimes Gameloop may need admin privileges to run properly. You can provide them simply by running Gameloop in administrator’s mode. Just right-click the Gameloop icon, then click Run as administrator. 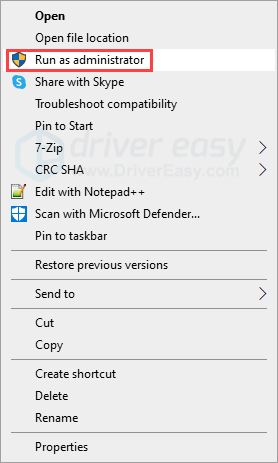
If Gameloop still crashes randomly, try the next fix.
Fix 2: Close unnecessary background programs
Gameloop is lightweight and can run well even on low/medium-end PCs. But it’s still recommended to shut down unnecessary programs while you’re using Gameloop. Programs running in the background may take up a lot of resources and interfere with Gameloop, causing the crashing issue. Here’s how to completely kill the programs running in the background:
- Right-click your taskbar, then click Task Manager.
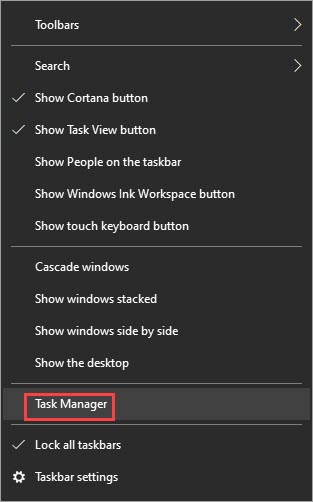
- Under the Processes tab, look for the processes that you don’t need at the moment. Right-click it then click End task.
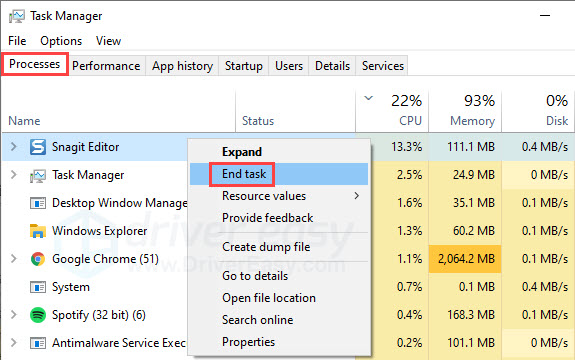
If you’ve closed all the unnecessary programs but Gameloop still crashes, try the next fix.
Fix 3: Enable virtualization
Virtualization technology allows two or more operating systems to run on one physical PC. Enabling virtualization can improve Gameloop’s performance and may solve the crashing issue.
First, you need to check if virtualization is already enabled on your PC. If not, you’ll need to enable it in BIOS.
Check if virtualization is enabled
- Right-click anywhere empty on your taskbar, then click Task Manager.
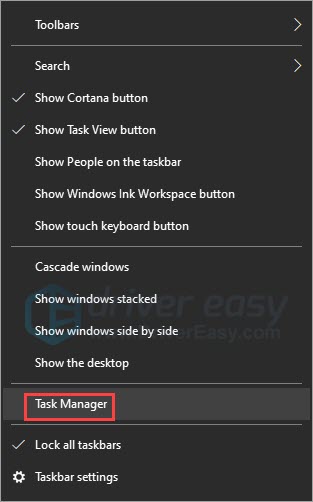
- Go to the Performance tab. If it says Virtualization: Enabled, then you can jump to the part of disabling Hyper-V. If not, follow the instructions below to turn on virtualization in BIOS.
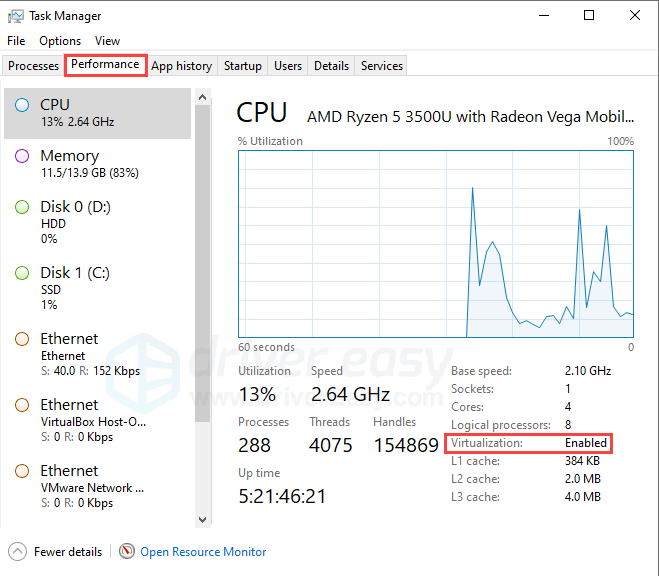
Enable virtualization in BIOS
- Click Start >> Power. Hold down the shift key and click Restart at the same time. Your PC will completely shut down then restarts.
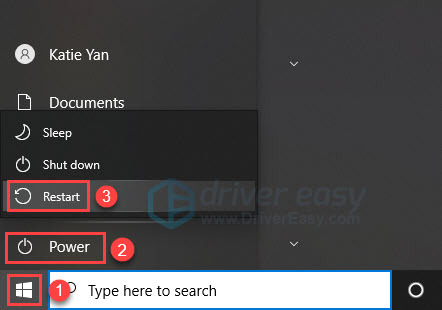
- When your PC reboots and the screen shows the manufacturer logo, hold down the BIOS hotkey until you enter the BIOS setup.
*The hotkey can be F1, F2, F12, Del or Esc depending on different brands and models. If you’re not sure which one works, you can search online or consult the manufacturer manual. - Find the virtualization setting in BIOS. The layout can also differ on motherboards, so you may see various terms. Look for Virtual, Virtualization, VT-X, or SVM.
- Enable virtualization, then save and exit.
Disable Hyper-V
Turning on virtualization doesn’t guarantee that the crashing issue will go away. There’s a Windows feature called Hyper-V, which could cause interference when virtualization is enabled. You can turn off Hyper-V with the following steps:
- Press the Windows logo key and R to invoke the Run box.
- Type appwiz.cpl, then click OK.
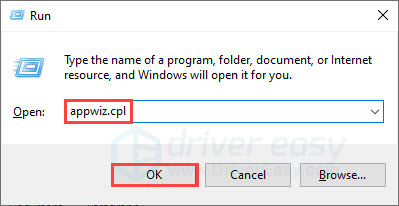
- On the left panel, click Turn Windows features on or off.
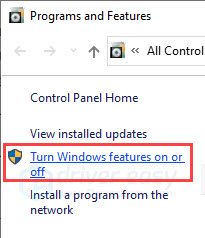
- Untick the boxes of Hyper-V related settings, then click OK.
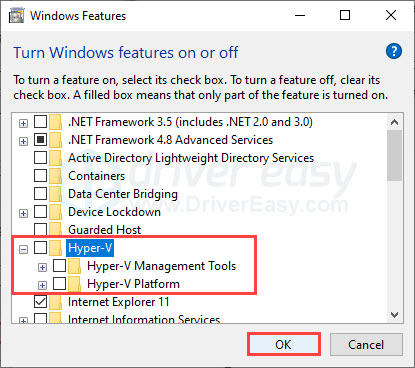
If you’ve enabled virtualization but Gameloop still crashes on your games, move on to the next fix.
Fix 4: Check your antivirus software and firewall
If Gameloop is blocked on your PC, it could even crash at startup. If you use any antivirus software, make sure to add Gameloop to the whitelist/the exception list. You can also test the issue with your antivirus off, but you’ll need to be extra cautious. Do not download suspicious files from the internet when your PC is not under protection.
In addition, you can check if the Windows Firewall has blocked Gameloop. If so, you can allow Gameloop through the firewall so that it can run properly.
Check if your firewall has blocked Gameloop
- Press the Windows logo key and R to invoke the Run box.
- Type control panel, then click OK.
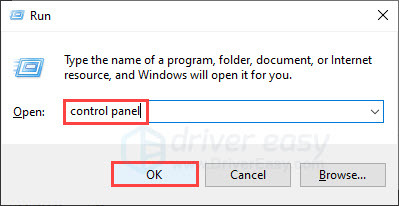
- Switch to View by: small icons, then click Windows Defender Firewall.
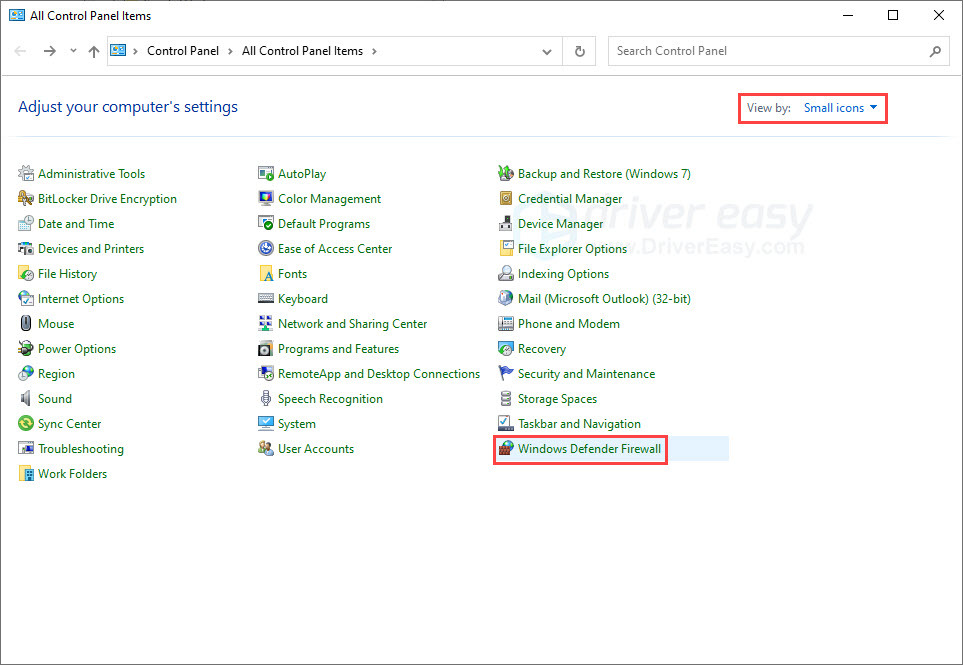
- Click Allow an app or feature through Windows Defender Firewall.
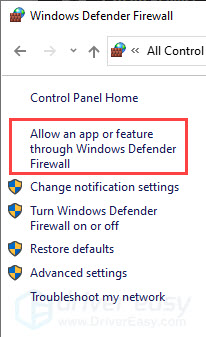
- Scroll down to see if Gameloop is in the exception list. If so, that means Gameloop is allowed through your firewall, and you can jump to the next fix. If you can’t find Gameloop in the exception list, follow the steps below to unblock Gameloop.
Add Gameloop to the exception list
- Click Change settings, then click Allow another app.
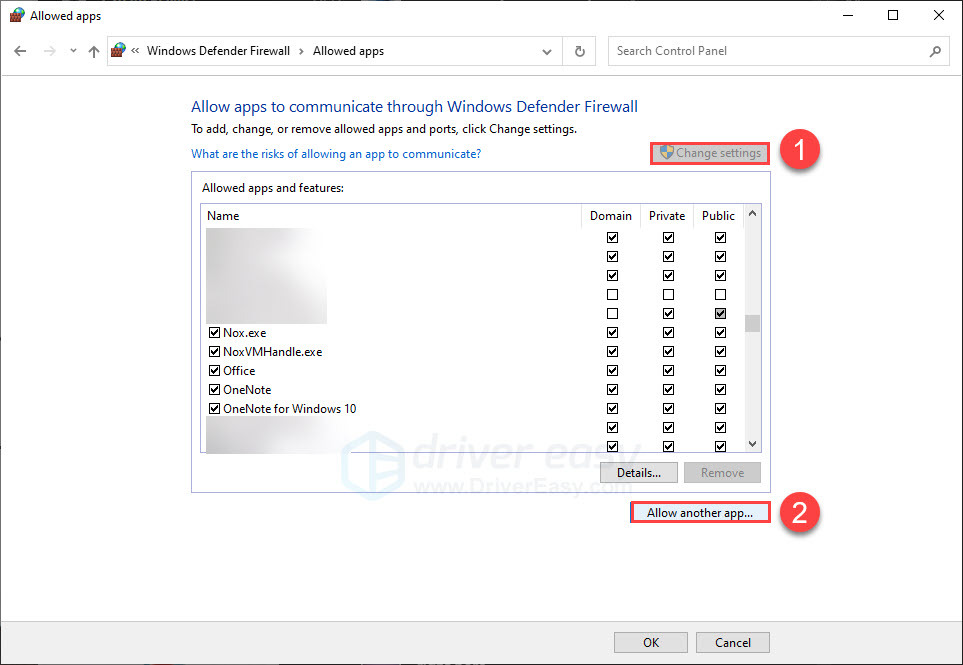
- Click Browse.
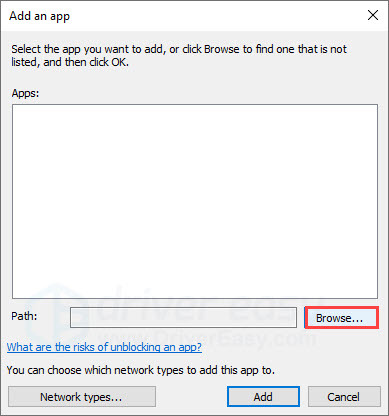
- Navigate to where you installed Gameloop and add the Gameloop executable. It could be Gameloop.exe or GameDownload.exe.
- Click Add.
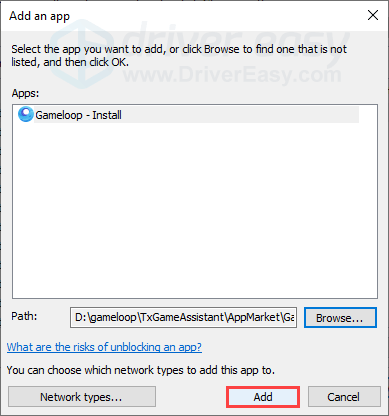
- Tick the checkboxes of Private network. This will ensure Gameloop is only allowed through your firewall when you’re using a private network, for example, your home Wi-Fi. For safety reasons we recommend you only select private network, but you can allow Gameloop through all types of networks if needed.
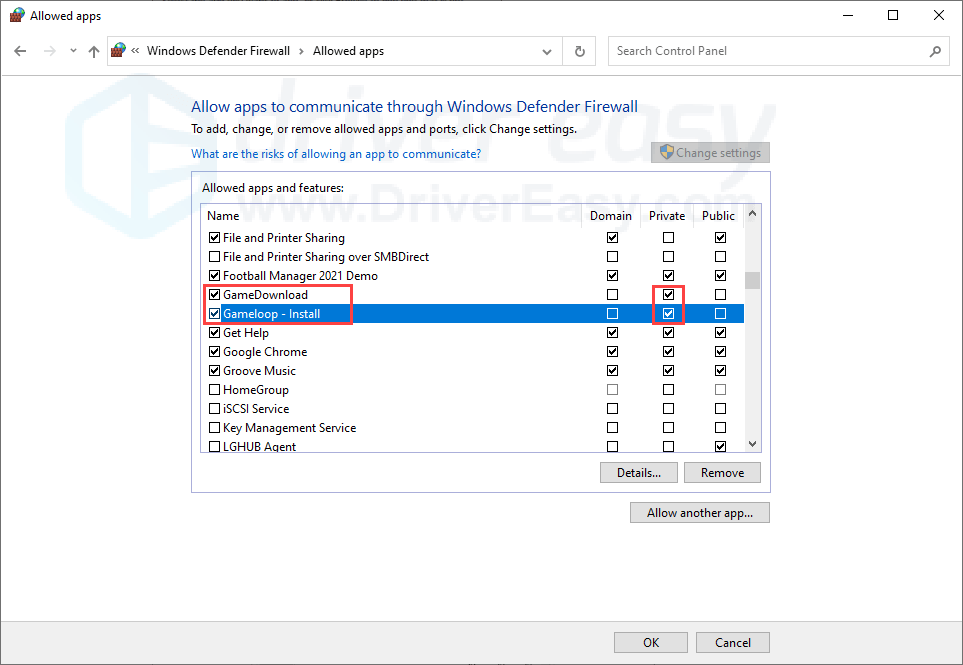
- Click OK to save the changes.
If this fix doesn’t solve your problem, try the next fix.
Fix 5: Update your graphics driver
If your graphics driver is outdated or faulty, it may trigger issues when Gameloop is running. You may want to make sure yours is up-to-date and functioning properly.
There are two ways to keep your graphics driver up-to-date. One is to manually update it via Device Manager. If Windows doesn’t detect a new available update, you can search on the manufacturer’s websites. Be sure to download only the driver that’s compatible with your Windows version.
Automatic driver update – If you don’t have the time, patience, or computer skills to update your driver manually, you can, instead, do it automatically with Driver Easy. Driver Easy will automatically recognize your system and find the correct driver for your exact graphics card and your Windows version, then it will download and install it correctly:
- Download and install Driver Easy.
- Run Driver Easy and click the Scan Now button. Driver Easy will then scan your computer and detect any problem drivers.
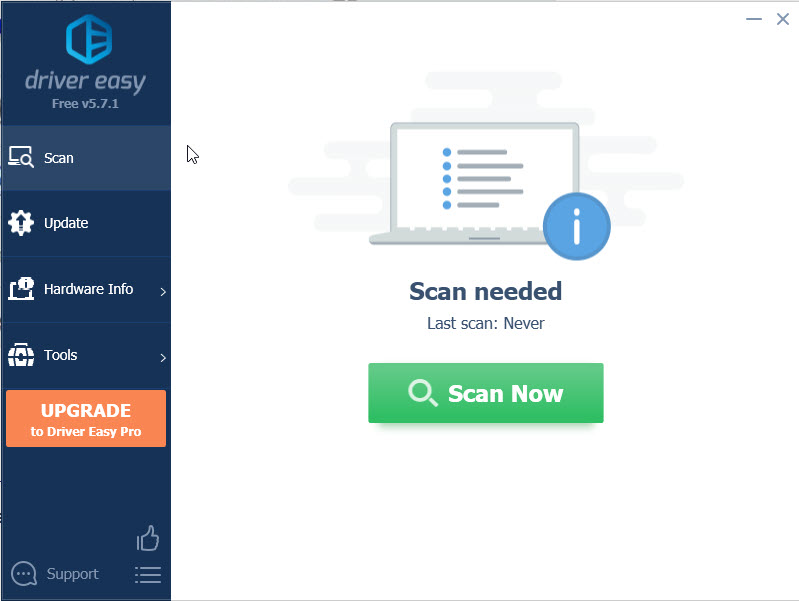
- Click the Update button next to the flagged graphics card driver to automatically download the correct version of the driver, then you can manually install it (you can do this with the FREE version).
Or click Update All to automatically download and install the correct version of all the drivers that are missing or out of date on your system. (This requires the Pro version which comes with full support and a 30-day money-back guarantee. You’ll be prompted to upgrade when you click Update All.)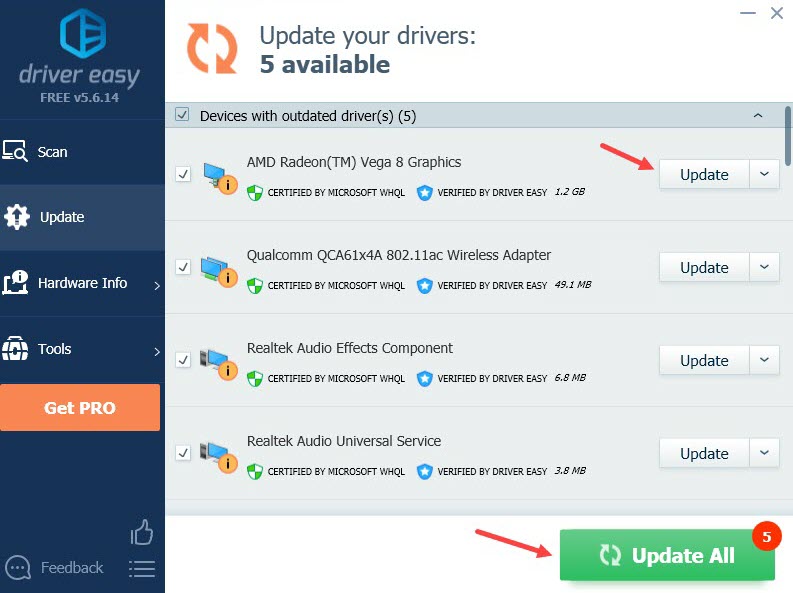
If you need assistance, please contact Driver Easy’s support team at support@drivereasy.com.
Restart your PC for the new driver to take effect. If updating the graphics driver doesn’t solve your problem, try the next fix.
Fix 6: Configure Gameloop settings
If the fixes above didn’t work for you, you can try adjusting the settings of Gameloop. It’s best to tweak the settings based on your PC specs so you can allow Gameloops to use more computing resources if possible. It may also help improve the stability when Gameloop is running and solve the crashing issue.
Remember to reboot your PC to save the changes and let them take effect. If this still doesn’t solve your problem, there’s one more fix you can try.
Fix 7: Update/reinstall Gameloop
You may need to update or do a clean reinstall of Gameloop if the crashing issue persists. Using a new version may fix known bugs and will likely reduce crashes.
Hopefully this article helps! Please feel free to leave a comment down below if you have any questions or suggestions.



